Hva er "Utviklingsmodus" i Windows 10?

Hvis du graver gjennom innstillinger for Windows 10, kan du komme over noe som heter "Developer Mode". Når du legger inn utviklermodus, lar Windows deg lettere teste apper du utvikler, bruk Ubuntu Bash-shell-miljøet, endre en rekke utviklerfokuserte innstillinger, og gjør andre slike ting.
Slik aktiverer du utviklermodus
Denne innstillingen er tilgjengelig i Innstillinger-appen. For å få tilgang til det, gå til Innstillinger> Oppdater og Sikkerhet> For utviklere og velg "Utviklermodus".
Din Windows 10-PC vil bli satt inn i utviklingsmodus. Dette fungerer på alle utgaver av Windows 10, inkludert Windows 10 Home.
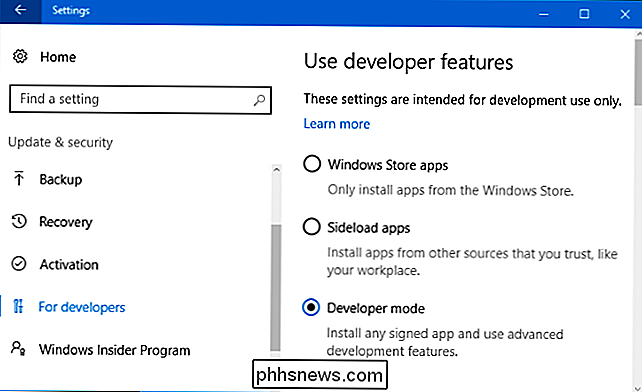
Sideløfte Unsigned Apps (og Debug dem i Visual Studio)
RELATED: Windows 10 lar deg sidelengs Universal Apps, akkurat som Android gjør
Dette alternativet er plassert under "Windows Store apps" og "Sideload apps". Velg "Windows Store apps", og Windows vil bare tillate deg å installere UWP-apper fra Windows Store. Velg "Sideload apps", standardinnstillingen, og Windows vil også tillate deg å installere programmer fra utenfor Windows Store, så lenge de er signert med et gyldig sertifikat.
Men hvis du velger "Utviklermodus", vil du kan installere UWP-apper fra utenfor Windows Store, selv om de ikke er signert. Dette er et viktig alternativ for UWP-apputviklere, som vil teste sine apps på egne PCer mens de utvikler dem. Dette alternativet erstatter behovet for et "utviklerlicens" på Windows 8.1.
Utviklermodus lar deg også feilsøke UWP-apper i Visual Studio. Faktisk, hvis du åpner et UWP-applikasjonsprosjekt i Visual Studio uten utviklermodus aktivert, ser du en melding om "Aktiver utviklermodus for Windows 10", som instruerer deg om å aktivere utviklermodus. Du kan deretter kjøre en app i feilsøkingsmodus direkte fra Visual Studio, og teste den på PCen før du laster den opp til Windows Store.
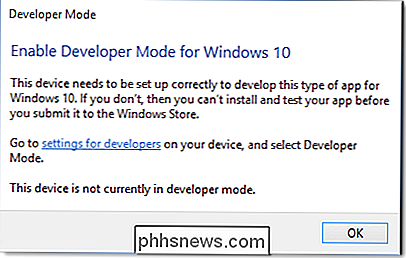
Bash på Ubuntu på Windows 10
RELATED: Hvordan Installer og bruk Linux Bash Shell på Windows 10
Hvis du vil bruke Ubuntus Bash-skall på Windows 10, må du først sette enheten inn i "Utviklermodus". Bare når enheten er i utviklingsmodus, kan du aktivere "Windows Subsystem for Linux" og installere Ubuntu-miljøet i Bash.
Hvis du deaktiverer utviklingsmodus, vil Windows Subsystem for Linux også deaktiveres, og hindrer tilgang til Ubuntu Bash-shell.
Oppdatering : Med Windows Vista-systemoppdateringen er Windows Subsystem for Linux nå en stabil funksjon. Du trenger ikke lenger å aktivere utviklermodus for å bruke Linux-programvare på Windows.
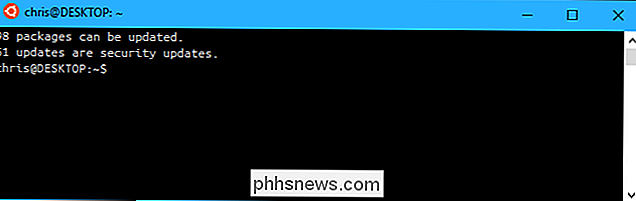
Nemmere tilgang til innstillinger Utviklere Ønsker
Ruten "For utviklere" lar deg raskt endre en rekke systeminnstillinger for å være mer utvikler-vennlig. Noen av disse innstillingene er tilgjengelige i Windows i andre områder, men de er spredt over alt. På denne måten kan utviklere få tilgang til dem på ett sted.
For Filutforsker kan utviklermodus vise filutvidelser, tomme stasjoner, skjulte filer og systemfiler, som alle er normalt skjulte. Det kan også vise hele banen til en katalog i filbehandlerens tittellinje og aktivere lettere tilgang til alternativet "Kjør som en annen bruker".
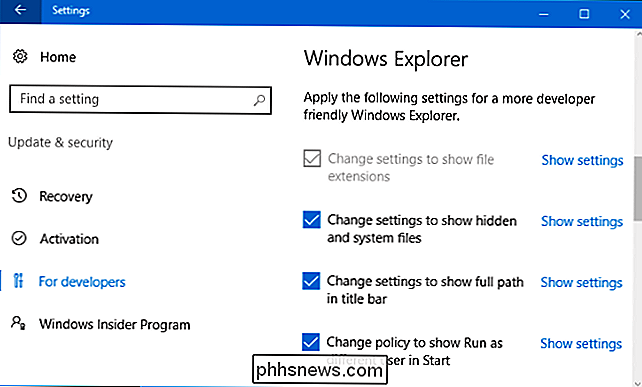
For eksternt skrivebord kan utviklermodus tilpasse ulike innstillinger for å sikre at PCen alltid er tilgjengelig for eksterne stasjonære tilkoblinger. Det kan endre innstillinger for Windows-brannmur for å tillate eksterne skrivebordstilkoblinger til datamaskinen din og tillate bare tilkoblinger fra datamaskiner som kjører eksternt skrivebord med nettverksnivåautentisering.
Det kan også justere strøminnstillingene for å sikre at PCen aldri vil sove eller dvale hvis den er koblet til for å sikre at den forblir tilgjengelig for eksterne stasjonære tilkoblinger.
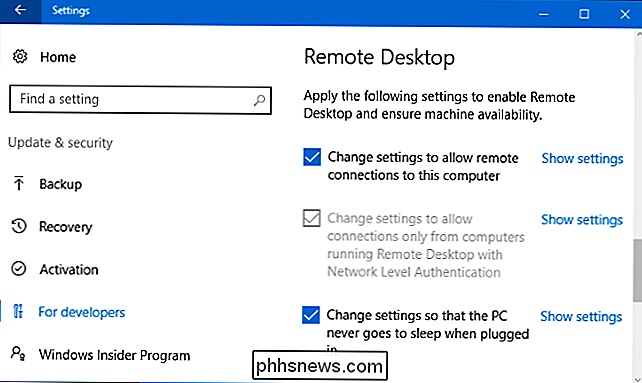
For PowerShell kan utviklermodus endre utførelsesretningen slik at PCen din kan kjøre lokale PowerShell-skript som ikke er signert. PCen din vil fortsatt ikke kjøre usignerte eksterne skript.
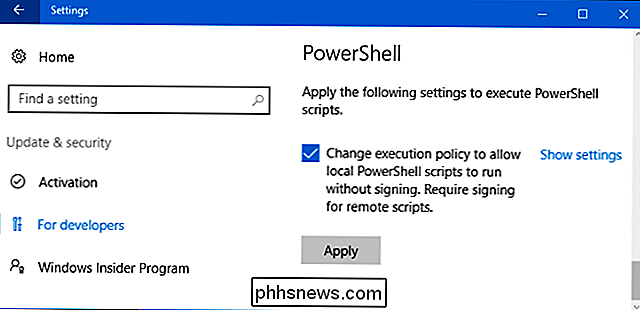
Enhetsportal og Enhetsoppdagelse
Når du aktiverer Utviklingsmodus, installerer Windows 10-systemet automatisk Windows Device Portal. Enhetsportal blir imidlertid aldri aktivert før du angir "Aktiver enhetsportal" til "På" i ruten For utviklere.
Hvis du aktiverer Enhetsportal, er programvaren slått på og brannmurregler er konfigurert for å tillate innkommende tilkoblinger.
Enhetsportal er en lokal webserver som gjør et webgrensesnitt tilgjengelig for andre enheter i ditt lokale nettverk. Du kan bruke den webbaserte portalen til å konfigurere og administrere enheten, samt bruke en rekke funksjoner designet for å utvikle og feilsøke apper. Enhetsoppdagelse lar deg koble en enhet med Enhetsportal ved å skrive inn en kode.
Du kan for eksempel bruke Device Portal til å få tilgang til en HoloLens eksternt mens du utvikler Windows holografiske applikasjoner. Konsulter Microsofts dokumentasjon for enhetsportal for mer informasjon om bruk av Enhetsportal og Enhetsoppdagelse.
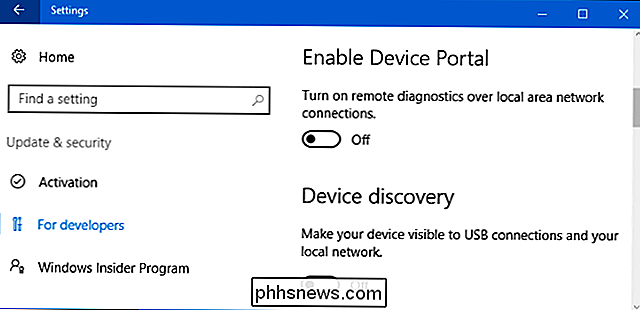
Færre symbolske koblingsbegrensninger
RELATERT: Den komplette veiledningen for å lage symbolske koblinger (aka Symlinks) på Windows
I Windows 10's Creators Update, setter enheten i utviklermodus, slapper av begrensninger for å lage symbolske lenker. Tidligere var det bare mulig for administratormedlemmer å lage symlinks. Dette er fortsatt tilfelle på Windows 10, med mindre du legger det inn i utviklingsmodus.
I utviklingsmodus kan en brukerkonto med et hvilket som helst nivå av privilegier skape symbolske lenker. Med andre ord kan du åpne et normalt kommandopromptvindu og bruke kommandoen mklink. Utenfor utviklermodus må du åpne et kommandopromptvindu som administrator før du bruker kommandoen mklink.
Symboliske lenker brukes ofte av utviklere, slik at denne endringen gjør det mulig for utviklingsverktøy å lage og arbeide med symbolske lenker uten å måtte kjøre som administrator.
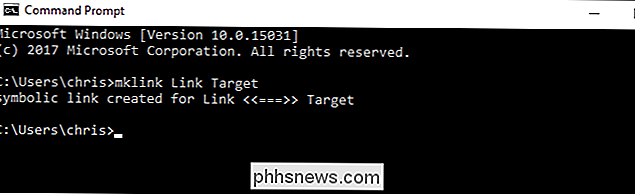
Den symbolske linkendringen er et godt eksempel på hva Microsoft vil fortsette å gjøre med utviklingsmodus i fremtiden. Utviklermodus er en bryter du flip for å fortelle Windows du er en utvikler, og Windows kan automatisk justere en rekke innstillinger for å gjøre Windows fungerer bedre for deg.

Slik vedlikeholder du alle verktøyene dine slik at de varer nesten (nesten) for alltid
Verktøy kan være ganske dyrt. Hvis du vil få mest mulig ut av pengene dine, er det viktig at du opprettholder dem regelmessig slik at de varer så lenge som mulig. RELATERT: Slik tar du vare på husets hvitevarer slik at de varer lengre Den gode nyheten er at de fleste verktøy ikke egentlig krever alt så mye omsorg og vedlikehold, gode verktøy er laget for å misbruke.

Slik installerer du pakker med Homebrew for OS X
Homebrew er den mest populære pakkebehandleren for Mac OS X. Homebrew Cask utvider Homebrew med støtte for raskt å installere Mac-programmer som Google Chrome, VLC, og mer. Ikke flere dra og slippe applikasjoner! Dette er en enkel måte å installere Mac-terminalverktøy og grafiske applikasjoner på. Det er litt som Chocolatey eller OneGet på Windows, eller pakkeforvalterne følger med Linux.



