Slik tetter du Android-telefonen din og deler dens Internett-tilkobling med andre enheter.

Tethering handler om å dele telefonens mobildataforbindelse med en annen enhet, for eksempel den bærbare datamaskinen eller nettbrettet til Internett via telefonens dataforbindelse. Det er flere måter å tette på Android.
Tethering er nyttig når du er et sted hvor og ikke har Wi-Fi-tilgang, har mobildataadgang, og vil gjøre noe på datamaskinen i stedet for telefonen. Men du kan betale ekstra for enkelhets skyld.
Vil det koste penger?
Avhengig av din operatør, kan dette eller ikke koste deg penger. I USA tar de fleste større transportører ekstra for tetting. Ta kontakt med leverandørens nettsted for mer informasjon om hva de tar betalt for tetting. En ekstra $ 20 avgift for tetting er ikke uvanlig i USA.
RELATED: Slik bruker du Android's innebygde tethering når transportøren din blokkerer det
Det er mulig å omgå disse begrensningene ved å installere og bruke en tredjeparts tethering-app, eller hvis du er forankret, fjerner du blokkering av Android's innebygde tethering-funksjon. Det kan imidlertid hende at operatøren din oppdager at du knytter sammen - de kan fortelle fordi webtrafikk fra den bærbare datamaskinen ser annerledes ut enn webtrafikk fra mobiltelefonen din, og de kan gjerne legge til en tethering-plan for kontoen din, og belaste deg for standardtilleggsavgiften. Hvis du er heldig, kan de ikke legge merke til, bare vær ikke overrasket hvis de får deg til å betale tethering avgiften.
Selvfølgelig gjelder vanlige datagrenser og avgifter. Hvis din operatør for eksempel gir 2 GB data per måned, og du bruker 3 GB mellom tethering og normal bruk av smarttelefonen, vil du bli utsatt for planens normale straffer-ekstra kostnader eller hastighetsregulering - selv om transportøren ikke legger merke til deg Tethering.
Til slutt tømmer tetting batteriet raskt. Når du ikke bruker tethering aktivt, bør du deaktivere den for å spare strøm på Android-telefonen din og holde batteriet lenger.
Typer Tethering
Vi vil dekke hvordan du bruker hver tethering-metode. Slik sammenligner du:
- Wi-Fi Tethering : Wi-Fi-tethering gjør telefonen til et lite Wi-Fi-hotspot. Den oppretter et Wi-Fi-nettverk som du kobler til med datamaskinen. Det har anstendig hastighet, og du kan koble til flere enheter, men batteriet vil drenne raskere enn hvis du brukte et av alternativene nedenfor.
- Bluetooth Tethering : Bluetooth-tethering er betydelig tregere enn Wi-Fi, men bruker mindre batteri. Du kan bare tette en enhet om gangen via Bluetooth også. Det er sannsynligvis ikke verdt å bruke, med mindre du virkelig strekker batteriet.
- USB Tethering : USB-tethering har de raskeste hastighetene, men du må koble telefonen til din bærbare datamaskin med en USB-kabel. Telefonens batteri vil ikke renne fordi det trekker strøm fra datamaskinens USB-port.
I tillegg til standard Android-tethering-alternativene, finnes det andre måter du kanskje vil tinde på:
- Tredjeparts Tethering Apps : Hvis tethering er deaktivert på en telefon du har kjøpt fra en operatør, kan du installere tredjepartsapper og bruke dem til å tette. Din operatør kan eventuelt belaste deg hvis de merker.
- Omvendt tetting : I sjeldne tilfeller vil du kanskje dele datamaskinens Internett-tilkobling med Android-telefonen din i stedet. Dette er nyttig hvis du bare har kablede Ethernet-tilkoblinger i området og ikke har tilgang til Wi-Fi.
La oss snakke om hvordan du gjør alle disse tingene en for en.
Wi-Fi-tethering
Android har en innebygd Wi-Fi-tethering-funksjon, selv om den kan være deaktivert av noen operatører hvis du ikke betaler for en tethering-plan. (Igjen, hvis du er forankret, kan du oppheve Android's innebygde tethering-funksjon med disse instruksjonene.)
For å få tilgang til denne funksjonen, åpne telefonens Innstillinger-skjerm, trykk på Mer-alternativet under Trådløst og nettverk, og trykk på Tethering og bærbar hotspot.
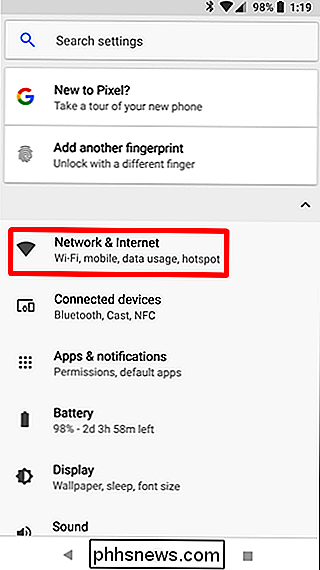
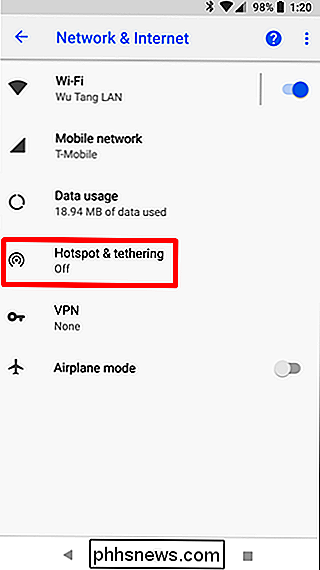
Trykk på Oppsett Wi-Fi-hotspot-alternativet, og du vil kunne konfigurere telefonens Wi-Fi-hotspot, endre SSID (navn) og passord. La sikkerheten settes til WPA2 PSK med mindre du trenger å bruke en eldre enhet som ikke støtter denne krypteringsstandarden. WPA2 PSK er det sikreste alternativet, og du vil ikke at andre skal koble til ditt hotspot og kjøre opp dataarkningen din.
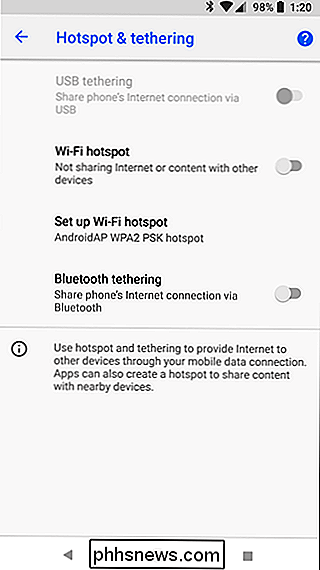
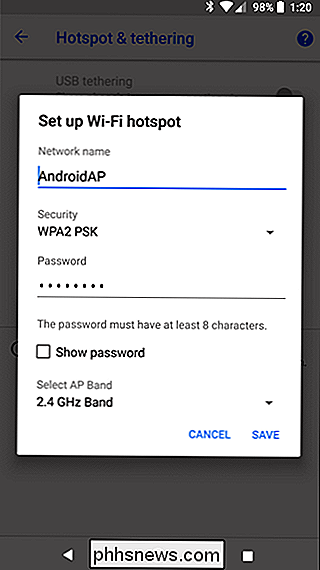
Når du har konfigurert hotspot-innstillingene, kontrollerer du alternativet Portable Wi-Fi hotspot. Du kan nå koble til telefonens Wi-Fi-hotspot fra din bærbare datamaskin, nettbrett eller annen enhet.
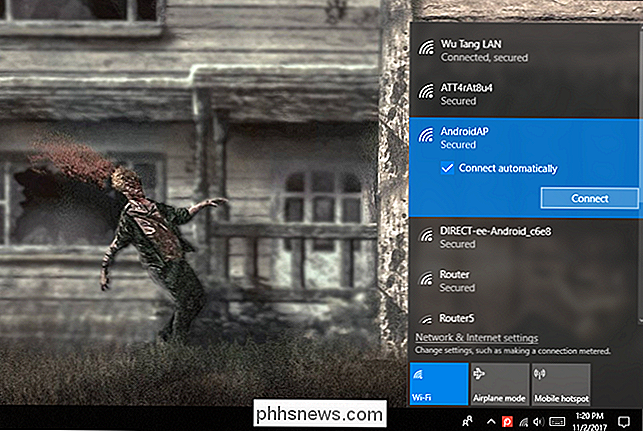
Bluetooth Tethering
Du kan også velge å tette via en Bluetooth-tilkobling. Hvis den bærbare datamaskinen har innebygd Bluetooth (som de fleste gjør) kan du aktivere Bluetooth på telefonen og aktivere Bluetooth-tetting.
Først må du koble PCen din med telefonen. I Windows 10 åpner du først Bluetooth-menyen og kontrollerer at enheten er oppdaget.
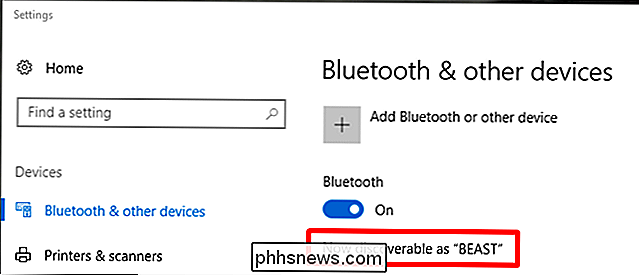
På telefonen, hoppe inn i Bluetooth-innstillinger og se etter nye enheter å parre. Vent til PCen din dukker opp. Når det kommer opp, trykk på det for å starte sammenkoblingsprosessen.
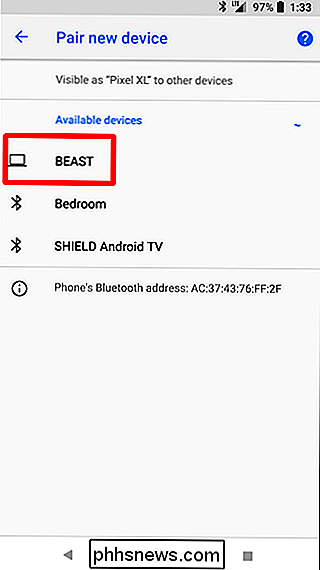
Når begge enhetene begynner å kommunisere, vil du få en melding om at hver ber om å bekrefte at den unike koden er den samme. Hvis det er (og det burde være), klikk Par på både telefonen og datamaskinen. De skal være koblet over Bluetooth etter det.
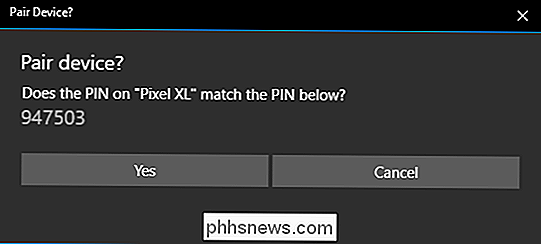
Nå som de to er sammenkoblet, er du nesten klar til å bruke Bluetooth-tether-funksjonen. Først kan du hoppe tilbake til Tethering og Portable Hotspot-skjermen på telefonen, og deretter aktivere Bluetooth-tetting.
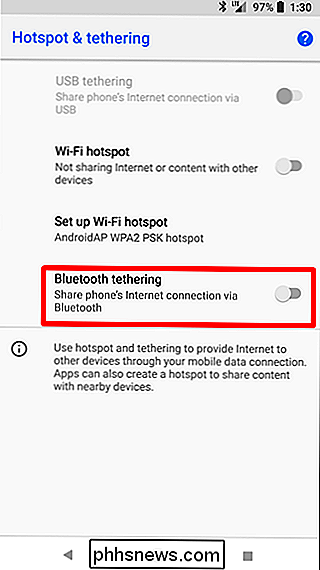
Tilbake på datamaskinen, høyreklikk på Bluetooth-ikonet i systemstatusfeltet, og velg deretter "Bli med i et personlig områdenettverk."
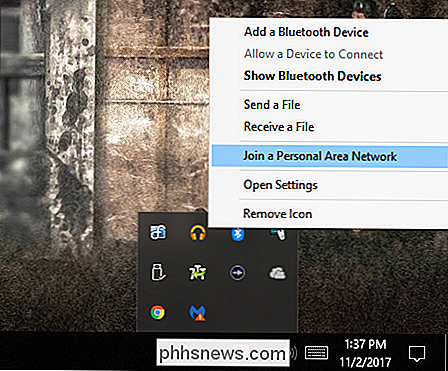
Når denne menyen åpnes, bør telefonen være til stede. Klikk på den, og deretter "Koble til" -rullegardinmenyen. Velg "Access Point."
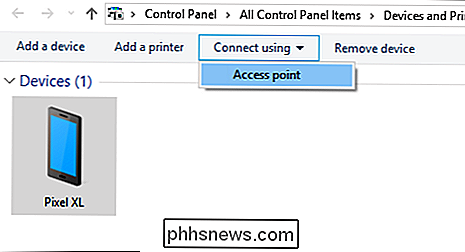
Når tilkoblingen er opprettet, får du en hurtig bekreftelse popup. Ferdig og ferdig-du kan nå bruke Bluetooth-tilkoblingen for å få tilgang til Internett.
USB Tethering
Koble telefonen til den bærbare datamaskinen via en USB-kabel, og du får se at USB-tethering-alternativet blir tilgjengelig. Slå den på.
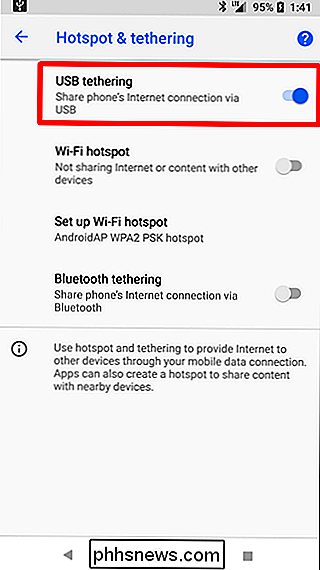
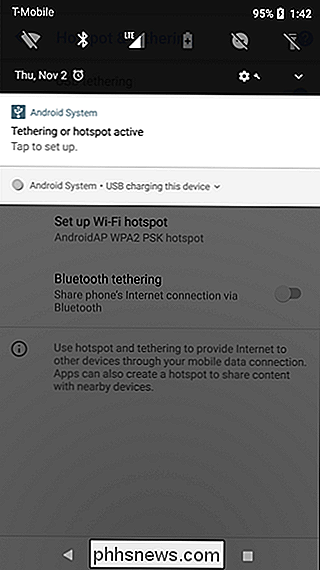
Datamaskinen din bør automatisk oppdage dette en ny type internettforbindelse og gjøre den tilgjengelig. Bam.
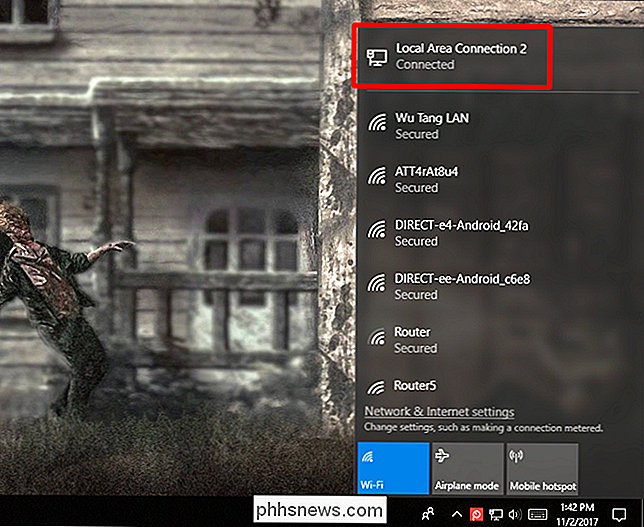
Tredjeparts Tethering Apps
Det er ganske mange tredjeparts tethering apps Du kan laste ned fra Google Play. Mange er betalte apps eller krever root-tilgang, men.
PdaNet + tilbyr Bluetooth og USB-tethering på alle Android-telefoner, mens Wi-Fi-tethering bare fungerer på noen telefoner. Den gratis versjonen vil automatisk slå seg av og tvinge deg til å slå den tilbake på enkelte ganger. Du kan få det til å stoppe deg ved å betale for den fulle versjonen. I motsetning til mange andre slike programmer krever PdaNet ikke root-tilgang. Den medfølgende Wi-Fi-tethering-funksjonen er ny i PdaNet +, og er den samme som den populære FoxFi-appen.
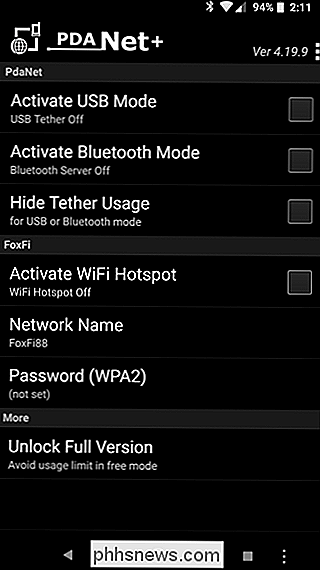
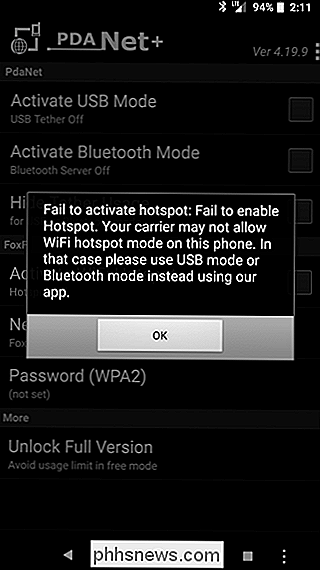
Du kan også lette etter andre tethering-apper i Google Play, hvis du kanskje vil ha en gratis app som bruker rot og krever ikke at du skal aktivere det regelmessig, eller hvis PdaNet + ikke kan gi Wi-Fi-tilgang på telefonen. I så fall anbefaler vi at du bruker Magisk / Xposed-modulen som omgår bærerens begrensninger.
Omvendt tettinging
RELATERT: Slik kobler du Android til PC-en Internett-tilkobling over USB
Til slutt, hvis du er rotfestet, du kan reversere tether-koble telefonen til datamaskinen din og dele datamaskinens Internett-forbindelse med telefonen din. Dette er en ganske sjelden situasjon, men du kan en dag finne deg selv på et kontor der det ikke er Wi-Fi. Hvis du kan koble din Android-telefon til en datamaskin med en kablet Internett-tilkobling ved hjelp av en USB-kabel, kan du dele den kablede Internett-tilkoblingen. Ta en titt på denne veiledningen for mer detaljerte instruksjoner om hvordan du skal vende tilbake.

Slik overvåker du datamaskinens CPU-temperatur
Det er to grupper av brukere bekymret for temperaturen på datamaskinen: overclockers ... og stort sett alle med en kraftig bærbar PC. Disse ting koker bare deg! Så har du noen gang lurt på nøyaktig hvilken temperatur CPUen din kjører på? Det er mange Windows-programmer du kan bruke til å overvåke temperaturen.
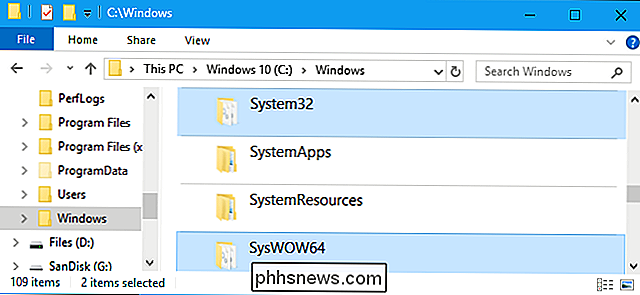
Hva er forskjellen mellom "System32" og "SysWOW64" -mappene i Windows?
I 64-biters versjoner av Windows har du to separate programfiler-mapper. Men det slutter ikke der. Du har også to separate systemkataloger hvor DLL-biblioteker og kjørbare filer er lagret: System32 og SysWOW64. Til tross for navnene er System32 full av 64-biters filer, og SysWOW64 er full av 32-biters filer.



