Slik åpner og oppretter du zip-filer på en Android-enhet

Med alle de tingene som smarttelefoner og nettbrett kan gjøre i dag og deres større kapasitet, pleier vi å legge alle typer filer på dem. Å kunne komprimere filer før du overfører dem på og av enheten, vil gjøre det enklere.
Vi har tidligere vist deg hvordan du åpner zip-filer på en iPhone eller iPad. Nå viser vi deg to måter å jobbe med zip-filer på en Android-enhet.
Den første metoden bruker en gratis filbehandling program som heter "ES File Explorer." Søk etter denne appen i Play-butikken, og installer den .
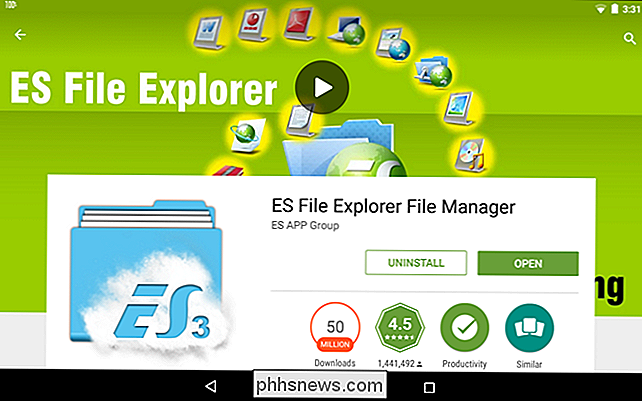
For å åpne en zip-fil, bruk treet til venstre for å navigere til mappen som inneholder zip-filen og trykk på zip-filen.
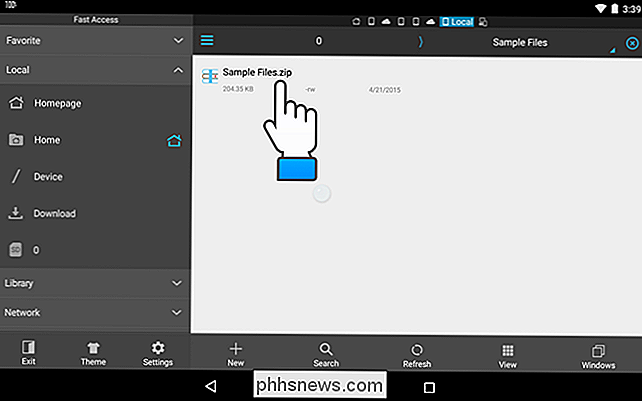
Dialogboksen "Velg" viser at du kan velge en app som skal brukes til åpne zip-filen. Berør "ES Zip Viewer."
MERK: Hvis du vil bruke denne appen som standardvisning for zip-filer, merker du av for "Set as the default app".
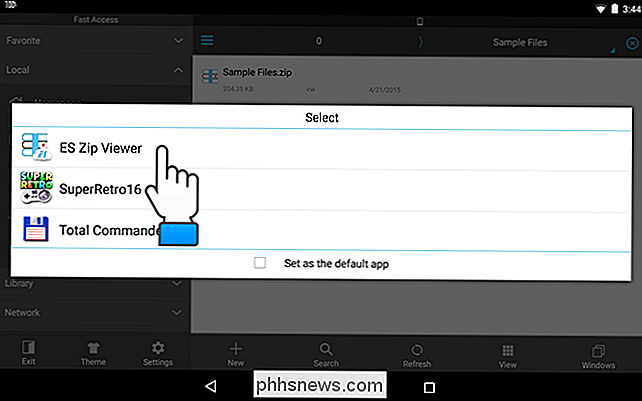
Vinduet "Komprimeringsbehandling" åpnes i "ES File Explorer" og viser filene i zip-filen. Trykk og hold inne en av filene du vil legge til for å trekke ut fra zip-filen til den er merket.
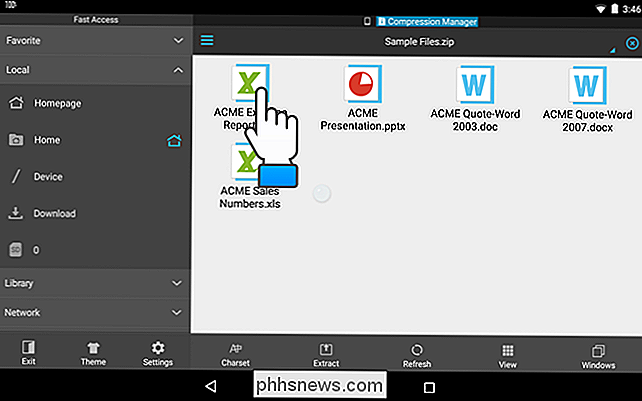
Trykk på de andre filene du vil trekke ut. Hvis du vil pakke ut alle filene, trykker du avkrysningsboksen øverst i høyre hjørne av appvinduet.
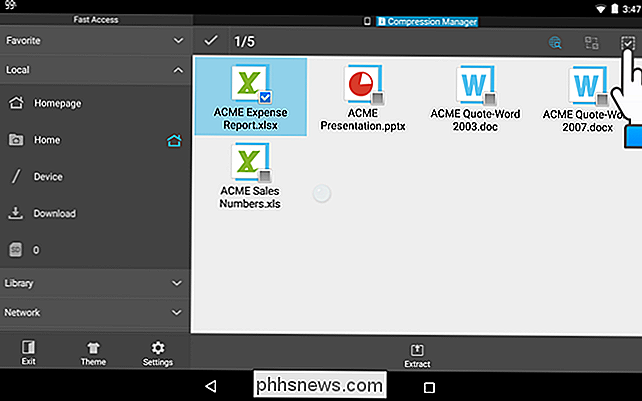
For å pakke ut de valgte filene, trykk på "Utdrag" nederst på skjermen.
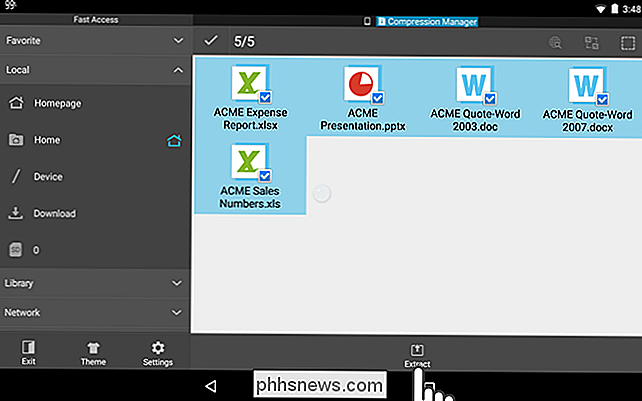
Ekstra utvalgte filer til "dialogboksen viser. Velg det første alternativet for å opprette en mappe som heter det samme som zip-filen i samme mappe som zip-filen. De hentede filene blir plassert i denne mappen. Alternativet "Gjeldende bane" trekker ut filene i samme mappe som den originale zip-filen. Hvis du vil velge en annen bane, velger du alternativet "Velg bane". Vi diskuterer det andre og tredje alternativet nedenfor. Trykk på "OK" når du har valgt dine valg.
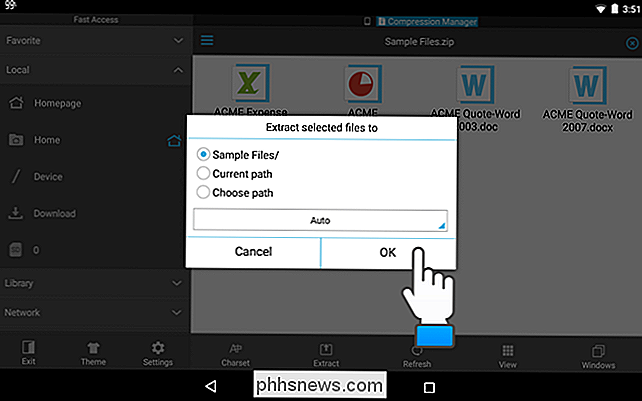
Hvis du valgte "Velg sti", vises et annet felt, som viser en sti. Trykk på feltet som inneholder banen.
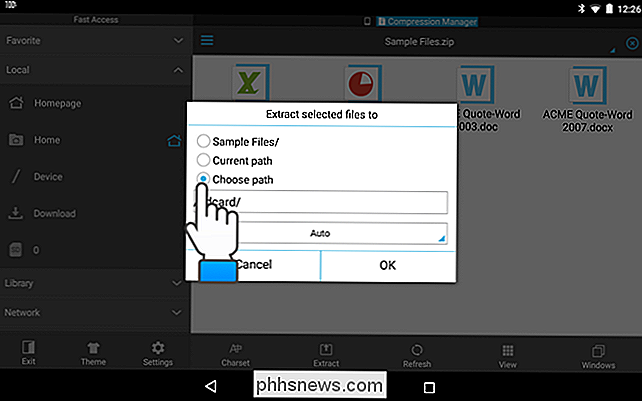
Dialogboksen "Gjeldende bane" vises. Trykk på mapper for å navigere til banen der du vil pakke ut filene. Deretter trykker du på "OK".
MERK: I dette eksemplet valgte vi å lage en mappe med samme navn som zip-filen som filene vil bli hentet ut (det første alternativet i dialogboksen "Utdrag valgte filer til" boks).
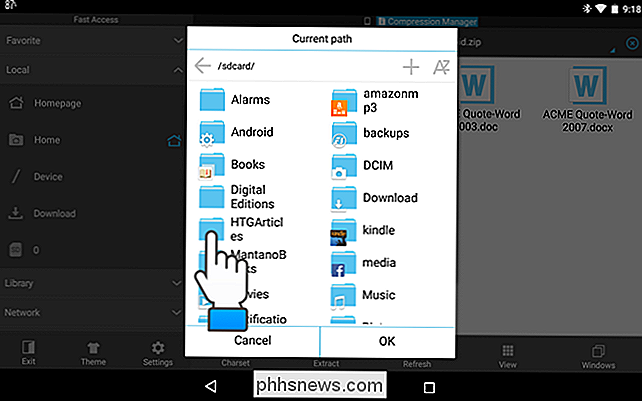
En melding viser at utvinningsprosessen var vellykket, og du blir returnert til den åpne zip-filen i "Komprimeringsbehandling." Øverst i vinduet over listen over filer er det ikoner for de forskjellige Vinduer som er åpne. Vinduet "Komprimeringsbehandling" er for øyeblikket aktivt. Trykk på telefonikonet for å gå tilbake til mappen på telefonen din med zip-filen og de hentede filene.
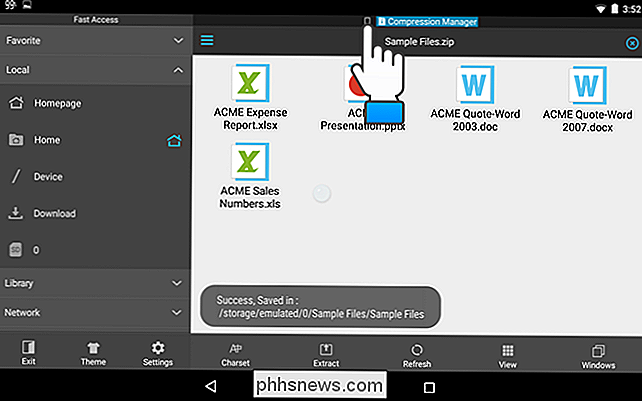
I vårt eksempel er det en ny mappe med samme navn som zip-filen. For å få tilgang til de ekstraherte filene, berører vi denne mappen for å åpne den.
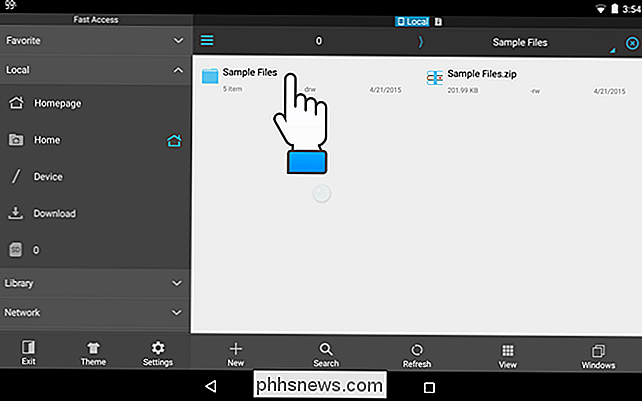
De hentede filene er nå tilgjengelige, og du kan åpne dem på enheten.
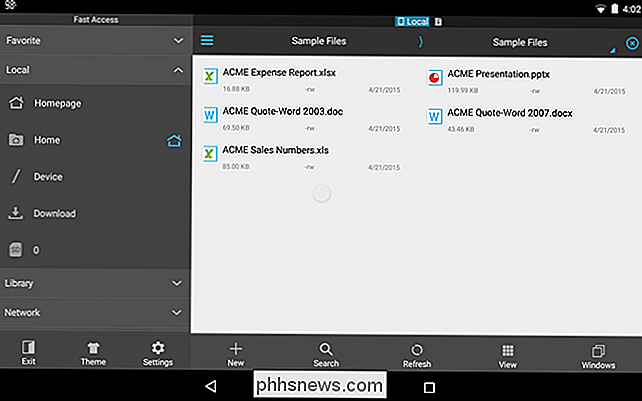
Hva om du vil overføre filer fra enheten? Du kan komprimere dem til en zip-fil for å overføre. Vi viser deg hvordan du bruker "ES File Explorer" for å lage en zip-fil fra filer på enheten. Naviger til mappen som inneholder filene du vil komprimere, og velg dem på samme måte som du valgte filer i zip-filen for å trekke ut.
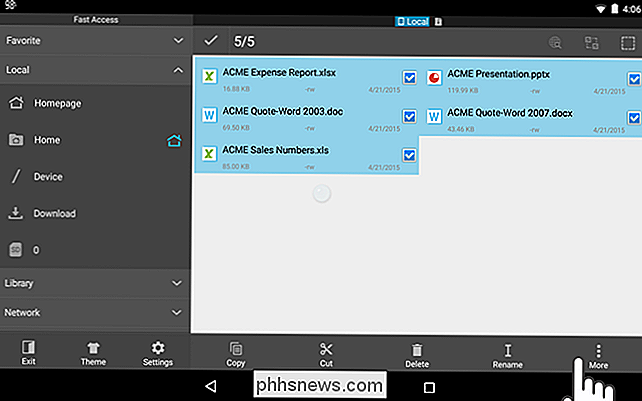
Trykk på "Mer" -knappen nederst til høyre på skjermen og trykk på "Komprimer" på popup-menyen.
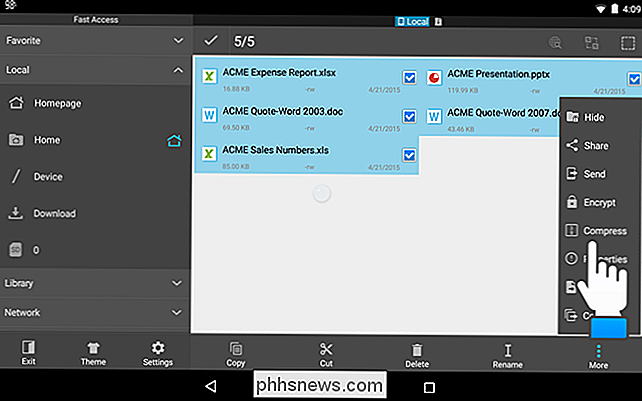
Dialogboksen "ES Zip Viewer" vises, og tastaturet aktiveres, slik at du kan skrive inn et navn for zip-filen i toppredigeringsboksen. Trykk på nedpilen nederst på skjermen for å skjule tastaturet slik at du kan se hele dialogboksen.
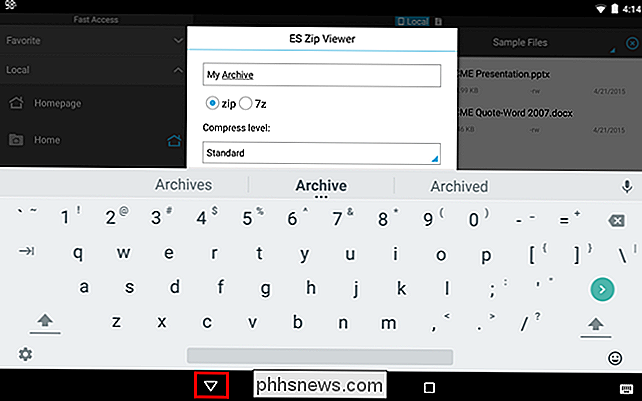
Velg om du vil opprette en "zip" -fil eller en "7z" -fil (et allsidig komprimert arkivfilformat opprinnelig implementert av 7-Zip arkiver). Angi "Komprimeringsnivå", og skriv inn et valgfritt "Passord" for å beskytte zip-filen, hvis ønskelig.
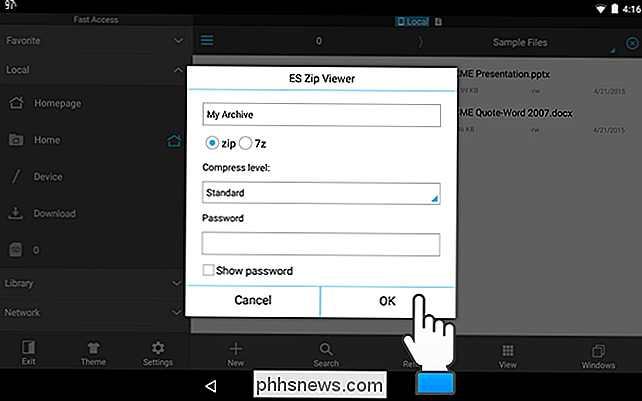
En melding viser at kompresjonsprosessen var vellykket, og du blir returnert til mappen som inneholder filene du la til zip-filen. Den nyopprettede zip-filen er plassert i samme mappe som filene du zippte.
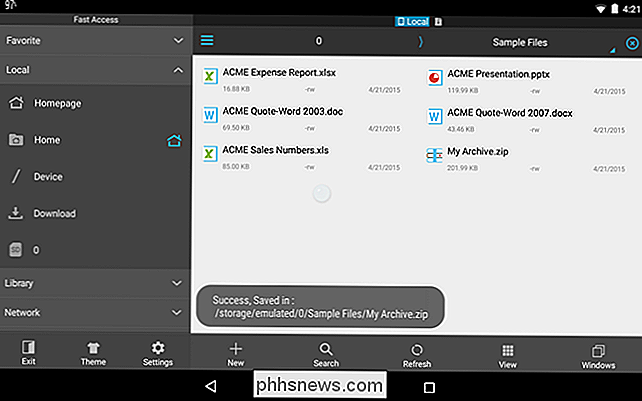
Hvis du har en Samsung Android-enhet, for eksempel en Galaxy S-serie, Galaxy Note-serien eller Galaxy Tab-tavle, vil vi vise du hvordan du kan bruke den innebygde "My Files" filbehandleren for å åpne og opprette zip-filer. Trykk på "Mine filer" -ikonet for å åpne appen.
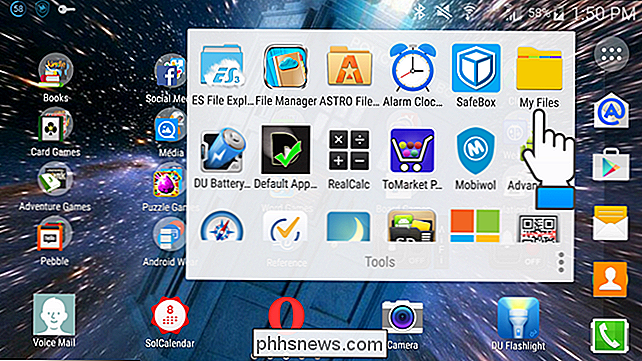
Trykk på "Enhetslagring" eller "SD-kort", avhengig av hvor ønsket zip-fil er plassert. For eksempel vil vi åpne en zip-fil som ligger på "Enhetslagring."
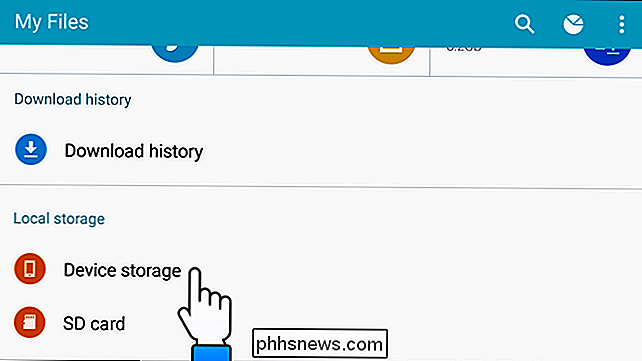
Naviger til mappen som inneholder zip-filen, og trykk på filen for å åpne den.
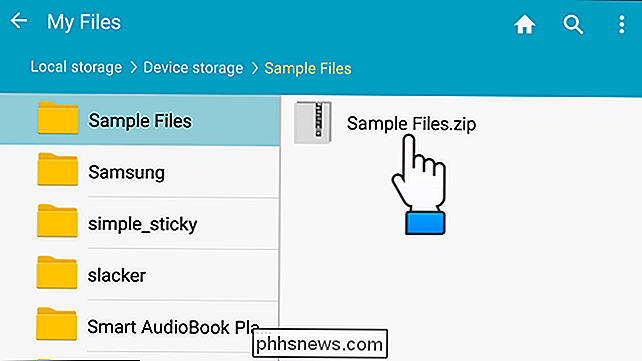
Dialogboksen "Utdrag" viser og tastaturet blir aktiv. Som standard blir filene hentet til en mappe med samme navn som zip-filen som er opprettet i samme mappe som zip-filen. For å endre navnet på den mappen, skriv inn et navn i dialogboksen "Utdrag". Hvis du ikke kan se "Utdrag" -knappen i dialogboksen, er den blokkert av tastaturet. Trykk på "Tilbake" -knappen på enheten for å skjule tastaturet.
MERK: Den innebygde "My Files" filbehandlingsprogrammet lar deg ikke trekke ut bestemte filer. Du må trekke ut alle filene i en zip-fil.
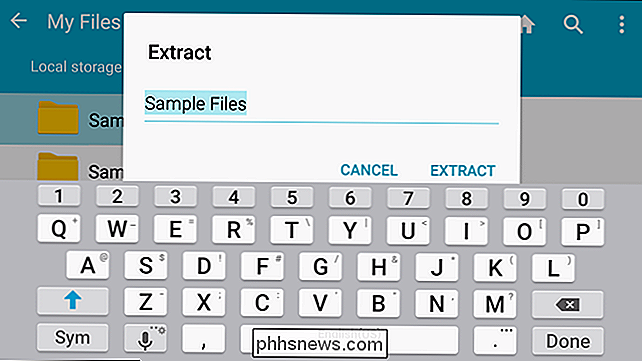
Vi bestemte oss for å godta standardmappenavnet. Trykk på "Utdrag" for å lage mappen og trekk ut filene fra zip-filen.
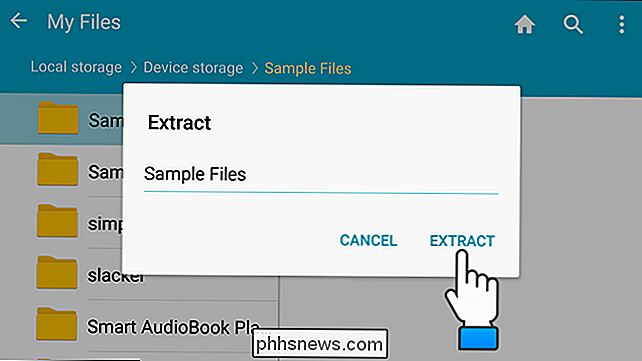
Mappen er opprettet i samme katalog som den originale zip-filen. Trykk på mappen for å åpne den.
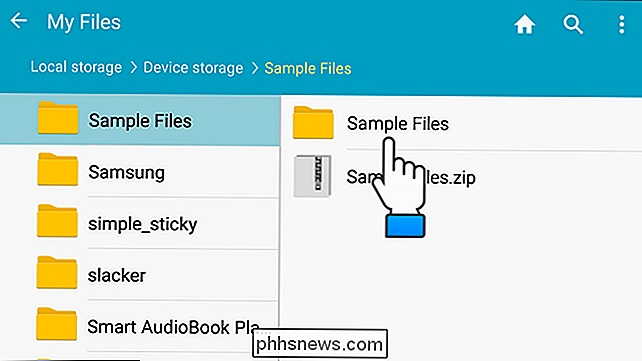
Filene fra zip-filen er tilgjengelige i mappen.
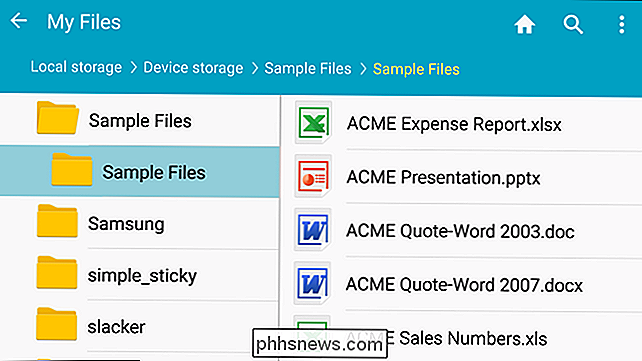
For å komprimere filer ved hjelp av "My Files" filbehandling på en Samsung-enhet, naviger til mappen som inneholder filene du vil ha å komprimere. Berør og hold den første filen du vil velge til den er merket.
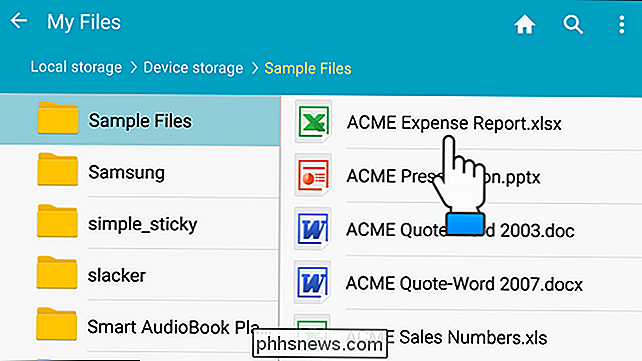
Når du har valgt en fil, vises en avmerkingsboks øverst til venstre på skjermen. For å velge alle filene, trykk på denne knappen.
MERK: Du kan også velge bestemte filer ved å trykke på hver fil etter at den første er valgt.
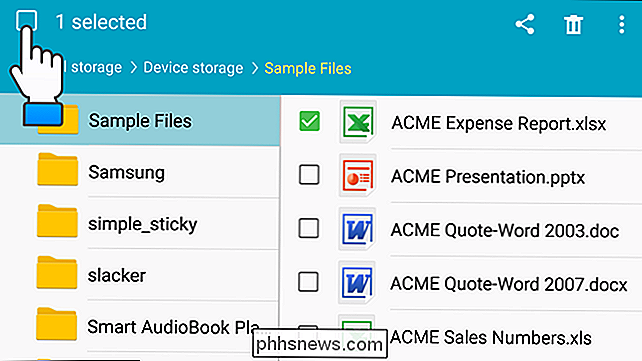
Trykk på menyknappen (tre vertikale punkter) øverst til høyre på skjermen.
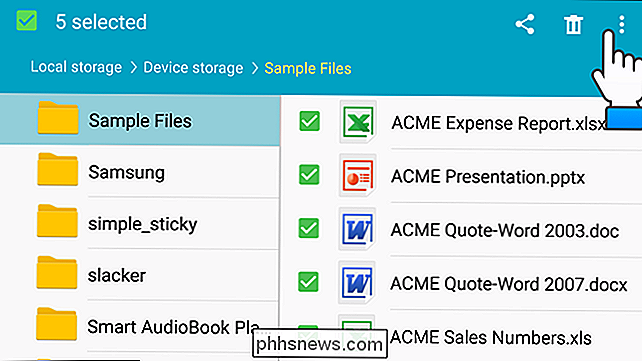
Trykk på "Zip" i popup-menyen.
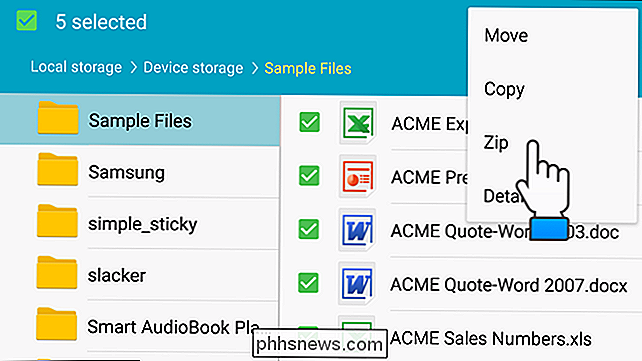
Dialogboksen "Zip" vises og tastaturet blir aktivt. Som standard brukes navnet på mappen som inneholder filene som navnet på zip-filen. Hvis du vil bruke et annet navn, skriver du inn det nye navnet i dialogboksen. Hvis du ikke kan se "Zip" -knappen i dialogboksen, er den blokkert av tastaturet. Trykk på "Tilbake" -knappen på enheten for å skjule tastaturet.
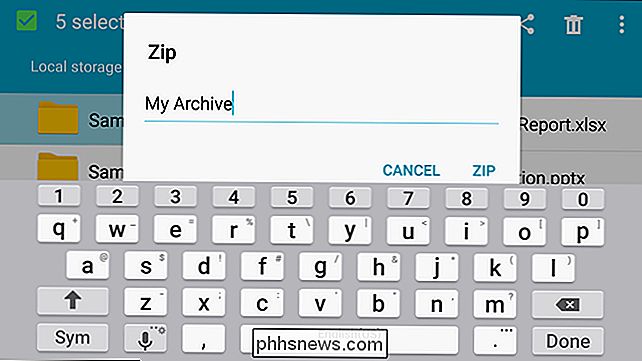
Trykk på "Zip" for å lage zip-filen.
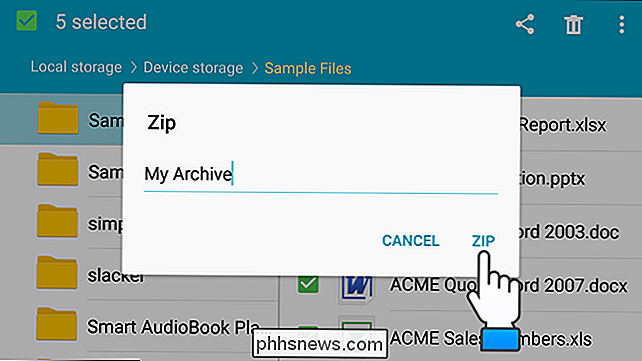
Den nyopprettede zip-filen er plassert i samme mappe som filene du legger til zip-filen .
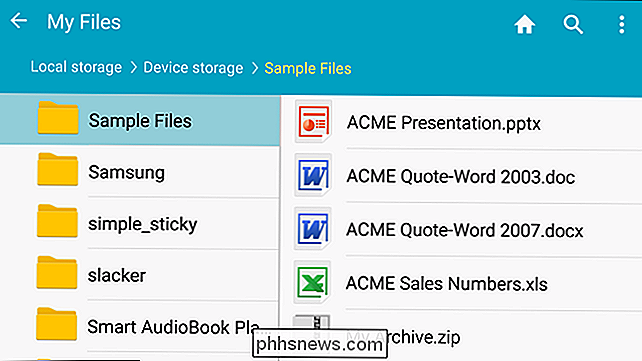
Det finnes andre programmer tilgjengelig for Android-enheter, for eksempel WinZip, RAR for Android og ZArchiver, som gir flere funksjoner, for eksempel kryptering, redigering av arkiver og dekomprimering av delvis arkiv.

Hvordan velge den perfekte USB-huben for dine behov
Sammenlignet med kompleksiteten ved å kjøpe et nytt grafikkort eller bytte ut hovedkortet, er det enkelt å kjøpe et USB-hub, men det betyr ikke at du bare skal ta den første av hyllen på din lokale elektronikkbutikk. Det er en enorm uoverensstemmelse mellom byggekvalitet, funksjoner og til og med sikkerhet mellom de ulike modellene.

Monter et ISO-bilde i Windows 10
Det er en flott ny funksjon i Windows 10 som har gjort livet enklere for noen av oss der ute: du kan nå montere ISO-bilder i Windows 10 uten noen ekstra tredjeparts programvare! Jeg har spilt rundt med å montere forskjellige ISO-bilder, og så langt fungerer det bra. Faktisk har denne funksjonen eksistert siden Windows 8, men siden de fleste ikke hadde problemer med Windows 8, visste de ikke om det.Pr



