Slik lager du Spotify Stopp innlegg til Facebook (og andre personverninnstillinger)

Hvis du er som meg, våknet du sannsynligvis en morgen etter at du installerte Spotify på telefonen eller datamaskinen til en gjeng av folk som gjør narr av deg for å lytte til Frozen soundtrack, men hvordan visste alle hva jeg stakk på når ingen andre så ut? Som ikke mange er klar over, inneholder Spotify som standard flere delingsinnstillinger som automatisk legger inn aktivitet på kontoen din, ikke bare til Facebook-veggen din, men også til en feed som lever i Spotify-klienten selv.
Dette kan ses av alle vennene dine på Facebook-vennelisten din, så bare hvis du vil rocke ut til noen Broadway-musikaler og ikke føle deg skyldig i det, er det den beste måten å låse opp dine personverninnstillinger i Spotify.
Forhindre Spotify From Posting til din lokale feed
RELATED: Slik legger du til din egen musikk for å spotify og synkronisere til mobil
Når vi snakker om Spotify-deling, hjelper det å vite at det faktisk er to forskjellige måter appen vil forsøke å kringkaste Din aktivitet ut til verden. Det er langt fra meg å finne ut hvorfor selskapet mener at alle vil vite hva du lytter til hele tiden, men det er viktig å vite hva som blir delt med hvem og hvor.
Hvis du signerte opp til Spotify bruker bare din e-post, det eneste stedet Spotify vil prøve å dele er innenfor selve appen. Når du oppretter profilen din, ser du at du også har en "Feed" som gir alle med ditt profilnavn muligheten til å se hva du spiller nå, så vel som de siste 20 sangene som har vært i spillelisten.
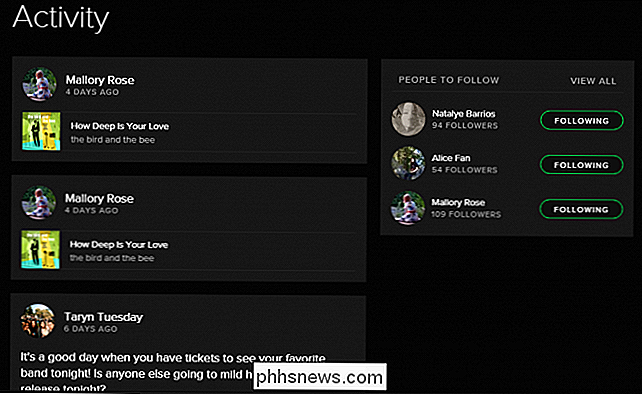
For å deaktivere Feed Sharing-funksjonen, start med å gå inn i Spotify-innstillingene dine ved å klikke på "Rediger" -fanen øverst til venstre og velg deretter "Preferences".
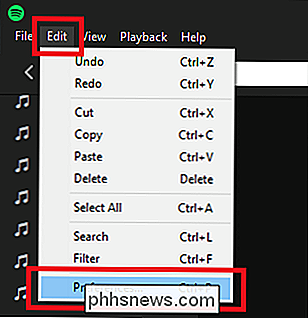
Rull deretter ned til "Social" -delen , der du vil se alle dine tilgjengelige delingsalternativer. Det finnes to måter å administrere hvem som ser hva som er inne i Spotify-kontoen: Du kan enten slå av for «Publiser min aktivitet på Spotify» -knappen som markert nedenfor, eller slå på hva selskapet kaller en "Privat økt".
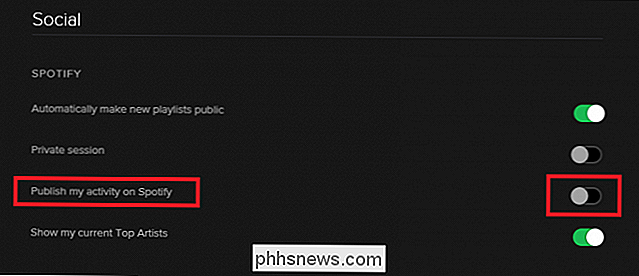
Den primære forskjellen her er at mens førstnevnte permanent vil fjerne deg fra aktivitetsmaten til vennene dine til du slår den på igjen, forblir en privat økt bare aktiv så lenge du har skrivebordsklienten eller appen åpen, eller seks timer går utenom noen musikk blir lyttet til fra kontoen din.
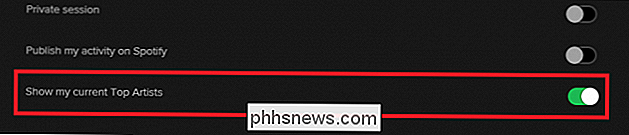
Til slutt, i Social er der du også finner muligheten til å endre alternativet "Vis min nåværende topp artister", mens det ikke vil vise de eksakte sangene du har har lyttet til, kan fortsatt gi andre brukere en anelse om hva du har hatt mest inn i denne uken.
Forhindre Spotify From Sharing på Facebook
RELATED: Hva er Apple Music og hvordan fungerer det? > Neste er det spørsmålet om Spotify å dele det du gjør på Facebook. Som nevnt i forrige avsnitt, hvis du brukte Facebook-kontoen din til å registrere deg for Spotify, vil den automatisk slå på alternativet for å begynne å dele noen av sangene eller albumene du lytter til uavhengig av hver person på vennelisten din.
Dette kan være et problem for alle som deler sin konto med, sier sin tenåringsdatter, og ønsker ikke at alle på jobb tenker at de har gjort seg gjennom Katy Perrys diskografi to ganger de siste to dagene. For å forhindre at du må forklare deg ut av den situasjonen, kan du bare forhindre Spotify i å legge inn statusoppdateringer eller tidslinjehendelser ved først å gå inn i fanen Sosiale.
Deretter finner du "Facebook" -delen rett under det, og bytter "Del min aktivitet på Facebook" bytt til avstanden. Den samme effekten kan også oppnås hvis du deaktiverer Spotify fra å legge ut på dine vegne i dine Facebook-innstillinger, selv om vi ikke anbefaler å gå denne ruten fordi det gjør det umulig å dele en sang med venner når du med vilje vil sende den til din tidslinje.

Endre innstillinger i appen
Hvis du bare bruker Spotify i mobilform, kan du endre alle de samme innstillingene ved først å åpne innstillingsmenyen inne i appen:
Herfra klikker du på fanen Sosiale:
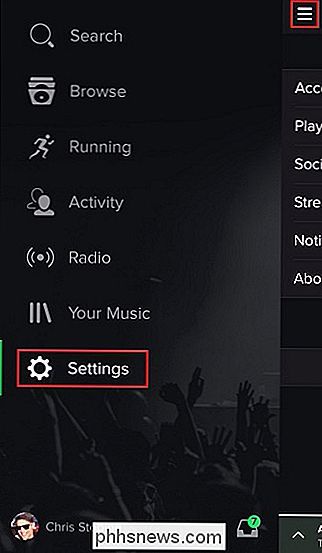
En gang på denne menyen vil du se de samme tre byttene som håndterer hvordan musikkaktiviteten din deles, og til hvilken plattform. Bare deaktiver de byttene du ikke vil beholde, og du er ferdig! Selv om vi lever i en epoke hvor mottoet til en Internett-kyndig Spotify-lytter deler alt hele tiden, er det irriterende å se at musikk abonnementstjeneste antar så mye om hvor åpen du er om dine musikkvalg uten å fortelle deg om det først. Tenkelig, for de som foretrekker å holde sine lyttevaner litt nærmere brystet, er disse innstillingene enkle å administrere på skrivebordet eller telefonen.
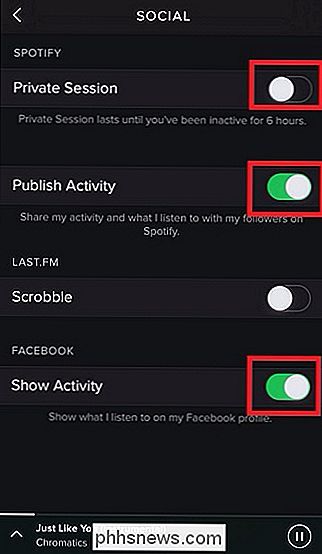

Slik aktiverer du 4K-innhold på Amazon Fire TV
I de siste årene har 4K-innhold eller Ultra High Definition (UHD) blitt mer og mer populære. Netflix skyter alle sine opprinnelige show, som Daredevil og House of Cards, i 4K, noe som gir eiere av kompatible TVer en visningserfaring som aldri før. Å få 4K til å vise riktig fra noen tjenester, kan imidlertid være vanskelig.

Slik deaktiverer du Internet Explorer helt i Windows
Mange Windows-brukere misliker Internet Explorer nok, for det er ikke nok med bare en annen nettleser, de vil ha det borte. Selv om det ikke er mulig å fullstendig avinstallere det, la oss se på hvordan du deaktiverer Internet Explorer i Windows, slik at du ikke trenger å håndtere det lenger. Før du deaktiverer Internet Explorer, vil du kanskje følge vår guide til importer bokmerkene dine og innstillingene fra IE til Chrome, og gjør Chrome til standard nettleseren din.



![WinX DVD Ripper Xmas Giveaway og Amazon eGift Card Contest [Sponset]](http://phhsnews.com/img/how-to-2018/winx-dvd-ripper-xmas-giveaway-and-amazon-egift-card-contest.jpg)