Slik tilpasser du den nye fanesiden i Chrome

For de fleste fungerer standardversjonen Ny side i Chrome perfekt for deres formål. Men hvis du foretrekker å velge hva som åpnes i en ny kategori for deg selv, så har vi noen alternative løsninger for deg.
Når du åpner en ny kategori i Chrome, ser du en søkefelt, Googles logo og miniatyrfliser av nettstedene du har besøkt oftest. Du kan imidlertid tilpasse standard ny flerside litt (ikke mye), sette New Tab-siden til en tom side, velge en egendefinert nettadresse som skal vises, eller installer en utvidelse som legger til funksjonalitet på siden New Tab. Les videre for å finne ut hva som passer best for deg.
Tilpass fanen Standard Ny Fane
La oss starte med Chrome's standard nye fane-side. Chrome legger automatisk til koblinger til nettsider du har besøkt oftest som fliser. Den eneste måten du kan tilpasse standard New Tab-siden til, er ved å slette fliser fra siden. For å gjøre dette flytter du musen over flisen du vil slette og klikker på "X" -knappen som blir tilgjengelig i øverste høyre hjørne av flisen.
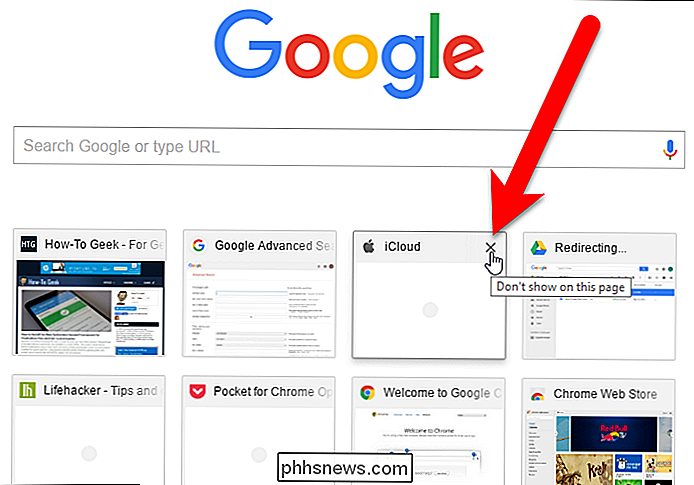
En melding vises nederst på siden Ny fane som den miniatyrbilde ble fjernet. Du kan få miniatyrbildet tilbake ved å klikke på "Angre" -koblingen.
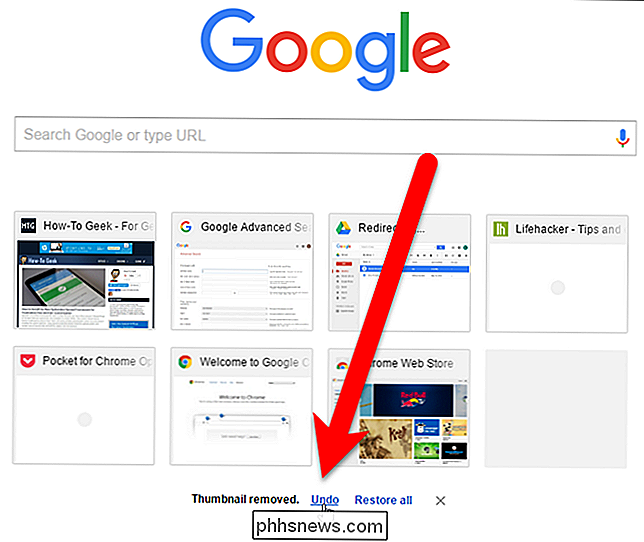
Flisene er opprettet fra nettlesingsloggen. Når en flis slettes, slettes den tilknyttede lenken i nettlesingsloggen din ikke. Så hvis du vil gjenopprette alle fliser du har slettet, kan du gjøre det ved å klikke på linken "Gjenopprett alle" nederst på siden Ny fane.
Meldingen og koblingene nederst på det nye fane Siden går bort etter litt, men du kan klikke på "X" for å fjerne dem manuelt.
Vis en tom side
Hvis du ikke vil ha noe på Ny Tab-siden, kan du gjøre det tomt. Det er to enkle utvidelser som vil gi deg en tom Ny fane-side.
Den tomme nye fane sidetillegget gjør akkurat hva det står: Når du åpner en ny fane, er den helt tom.
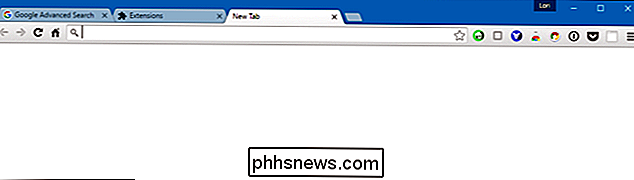
Tom ny fane med Bokmerker Bar er selvforklarende. I motsetning til Tom New Tab Page, vil denne utvidelsen vise deg en tom side med bokmerkelinjen din øverst. Selv om du har Bokmerkelinjen av (Chrome-menyen> Bokmerker> Vis bokmerkingslinje [ikke merket]), vil den vise bokmerkene midlertidig på den nye kategorisiden, som kan være nyttig.
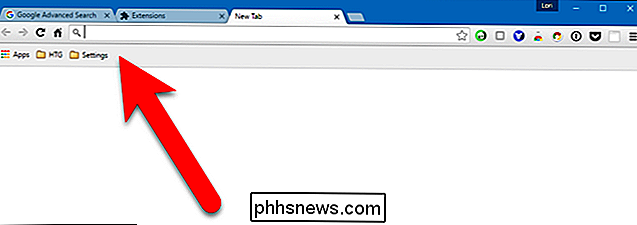
Legg til din egen nettadresse
Du kan også vise en av favorittnettstedene dine, for eksempel Hvordan-til-geek, på siden Ny fane. Dette er imidlertid ikke en innebygd funksjon i Chrome, så vi må installere en utvidelse. Den enkleste vi fant ut som fungerer bra, er Erstatt ny fane-side.
Installer Replace New Tab Page extension, og klikk deretter på knappen som er lagt til i verktøylinjen. Velg "Alternativer" fra rullegardinmenyen.
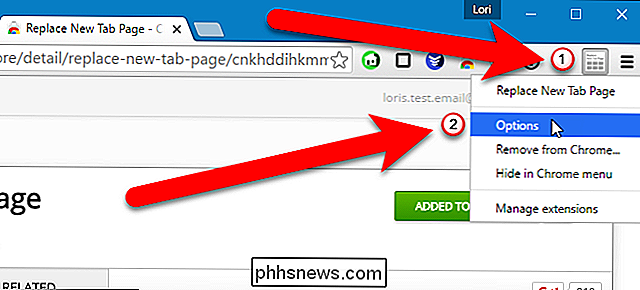
Skriv inn nettadressen for nettsiden du vil vise på Nyfan-siden i redigeringsboksen, og klikk på "Lagre"
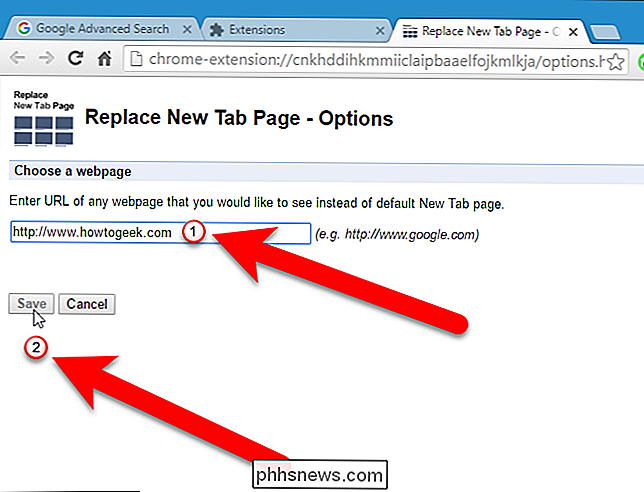
Neste gang du åpner en ny kategori, URL-adressen du valgte, vises på siden Ny fane.
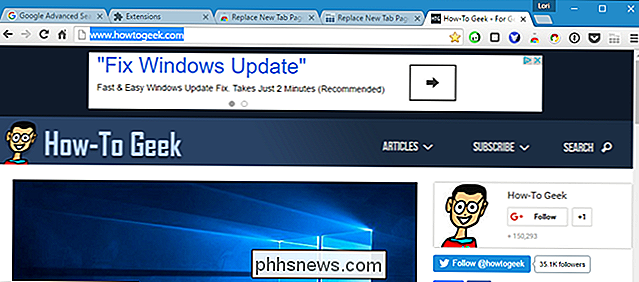
Forbedre den nye fane siden med tilleggsfunksjonalitet
Andre utvidelser oppretter helt egne egne fane sider, med forskjellige funksjoner og mye tilpasning, for eksempel å legge til og omplassere fliser på siden, viser bokmerkene og nylig lukkede faner, og endrer bakgrunn og stil på siden,
Vi testet ut flere utvidelser som forbedrer siden Ny fane og fant en, kalt Humble New Tab Page, som har flere nyttige funksjoner som vises på en ny kategori i et enkelt, brukervennlig layout. Den viser elementer som bokmerkene dine, de fleste besøkte nettstedene, appene, de siste bokmerkene, nylig lukkede faner og til og med været.
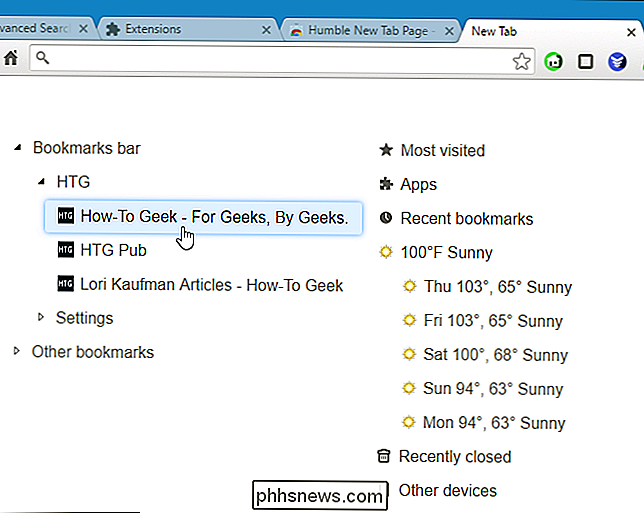
Installer filforlengelsen Nemlig ny fane, åpne en ny fane og klikk så på den lille skiftenøkkelikonet i øverst til høyre på siden for å få tilgang til alternativene.
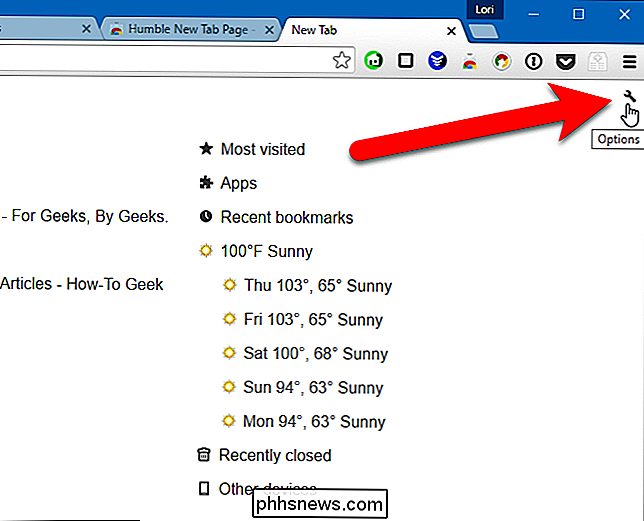
Et popup-vindu med fire faner vises på høyre side av siden. Innstillinger-fanen tillater å endre Innstillinger øverst, velg hvilket innhold som skal vises på siden Ny fane, og angi et sted og Celsius eller Fahrenheit for været, hvis du velger å vise det. Det finnes en knapp på verktøylinjen som også gir tilgang til vinduet Alternativer.
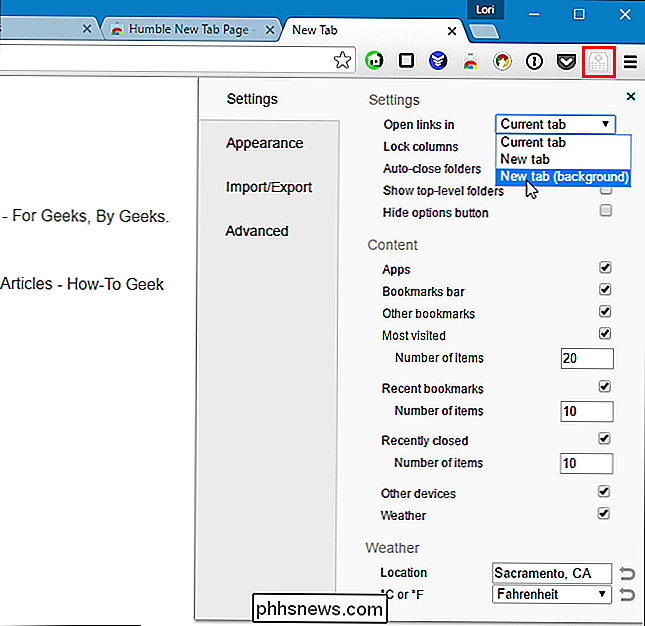
Du kan endre utseendet og stilen ved hjelp av fanen Utseende. Angi skrift, farger, layout, høydepunkter og animasjon. Du kan til og med velge ditt eget bakgrunnsbilde.
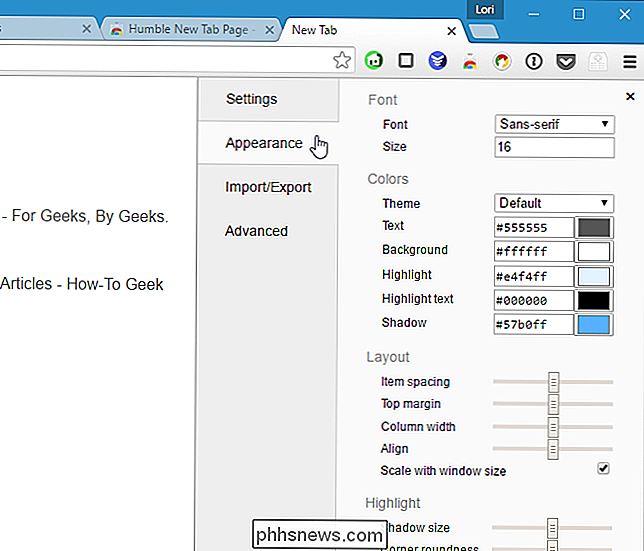
Hvis du vil bruke denne utvidelsen i en annen profil eller på en annen datamaskin, kan du sikkerhetskopiere innstillingene dine. For å gjøre dette, klikk på "Import / Export" -fanen i Innstillinger-popup-vinduet. Velg teksten i boksen Eksporter innstillinger, kopier den, lim den inn i en tekstfil, og lagre den. For å gjenopprette innstillingene dine, kopier innstillingene fra tekstfilen og lim inn teksten i boksen Importeringsinnstillinger.
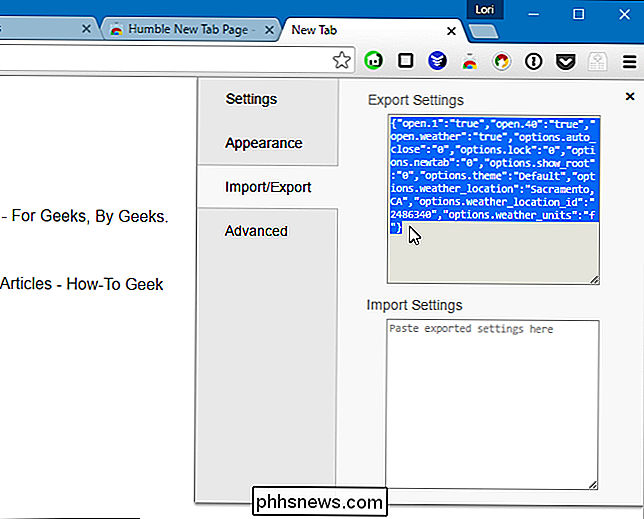
For de som har erfaring med cascading stilark, kan du bruke dem til å tilpasse utseendet til den nye kategorien side. For å gjøre dette, kopier CSS-koden fra Generated CSS-boksen, endre verdiene i en tekstredigerer, og kopier og lim inn den reviderte CSS-koden i Custom CSS-boksen.
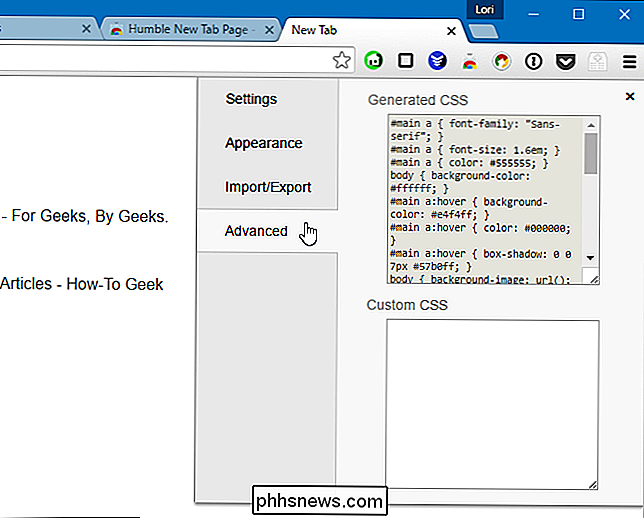
Du kan også omorganisere elementene på siden av dra og slippe dem. Du får se en svart linje som angir hvor varen skal plasseres. Du kan til og med lage flere kolonner ved å dra og slippe et element til du ser en vertikal svart linje.
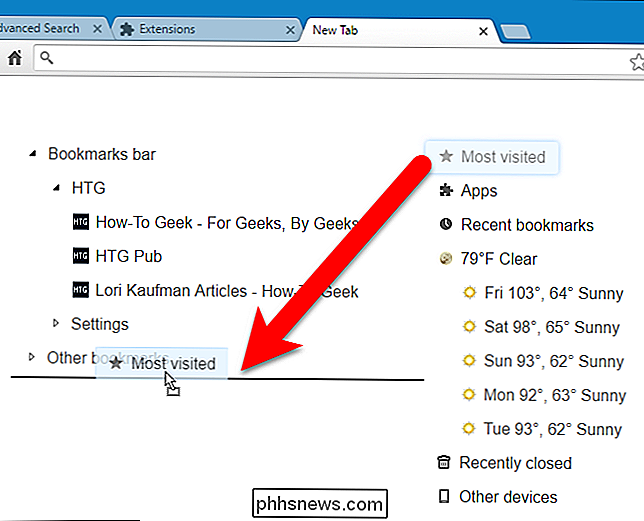
Det finnes mange andre utvidelser tilgjengelig i Chrome Nettmarked som lar deg tilpasse siden Ny fane på flere måter. Bla gjennom om ingen av de ovennevnte passer til din stil; du er sikker på å finne noe du liker.

Slik tar du opp Android-enhetens skjermbilde
Opptak av Android-enhetens skjerm pleide å være en reell oppgave - det krevde root-tilgang, og selv da var det en janky løsning i beste fall. Men tilbake med KitKat (Android 4.4) innlemmet Google en måte å gjøre dette på, noe som gjør det mye enklere. Det er i utgangspunktet to måter å fange Android-enhetens skjerm: den "offisielle" Google-veien (ved hjelp av ADB), eller bruker en tredjepartsprogram for å gjøre det harde arbeidet for deg, uten å plugge inn i en datamaskin.

Bruk en iPad som en annen skjerm for PC eller Mac
Har du tilfeldigvis hatt en ekstra iPad rundt huset du ikke lenger bruker? Jeg holdt iPad 2 i flere år før jeg endelig oppgraderte til iPad Air 2, noe som medførte at iPad 2 bare satt i en skuffe skuff. Men hvorfor kaste bort en helt god iPad, ikke sant?Jeg skrev tidligere om hvordan du kan sette opp to skjermer i Windows, men det krever en andre skjerm. H



