Hvordan passordbeskytte OneNote-notatbøker og seksjoner

OneNote 2016 er et flott program for å ta, lagre og synkronisere notater, men hvordan beskytter du privat informasjon du lagrer i de bærbare? Ingen bekymringer - du kan holde dem trygge med et passord.
Passordbeskyttelse av notisbøker er en av de nyttige funksjonene OneNote har som Evernote ikke. Du kan ikke passordbeskytte hele notatbøker i OneNote, bare deler i notatbøker. Men hvis du beskytter hver del i en notatbok, er hele notisboken i hovedsak beskyttet.
MERK: Den gratis versjonen av OneNote som leveres med Windows 10, lar deg vise beskyttede notisekseksjoner, men du kan ikke bruke passord til ubeskyttet seksjoner som bruker den appen. Du må bruke det fullstendige skrivebordsprogrammet OneNote 2016. Du kan få det ved å klikke på koblingen "Windows Desktop" på denne siden.
For å passordbeskytte en del av en notatbok, åpne notisboken som inneholder delen du vil beskytte. Deretter høyreklikker du på kategorien kategorien du vil beskytte, og velger "Passordbeskytt denne delen" fra hurtigmenyen. Når du høyreklikker på en seksjon, blir den delen automatisk den aktive delen hvis den ikke var tidligere, slik det vi vil.
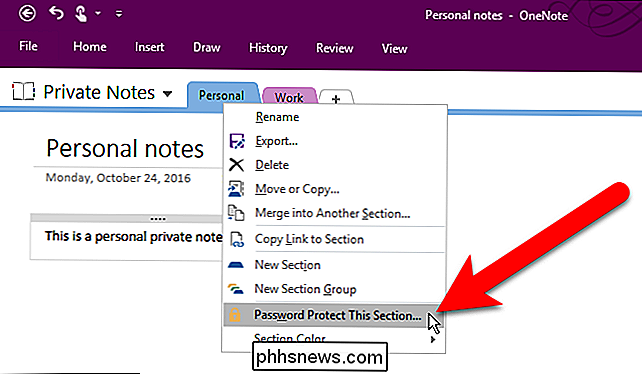
Passordbeskyttelsesruten vises på høyre side av OneNote-vinduet. Sørg for at den aktive delen er den du vil beskytte, og klikk deretter på "Angi passord".
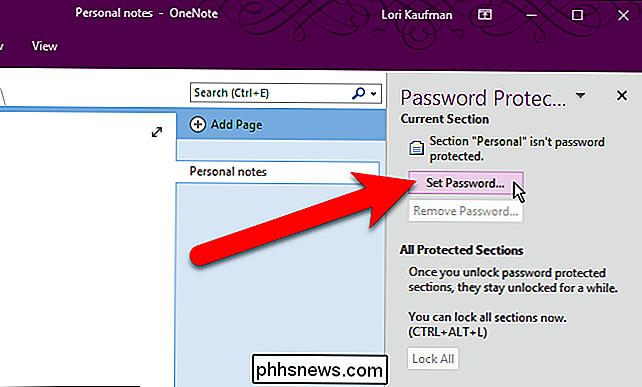
I dialogboksen Passordbeskyttelse oppgir du passordet du vil bruke to ganger, og deretter klikker du "OK".
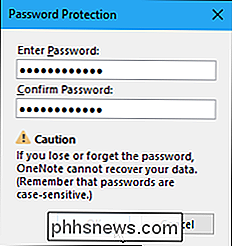
Når du bruker et passord til en seksjon, den delen er ikke automatisk låst med en gang. For å låse alle seksjoner du har beskyttet med et passord, klikker du på "Lås alle". Som standard er passordbeskyttede seksjoner låst etter at du ikke har jobbet i dem i fem minutter. Denne tiden kan endres, og vi vil vise deg hvordan senere i denne artikkelen.
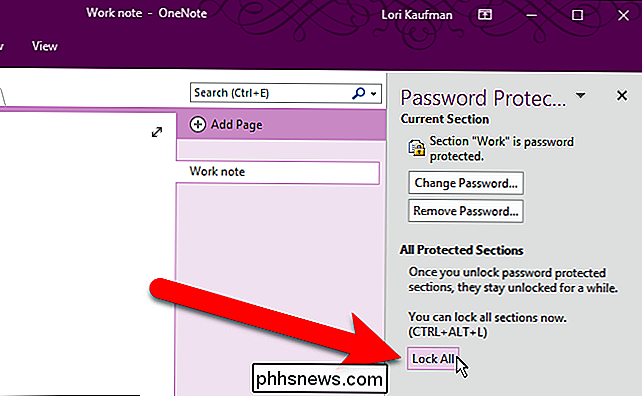
Når en seksjon er låst, ser du en melding som forteller deg at delen er passordbeskyttet når du klikker på den aktuelle fanen. Du kan enten klikke på seksjonssiden eller trykke på Enter for å låse den opp.
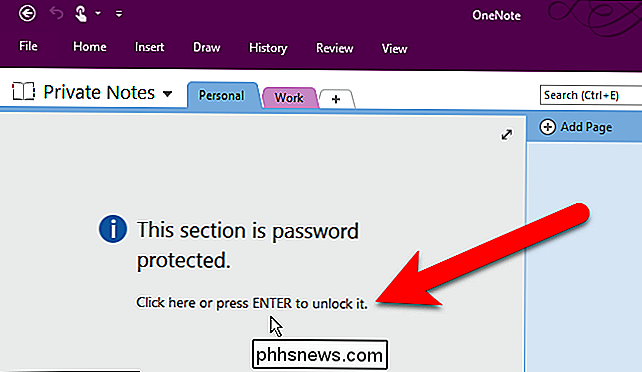
I dialogboksen Beskyttet del oppgir du passordet ditt og klikker "OK".
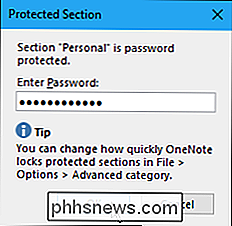
Hvis du vil endre passordet på en notatbok, klikker du kategorien for delen du vil endre passordet på, og klikk på "Endre passord" i passordbeskyttelsesruten.
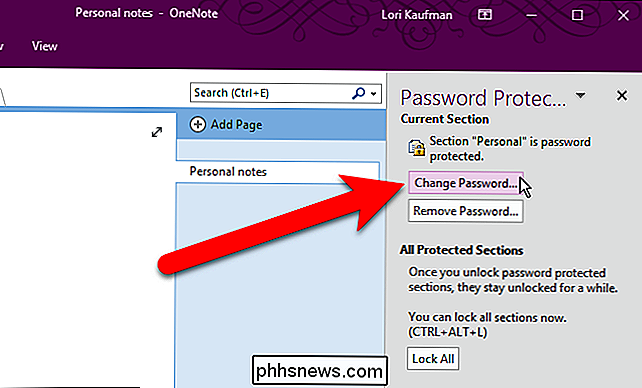
Skriv inn det gamle passordet i den første boksen og skriv inn et nytt passord i den andre og tredje boksen og klikk på " OK ".
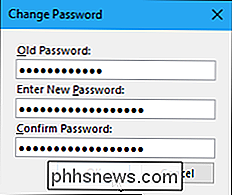
Hvis du bestemmer deg for at du ikke vil ha en bestemt seksjon passordbeskyttet lenger, kan du også fjerne passordet. For å gjøre dette, må du kontrollere at seksjonen er aktiv, og klikk deretter på "Fjern passord" i passordbeskyttelsesruten.
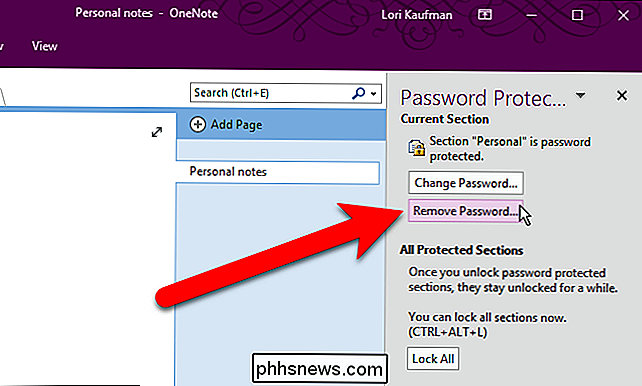
Skriv inn passordet for den delen i dialogboksen Fjern passord og klikk på "OK".
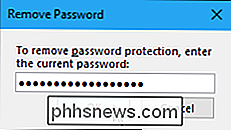
Det er Noen tips du bør være oppmerksom på nederst i passordbeskyttelsesruten. For å få tilgang til flere alternativer for passord, klikk på koblingen "Passordalternativer" nederst i ruten.
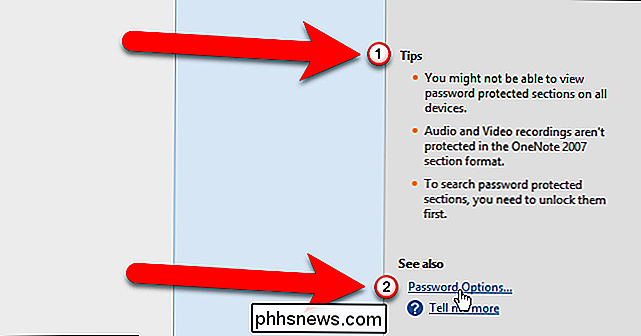
Den avanserte skjermen i dialogboksen OneNote-valg vises. Rull ned til passord-delen. Vi nevnte tidligere at passordbeskyttede seksjoner automatisk låses når du ikke har jobbet i dem i fem minutter. For å endre denne tiden, velg et annet alternativ i rullegardinlisten til høyre for avmerkingsboksen "Lås passordbeskyttet seksjoner etter at jeg ikke har jobbet i dem for følgende tid".
Du kan også passordbeskyttede seksjoner låses umiddelbart når du klikker på en annen seksjonskanal ved å merke av for "Lås passordbeskyttet seksjoner så snart jeg navigerer bort fra dem".
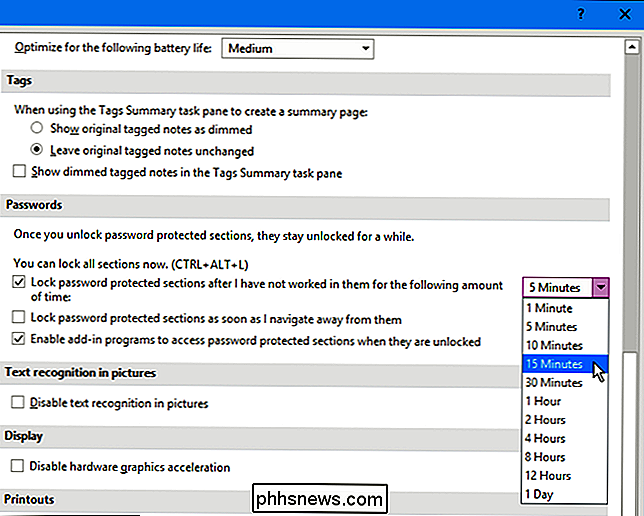
Når du har gjort endringene, klikker du på "OK" for å godta dem og lukk dialogboksen OneNote Options.
Hvis du er ferdig med å arbeide med passordbeskyttelsesruten, kan du lukke den ved å klikke på "X" øverst til høyre i ruten. Du kan alltid åpne den igjen ved å høyreklikke på en hvilken som helst seksjonskanal og velge "Passordbeskytt denne delen" fra hurtigmenyen.
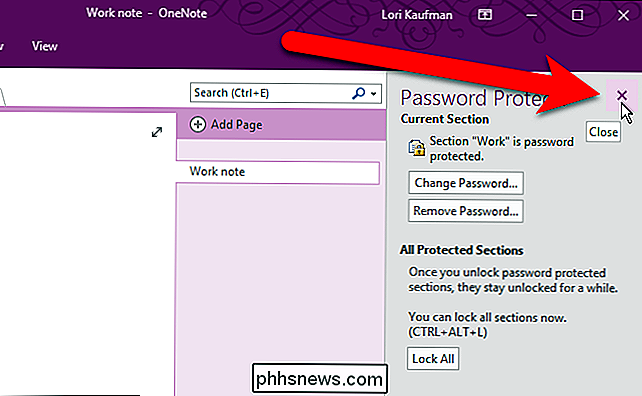
En av fordelene ved å bruke OneNote til å lagre informasjon er at informasjonen din er tilgjengelig på andre enheter, for eksempel iOS og Android-enheter, samt på Windows. Du kan få tilgang til de låsede notisekseksjonene dine på OneNote for iOS og Android ved å trykke på skjermen på en faneblad.
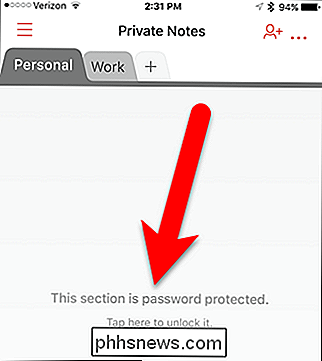
Skriv deretter inn passordet ditt og trykk på "Lås opp" i øverste høyre hjørne av skjermen.
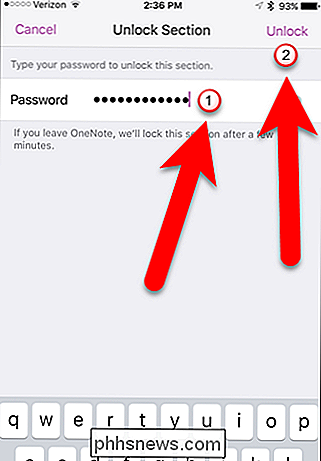
Merknad at du ikke kan bruke passord til seksjoner som bruker de mobile OneNote-appene. Du må bruke desktopversjonen av OneNote 2016 for Windows eller Mac.

Hvordan (og hvorfor) å bytte uttak med GFCI-uttak
I stort sett hvert hus der et uttak ligger nær en vannkilde, finner du vanligvis det som kalles en jordfeilkrets interruptor (GFCI). Dette er en type uttak som er ment å raskt slå av strømmen ved det stikkontakten når det oppdager en kortslutning eller en jordfeil. Advarsel : Dette er et prosjekt for en trygg DIYer.

Skype er forferdelig for tekstchat. Bruk telegram I stedet for
Skype er mer enn bare tale- og videochatt: det inneholder også tekstchatt. Dessverre er det utrolig upålitelig, og bare blir verre. Ingen av vennene mine bruker det lenger - alle har byttet til Telegram, som alltid fungerer som de skal. Microsoft har bortkastet sin tid ved å omskrive Skype-klienten om og om igjen, i stedet for å fikse kjerneproblemet.



