Slik deaktiverer du advarselsmeldingslinjen i Microsoft Office-programmer

Makroer i Microsoft Office-programmer lar deg automatisere gjentatte oppgaver, men enkelte makroer kan være farlige. Makroer er biter av datakode og de er beryktet for at de inneholder skadelig programvare som vil infisere datamaskinen din hvis du kjører dem. Microsoft Office beskytter deg fra filer som inneholder makro som standard.
Når du åpner en Word-, Excel- eller PowerPoint-fil som inneholder makroer (.docm, .xlsm eller .pptm, henholdsvis), vises en sikkerhetsadvarsel under båndet i programmet forteller deg at makroer har blitt deaktivert. Hvis, og bare hvis du vet at dokumentet kommer fra en klarert kilde, kan du klikke på "Aktiver innhold" -knappen på sikkerhetsadvarselmeldingen for å aktivere makroene i dokumentet.
Hvis du vet hva du gjør, og du vil ikke se denne meldingen hver gang du åpner et Office-dokument, kan du deaktivere det. Vi viser deg hvordan du deaktiverer meldingen uten å ødelegge sikkerheten til Office-programmene dine. Dette betyr imidlertid ikke at du aldri kan bruke makroer i Office-dokumentene dine på nytt. Hvis du håndterer noen Office-filer som har makroer fra klarerte kilder, kan du sette opp en klarert posisjon der du kan plassere de pålitelige filene for hvert Microsoft Office-program. Kontorfiler som er plassert i et klarert sted, ignoreres når du åpner dem fra den plasseringen, og makroer er ikke deaktivert. Vi viser deg også hvordan du konfigurerer en pålitelig plassering for viktige filer mottatt fra klarerte kilder.
Først vil vi deaktivere sikkerhetsvarselmeldingslinjen. For å gjøre det, må du aktivere Utvikler-fanen og deretter klikke på den.
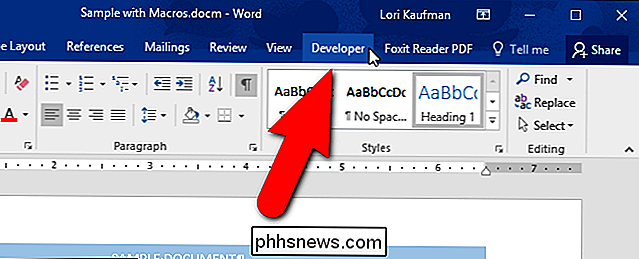
I "Kode" -delen klikker du på "Makrosikkerhet".
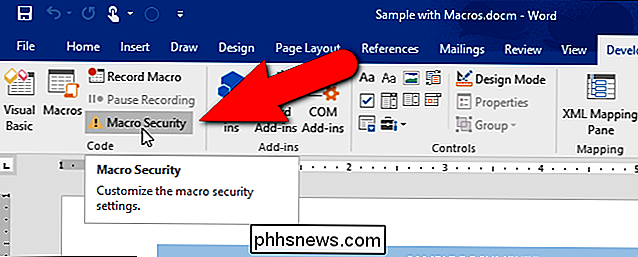
Dialogboksen Trust Center (Aktivitetssenter) vises med aktivitetspanelet for Macro . Alternativet "Deaktiver alle makroer med varsel" er valgt som standard. Du kan deaktivere sikkerhetsadvarselen ved å velge "Deaktiver alle makroer uten varsel".
Hvis du vil tillate digitalt signerte makroer å kjøre, velger du "Deaktiver alle makroer unntatt digitalt signerte makroer" -alternativet. Dette tillater bare makroer signert digitalt av en utgiver du har tillit til å kjøre. Hvis du ikke har stolt på utgiveren, blir du varslet.
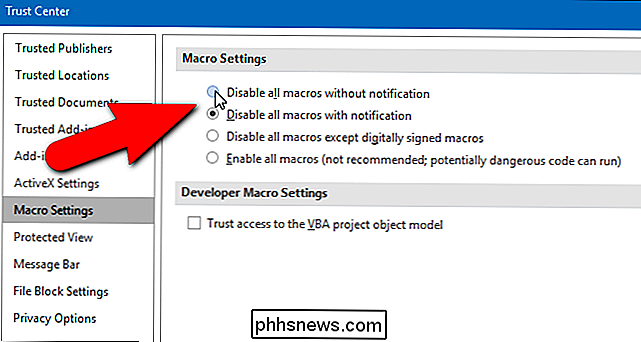
Microsoft forklarer hva "digitalt signert" betyr her:
Excel bruker digitale signaturer på arbeidsbokens innhold for å sikre at arbeidsboken ikke er blitt endret og lagret siden den ble signert. Digitale signaturer kan også hjelpe deg med å skille mellom arbeidsbøker og makroer opprettet av en pålitelig kilde fra uønskede og potensielt skadelige arbeidsbøker eller makrokode (virus).
En digital signatur er et offentlig sertifikat pluss verdien av signerte data som kryptert av en privat nøkkel. Verdien er et tall som en kryptografisk algoritme genererer for data som du vil signere. Denne algoritmen gjør det nesten umulig å endre data uten å endre den resulterende verdien. Så, ved å kryptere verdien i stedet for dataene, hjelper en digital signatur til en bruker å kontrollere at dataene ikke ble endret.
Vi anbefaler IKKE å velge det siste alternativet, "Aktiver alle makroer", da det vil la datamaskinen være ubeskyttet fra potensiell skadelig programvare i makroer fra ukjente kilder.
Endring av disse makroinnstillingene i Trust Center påvirker bare Office-programmet du bruker. Hvis du vil endre disse innstillingene i Excel eller PowerPoint, må du åpne disse programmene og endre innstillingene der også. Makroinnstillingene åpnes på samme måte i Excel og PowerPoint som de er i Word.
Det er også en annen måte å deaktivere Sikkerhetsadvarselsmeldingen som deaktiverer meldingen i alle Office-programmer og overstyrer makroinnstillingene for varsler. Klikk på "Message Bar" i listen over elementer på venstre side av Trust Center-dialogboksen.
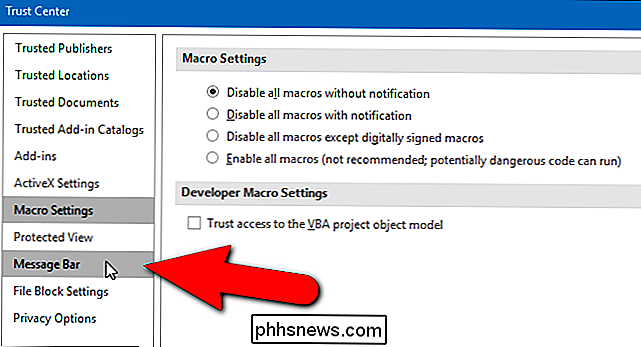
I avsnittet "Meldingsbjelke for alle Office-programmer" velger du alternativet "Vis aldri informasjon om blokkert innhold". Sikkerhetsadvarselen vises ikke i noen av Office-programmene nå, selv om alternativet "Deaktiver alle makroer med varsling" er valgt på skjermbildet Makroinnstillinger.
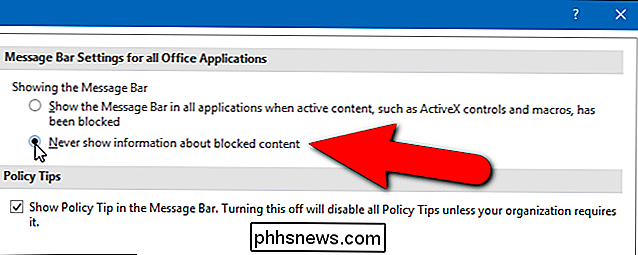
Du kan jobbe med dokumenter som inneholder makroer du mottar fra klarerte kilder, for eksempel dokumenter der medarbeiderne eller sjefen din har laget noen makroer for å gjøre det lettere å opprette og vedlikeholde dokumentene. For disse typer dokumenter kan du velge en mappe på datamaskinen din for å være en pålitelig plassering der du kan lagre og få tilgang til disse dokumentene. Eventuelle Office-dokumenter åpnet fra den mappen ignoreres når Office-programmet sjekker etter makroer. Hvis du vil konfigurere et pålitelig sted for å lagre og få tilgang til dokumenter fra klarerte kilder, klikker du på "Trusted Locations" i listen til venstre.
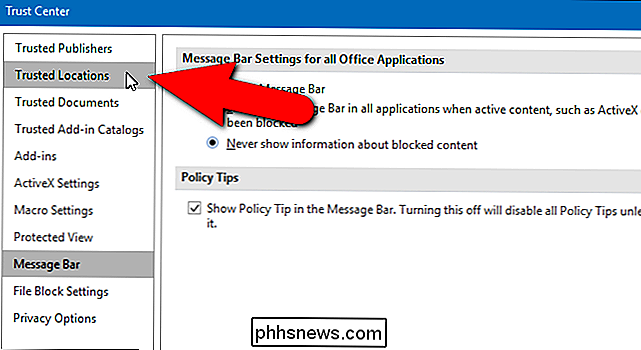
Microsoft legger automatisk til noen mapper som pålitelige steder som det nåværende programmet bruker når de kjøres. Du kan legge til dine egne mapper på listen.
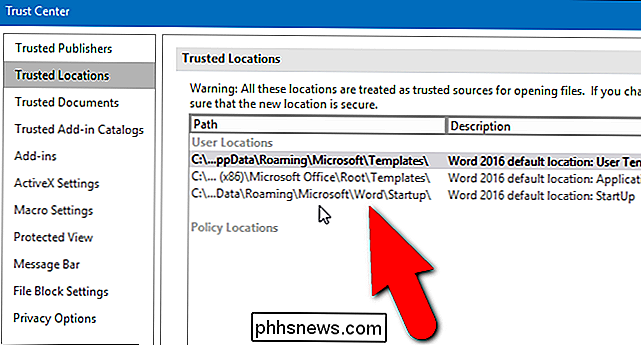
Klikk på "Legg til ny plassering" nederst i dialogboksen Trust Center.
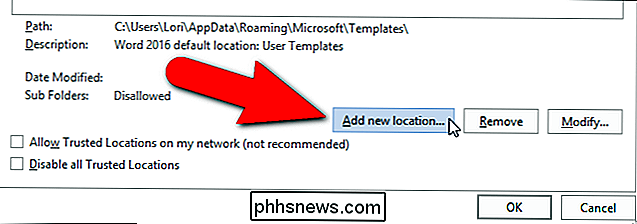
Dialogboksen Microsoft Trusted Location vises. Standardplasseringen som er valgt i listen Brukerplasseringer, blir automatisk angitt i rutebokredigering. For å endre denne plasseringen, skriv enten en ny full bane i redigeringsboksen eller klikk "Bla gjennom". Bla gjennom plasseringen er lettere, så gjør vi det.
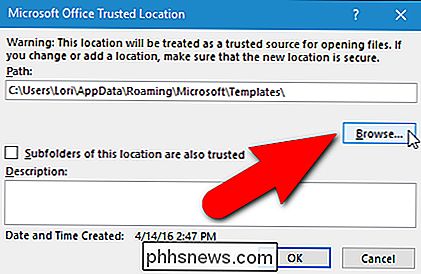
Naviger til mappen der du vil lagre de klarerte dokumentene dine for tilgang og klikk "OK".
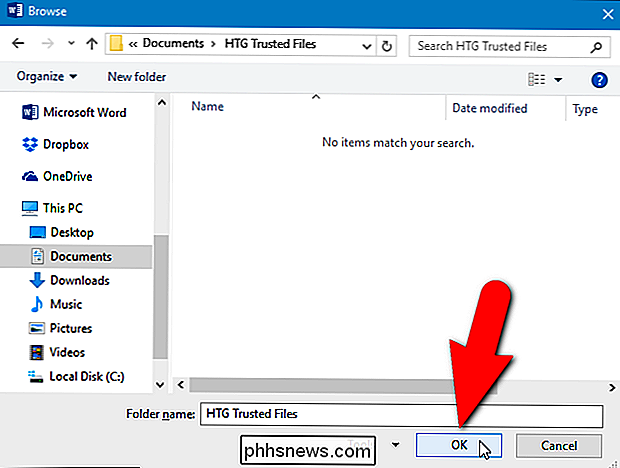
Den valgte fulle banen er lagt til i banen rediger boks. Hvis du vil inkludere undermapper i den valgte mappen som pålitelige steder, merker du av for "Undermapper av denne plasseringen er også klarert", så det er et merke i boksen.
RELATED: Dine passord er forferdelige , og det er på tide å gjøre noe om det.
MERK: Vi anbefaler IKKE å bruke en nettverksstasjon som en pålitelig plassering fordi andre som har tilgang til det samme nettverket, kunne ha manipulert filen. Du bør bare lage mapper på de lokale harddiskens pålitelige steder, og du bør beskytte Windows-kontoen din med et sterkt passord.
Skriv inn en beskrivelse for denne mappen i "Beskrivelse" -boksen, så du vet formålet med denne mappen når Du ser det på listen på Trusted Locations-skjermen. Deretter klikker du på "OK".
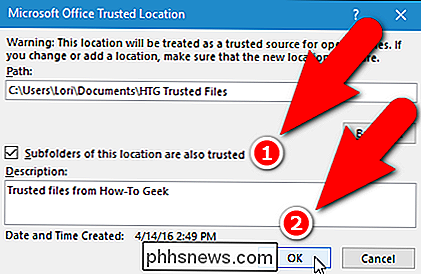
Banen, beskrivelsen og dataene som er modifisert for den nye, pålitelige plasseringen, legges til i listen.
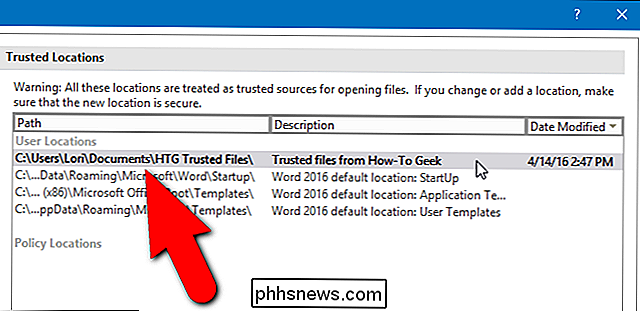
Detaljer om den valgte pålitelige plasseringen er også oppført nederst på skjermbildet Trusted Locations, inkludert hvorvidt undermapper er tillatt.
Hvis du valgte en mappe på et nettverk som din pålitelige plassering (igjen, anbefaler vi IKKE dette), merk av for «Tillat tillitstjenester på nettverket (ikke anbefalt)» .
Du kan endre pålitelige steder i listen eller fjerne dem ved å velge plasseringen i listen og klikke på riktig knapp til høyre for knappen Legg til ny plassering. Når du er ferdig med å konfigurere din pålitelige plassering, klikker du på "OK" i dialogboksen Trust Center for å godta endringene dine og lukk den.
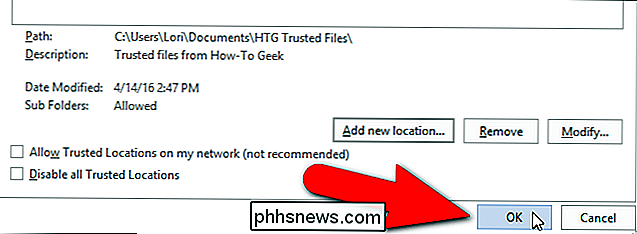
Nå vil Microsoft Office-programmene dine forbli beskyttet mot skadelig programvare i form av makroer, men du kan fortsatt kjøre makroer i klarerte dokumenter. Og du trenger ikke å se Sikkerhetsadvarselmeldingen hver gang.

Slik fjerner du Windows Cut / Copy / Paste til OS X-lignende kontroller og vice versa
Windows 10 er ute, så vi går fra Macs til PCer med daglig regelmessighet . Mens det er ganske mange forskjeller mellom dem, gir ingenting oss mer enn kutt / kopi / lim inn. Her er hvordan å omforme kutt / kopiere / lime slik at de er de samme på begge plattformene. En av de vanskeligste tingene som blir vant til når vi går fra Mac til Windows, eller Windows til Mac er kuttet / kopi / lim .

Slik brenner du CDer, DVDer og Blu-ray-plater i Windows
Fra og med Windows 7 har Microsoft inkludert muligheten til å brenne CDer, DVDer og Blu-ray-plater direkte fra Windows Utforsker. Så hvis PC-en kommer med en CD-, DVD- eller Blu-ray-platebrenner, trenger du virkelig ikke noen programvare fra tredjepartsbrenner.I dette innlegget går jeg gjennom trinnene for å brenne en plate og de forskjellige alternativene du har når du brenner. Hvi



