Slik gjenoppretter du tidligere versjoner av en fil på hvilket som helst operativsystem

Hvert operativsystem sikkerhetskopierer tidligere versjoner av filer og gir en enkel måte å gå tilbake i tid. Hvis du bruker en sky-lagringstjeneste, beholder den også tidligere versjoner av filene dine.
Dette er ofte nyttig når du arbeider med en slags kontordokument. Men når du har endret en hvilken som helst type fil og vil gå tilbake, vil det fungere.
Windows 7
RELATED: Bruk tidligere versjoner av Windows 7 til å gå tilbake i tid og lagre filer
I Windows 7 kan funksjonen for tidligere versjoner gjenopprette eldre versjoner av eksisterende filer. Bare finn en fil i Windows Utforsker, høyreklikk den, velg Egenskaper, og klikk på Forrige versjoner-fanen. Du ser eventuelle tilgjengelige tidligere versjoner.
Disse eldre versjonene av filer kommer både fra sikkerhetskopier opprettet med Windows Sikkerhetskopiering (hvis du bruker dette backup-systemet) og den automatiske systemgjenopprettingsfunksjonen. Dette betyr at du bør kunne gjenopprette tidligere versjoner av noen filer uten å konfigurere noe - Systemgjenoppretting vil være der for deg - men det vil sikkert fungere bedre hvis du også aktiverer Windows Backup.

Windows 8 og 8.1
RELATED: 8 Sikkerhetskopieringsverktøy forklart for Windows 7 og 8
Microsoft endret måten dette virker i Windows 8 og 8.1. Den gamle "Previous Versions" -funksjonen ble fjernet, som var Windows Backup. Se vår oversikt over ulike sikkerhetskopieringsfunksjoner innebygd i Windows for å forstå hvordan alle disse forskjellige verktøyene sammenligner.
I stedet bruker Windows nå Filhistorikk. Koble til en ekstern stasjon eller pek Windows på en nettverksstasjon og sett opp filhistorikk på den aktuelle plasseringen. Windows vil da sikkerhetskopiere filene dine automatisk. Du kan gjenopprette tidligere versjoner av dem ved å høyreklikke på en fil, peke på Egenskaper og bruke alternativene på Filhistorikk-fanen.
Systemgjenoppretting holder ikke lenger sikkerhetskopier av tidligere versjoner av filene dine. . Siden Filhistorikk ikke er aktivert som standard, betyr dette at du ikke kan gjenopprette tidligere versjoner av filer med mindre du har gått ut av veien for å konfigurere den. Tidligere Windows 7-brukere kan ha en uhøflig oppvåkning hvis de forventer at Windows automatisk sikkerhetskopierer tidligere versjoner av filer - det vil ikke som standard.
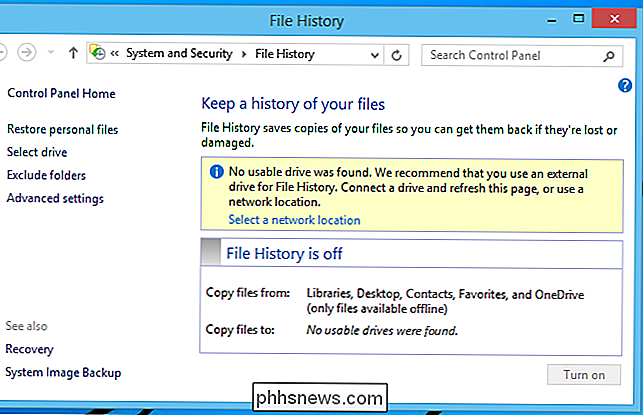
Mac OS X
Macs tilbyr flere funksjoner for dette. Den første er "Versjoner", som fungerer i applikasjoner som er spesielt designet for det. Dette inkluderer tekstredaktører, kontorapplikasjoner, bildeditorer og så videre. For eksempel fungerer det i de medfølgende TextEdit- og Preview-applikasjonene.
Åpne filen du vil vise en tidligere versjon av i den applikasjonen, klikk på Fil-menyen og pek på Retur til. Du ser en liste over tidligere versjoner av filen, og du kan klikke på "Bla gjennom alle versjoner" for å bla gjennom dem.
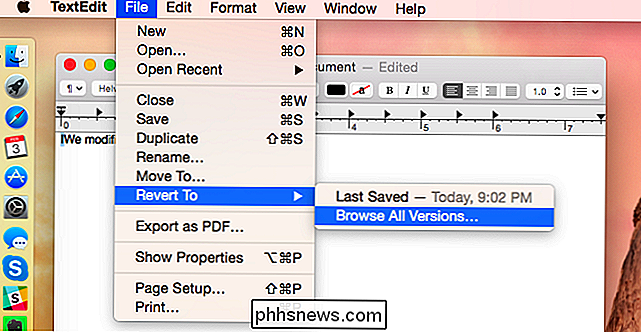
RELATERT: Slik sikkerhetskopierer du Mac og gjenoppretter filer med Time Machine
Du kan også bruke Time Machine for dette, forutsatt at du har satt opp Time Machine-sikkerhetskopier. Start programmet Time Machine, velg en tid, og velg en bestemt fil på den tiden. Bruk Gjenopprett-knappen for å gjenopprette den.
På Mac-bærbare datamaskiner, lager Time Machine faktisk sikkerhetskopier av filer på Macs lokale harddisk. Time Machine bør ha noen tidligere versjoner av filer som er tilgjengelig for deg, selv om du ikke har utført en Time Machine-sikkerhetskopiering til en ekstern stasjon på en stund.
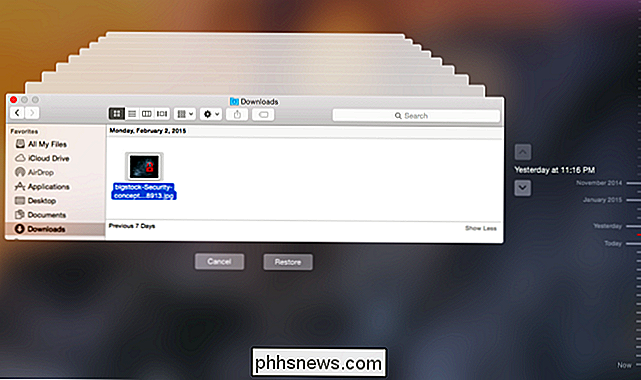
Linux-stasjonære datamaskiner
Linux-skrivebord har ikke en tendens til å ha denne funksjonen innebygd, og de genererer vanligvis ikke automatisk sikkerhetskopier av filene dine. Hvis du bruker et reserveverktøy - som Backup-verktøyet som er inkludert i Ubuntu (også kjent som Déjà Dup) - kan du kanskje gjenopprette sikkerhetskopier av tidligere filer fra sikkerhetskopieringsverktøyet. Kontroller sikkerhetskopieringsprogramvaren du bruker for å få mer hjelp.
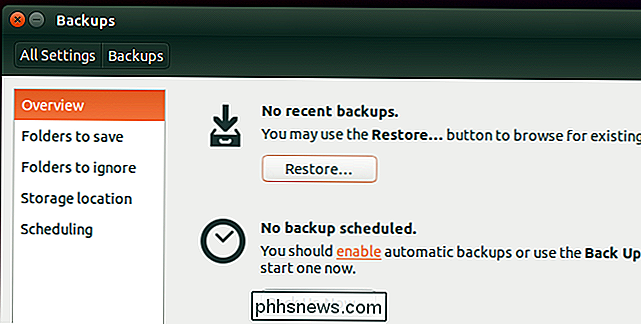
Dropbox-, Google Disk-, OneDrive- og andre Cloud Storage-tjenester
Cloud Storage-tjenester lagrer vanligvis tidligere versjoner av filene dine. Dette gir deg en annen måte å få tidligere versjoner av filer tilbake hvis ditt operativsystem på skrivebordet mislykkes. Denne funksjonen er vanligvis ikke utsatt for skrivebordsklienten, men du bør besøke tjenestens nettsted eller kanskje bruke en mobilapp for å få tilgang til den.
For eksempel på Dropbox nettsted kan du høyreklikke på en fil og velge Forrige versjoner for å se en liste over tidligere versjoner av filen du kan gjenopprette. På Google Disks nettsted kan du høyreklikke på en fil og velge Behandle versjoner hvis det finnes en tidligere versjon tilgjengelig. På OneDrives nettsted, høyreklikk en fil og velg Versjonshistorikk.
Vær oppmerksom på at tjenesten for sky lagring ikke vil beholde tidligere versjoner for alltid. Avhengig av tjenesten du bruker, kan de tidligere versjonene slettes etter en periode (for eksempel 30 dager), når det er for mange tidligere versjoner av filen, eller for å frigjøre plass. Ikke stole på tidligere versjonsfunksjon som en historisk post!
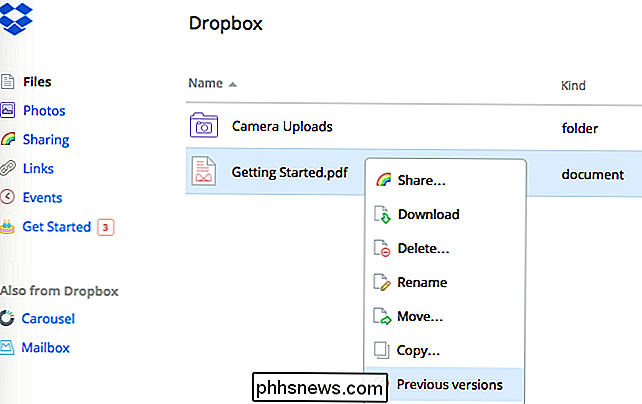
Fra din sikkerhetskopiering
RELATED: Slik gjenoppretter du en slettet fil: Den ultimate guiden
Hvis du bruker et annet lokalt sikkerhetskopieringsprogram - med andre ord, ikke Windows Sikkerhetskopiering på Windows 7, Filhistorikk på Windows 8 eller 8.1, eller Time Machine på Mac OS X - dette sikkerhetskopieringsprogrammet er åpenbart et godt sted å finne tidligere versjoner av filene dine også. Gå til backup-programvaren og velg et søk etter filen du vil se en tidligere versjon av.
Denne prosessen ligner på gjenoppretting fra sikkerhetskopier - for det første er hver tidligere versjon av en fil bare en sikkerhetskopi av en eldre fil - men operativsystemer avslører denne funksjonen på en annen måte.
Det kan til og med være lettere å gjenopprette en tidligere versjon av en fil enn å gjenopprette en sikkerhetskopi av en slettet fil - bare vitne til lagring av skyte tjenester. De vil ikke hjelpe deg med å få en fil tilbake hvis du har tømt det fra søppelet ditt, men vil beholde mange tidligere versjoner av filer du ikke har slettet.
Image Credit: MattysFlicks on Flickr

Slik får du Outlook Vis totalt antall meldinger i en mappe
Som standard viser Outlook antall uleste meldinger i de fleste Mail-mapper. Det er praktisk i mappen "Innboks", men hva om du vil vite hvor mange totale meldinger (ulest og les) finnes i andre mapper, for eksempel mappen «Slettede elementer» eller tilpassede mapper? Det kan være nyttig å vite når du får så mange meldinger i mappen "Slettede elementer" som du burde tømme den, eller hvor mange meldinger du har i din egendefinerte "Venter svar" -mappe som venter på at du skal gjøre noe og sende svar.

Koble din hjemmerouter til en VPN til å bytte censur, filtrering og mer
Enten du vil ha tilgang til videotjenester som ikke er tilgjengelig i ditt land, få bedre priser på programvare, eller bare tenk Internett ser finere ut når det blir vist gjennom en sikker tunnel, kan en VPN-tilkobling på ruternivå løse alle disse problemene og deretter noen. Hva er et VPN og hvorfor vil jeg gjøre dette?



