Hvordan rotere en video 90 grader på Windows

Hvis du noen gang har spilt inn en video på smarttelefonen, bare for å finne den sidelengs eller opp ned, så vet du hvor frustrerende det kan være å se det senere. Hvis du bruker Windows, er det noen gode måter å fikse dette problemet på.
Vi har to måter å vise deg hvordan du kan rotere en video i Windows. Den første er å bruke Windows Movie Maker. Det er den enkleste måten å gjøre det på, og vi anbefaler det hvis du trenger å rotere en haug med videoer. Den andre måten er å bruke VLC videospilleren. Rotere en video er litt mer komplisert i VLC, men det er en lightervektnedlastning, og sjansene er at du kanskje allerede har den installert.
Slik roterer du videoer med Windows Movie Maker
RELATED: Slik bytter du Windows Essentials 2012 Etter Støtte slutter i januar
Windows Movie Maker er en del av Windows Essential 2012-programserien. Selv om det er litt utdatert og ikke lenger offisielt støttet, kan du likevel laste ned Windows Essentials 2012 offline installasjonsprogrammet (det er en direkte nedlastingskobling som veier inn på 130 MB). Mange av programmene fungerer fortsatt bra, inkludert Windows Movie Maker. Og du vil bare kunne installere de appene du vil ha. Enker Movie Maker er sannsynligvis det enkleste alternativet hvis du bare etter en måte å rotere videoene dine og kanskje gjøre litt mild redigering.
Hvis du vil ha noe litt fyldigere og moderne, og det er fortsatt gratis, kan det hende du vil å gi DaVinci løse en titt. Vi skal bruke Windows Movie Maker i vårt eksempel her, men den grunnleggende prosessen vil være lik i de fleste videoredigeringsprogrammer.
Når du starter installasjonsprosessen for Windows Movie Maker, bør du velge "Velg de programmene du vil ha å installere ".
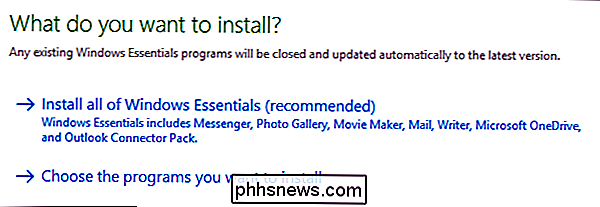
Med mindre du er interessert i de andre programmene i denne pakken, så fortsett og avmarker alt unntatt fotogalleri og Movie Maker.
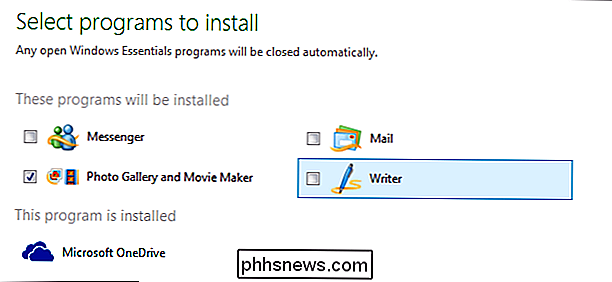
Når Movie Maker er installert, fortsett og start den, og du vil se det følgende vinduet.
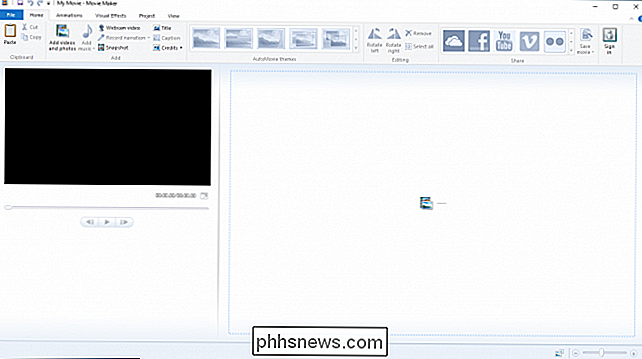
Det foregår ganske mye her, men for vårt formål er rotasjonsprosessen egentlig ganske smertefri. Vi har allerede lagret vår prøvefilm som vi vil fikse til skrivebordsmappen vår. Vi vil bare dra den filen på vårt Movie Maker-vindu for å importere den.
Hvis du er usikker på hvilken måte du skal rotere filmen din, så fortsett og spill den i noen sekunder for å gi deg en ide. Som du kan se, må vi rotere 90 grader til venstre.
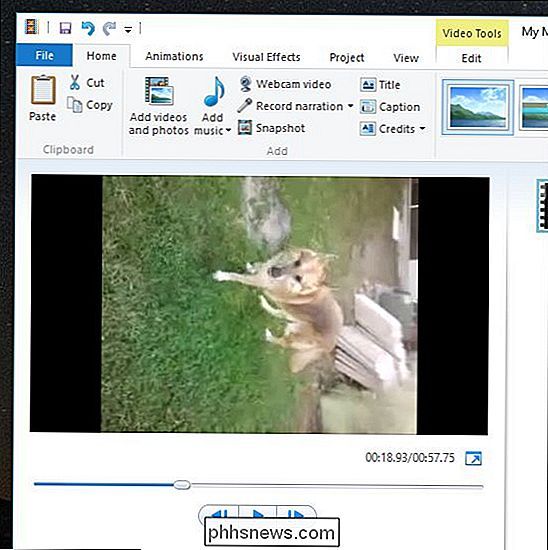
På hjemmebåndet, i "Redigerings" -delen, vil du se to knapper, "Rotate Left" og "Rotate Right".
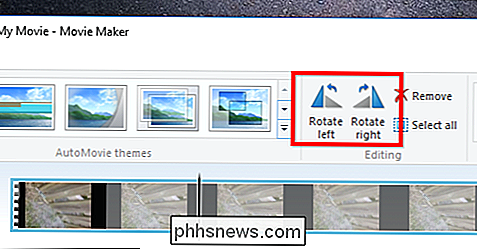
Vi fortsetter og klikker på "Rotate Left" og merk at videoen vår nå er riktig orientert.
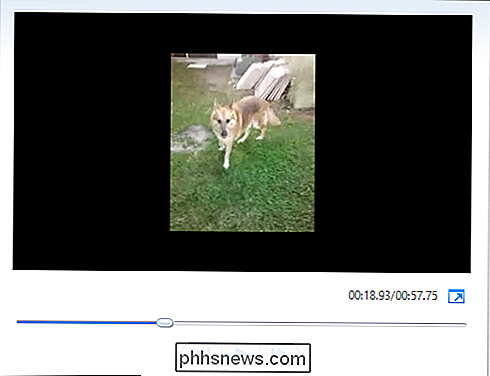
Vi er imidlertid ikke ferdig ennå. Vi må fortsatt lagre videoen vår. Den enkleste måten å gjøre dette på er å klikke på "Fil" -menyen og velg "Lagre film". Du får mange innstillinger å velge mellom. I dette tilfellet skal vi gjøre det enkelt for oss selv og velg "Anbefalt for dette prosjektet".
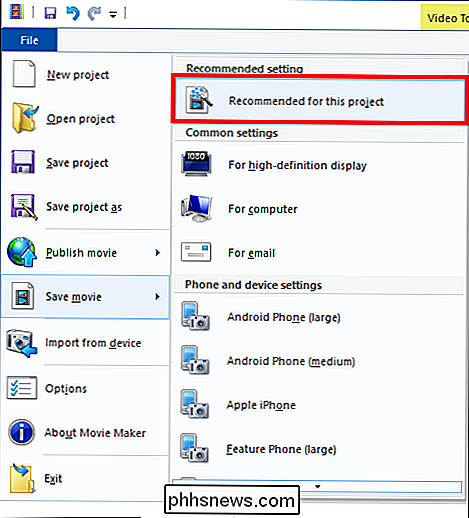
Hvis du vil, kan du lagre den nye filmen som en ny fil, eller du kan overskrive den gamle, men vi anbefaler ikke at du gjør dette med mindre du overskriver en kopi av den gamle. Du vil ikke overskrive den opprinnelige filen med mindre du er helt sikker på at denne nye filmen er like bra eller bedre. Ellers kan du nedgradere eller eventuelt slette et uvurderlig minne som du aldri kan hente.
For dette eksempelet skal vi bare lagre det som "My Movie.mp4" til skrivebordet vårt. Du kan selvsagt gi det noe navn og lagre det uansett hvor du vil.
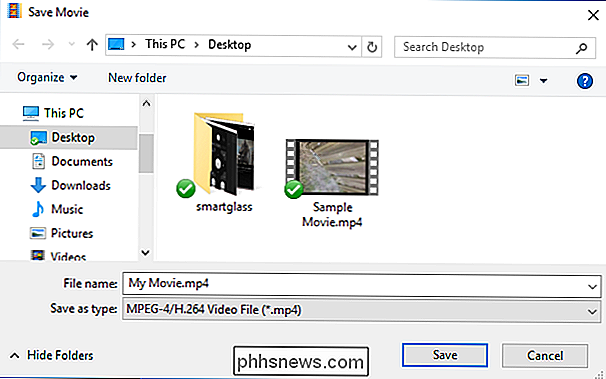
Din nye filmfil blir behandlet og lagret i stedet du velger. Du kan nå se det riktig i standard videospilleren.
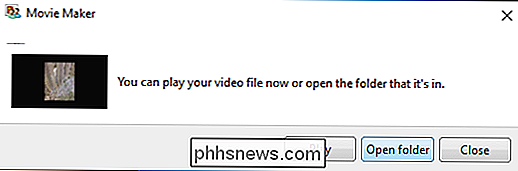
Hvis du ikke er fornøyd med resultatene, kan du gå tilbake og lagre den på nytt ved hjelp av forskjellige innstillinger.
Slik roterer du videoer med VLC
VLC er en fri, åpen kildekode mediespiller som har innebygd kodeksstøtte for omtrent alle videoformater der ute, og den er tilgjengelig på alle plattformer. Det er ganske mye vår foretrukne videospiller rundt her. Å rotere en video i VLC er ikke helt så enkel som å gjøre det i Windows Movie Maker, men hvis du allerede har VLC, kan du også bruke den.
Først åpner du videoen i VLC. Som du kan se, er vårt eksempel opp ned, så vi må vende det.
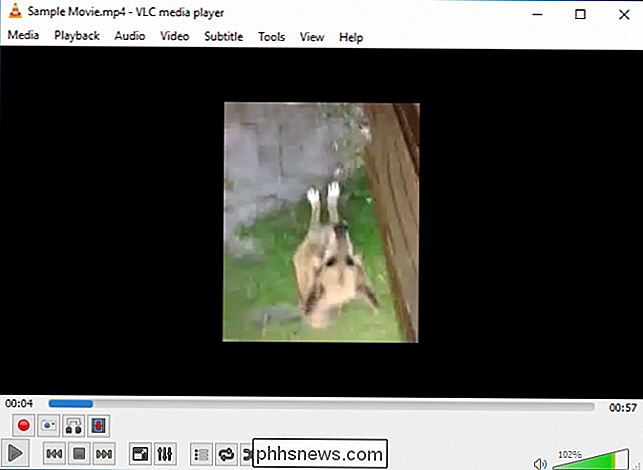
Åpne menyen "Verktøy" og velg "Effekter og filtre" eller bruk hurtigtasten Ctrl + E.
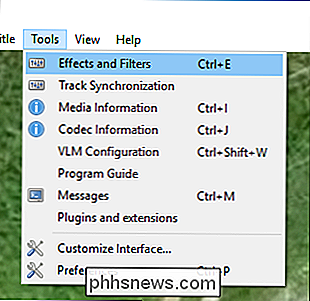
I "Justeringer og effekter" -vinduet, på fanen "Videoeffekter", velg "Transform" -feltet.
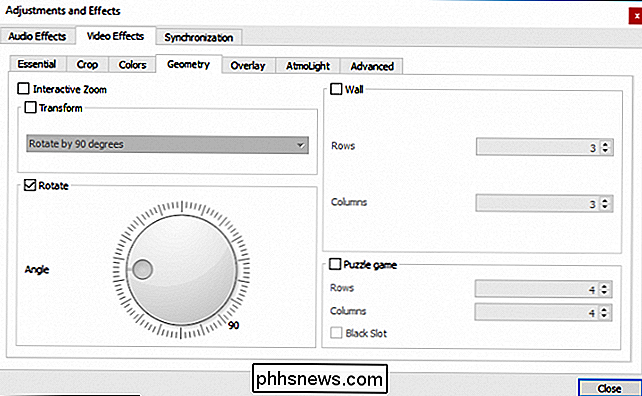
Velg en rotasjon fra rullegardinmenyen (vi roterer oss 180 grader) og klikk deretter på "Lukk". Du kan bruke "Roter" -verktøyet hvis du vil, men å velge en transformasjon fra rullegardinmenyen er enklere hvis du bare trenger en grunnrotasjon.
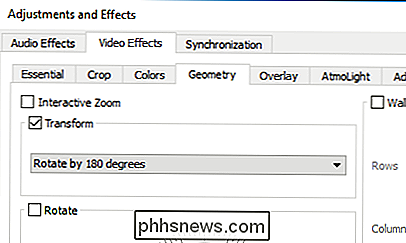
Videoen skal nå være riktig orientert. Du kan se det med en gang hvis du vil.
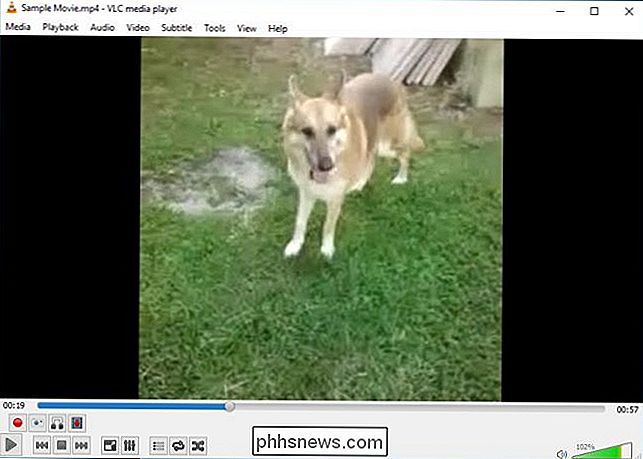
Denne endringen er imidlertid ikke permanent. Du må lagre denne videoen i sin nye retning for det. Åpne Verktøy> Innstillinger (eller trykk Ctrl + P), og nederst i preferansevinduet aktiverer du "Alle" innstillinger. Med alle de viste innstillingene drar du ned til "Sout stream" -overskriften (den kommer under "Stream output"), og deretter klikker du på "Transcode." Til høyre, velg alternativet "Rotate video filter" og klikk deretter " Lagre. "
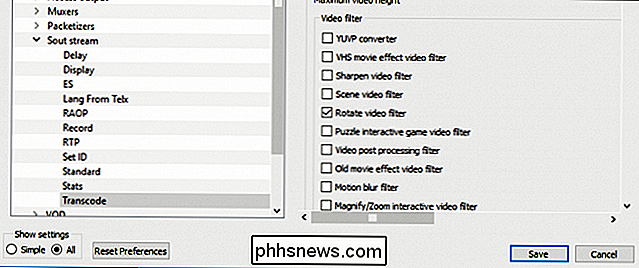
Neste, åpne VLCs" Media "-meny og velg" Konverter / Lagre. "I vinduet" Åpne media "klikker du på" Legg til "-knappen og velger filen du bare roterte.
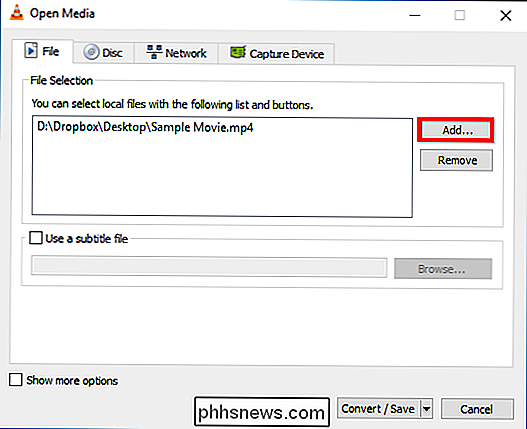
Neste, klikk "Konverter / Lagre" -rullegardinmenyen nederst i vinduet "Åpne medier" og velg "Konverter."
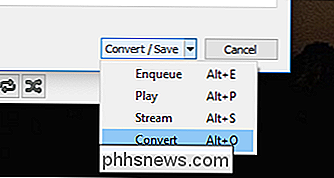
Velg lagreplassering og skriv inn et filnavn, og klikk deretter på "Lagre".
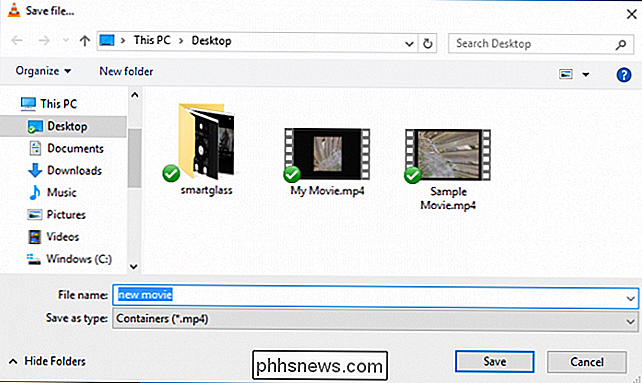
Du bør ikke må endre noe annet. Standard konverteringsprofil skal fungere bra. Bare gå videre og klikk på "Start" for å konvertere og lagre filen.
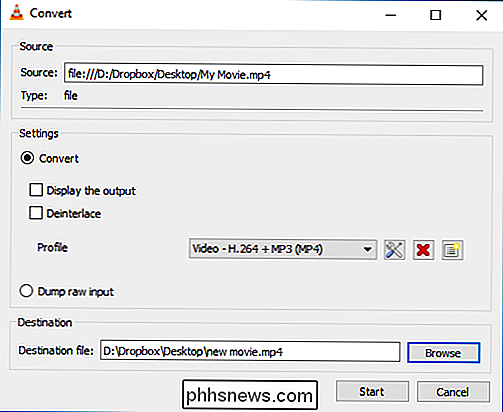
Du kan nå åpne din nye filmfil i et hvilket som helst videoprogram, og det skal spille med riktig orientering.
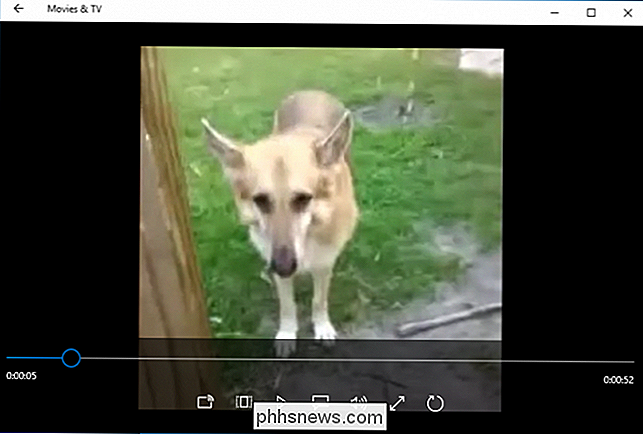
Merk: Når du er ferdig roterer videoer, må du gå tilbake til VLC-innstillingene og tilbakestille alternativene tilbake til standardinnstillingene.
Som vi tidligere nevnte, bruker VLC til å rotere videoer litt mer tungvint å bruke Windows Movie Maker. Hvis du bare trenger en video eller to redigert, og du allerede har VLC installert, må du på alle måter gå videre og bruke den. Hvis du trenger å rotere et antall videoer, sparer du litt tid og problemer ved å laste ned Windows Movie Maker eller en annen dedikert videoredigerer.

Slik bruker og tilpasser du Windows 10 Action Center
Med Action Center gir Windows 10 endelig et sentralt sted for varsler og raske handlinger for å leve. Slik bruker du og tilpasser den. RELATED: Slik tilpasser du oppgavelinjen i Windows 10 I det lengste har meldinger i Windows vært noe av en vits. Selv i Windows 8, som til slutt ga toastvarsler som kan dukke opp og utløpe, var det ingen måte å se utløpte varsler du kanskje har gått glipp av.
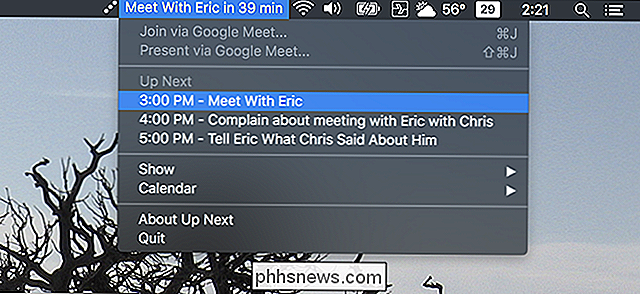
Opp Neste Viser din kalenderavtaler i MacOS Menylinje
MacOS: Hvis du er den typen person som glemmer hva som er på kalenderen din, hjelper det å legge påminnelser overalt. Opp Neste er et gratis verktøy som bare gjør det. Bare installer appen, og du vil se neste kommende avtale fra standardkalenderen din, akkurat der i menylinjen. Klikk på det og du vil se resten av avtalene dine for dagen.


