Slik kobler du Bluetooth-hodetelefoner til Apple TV-en din.

Du trenger ikke å la en hodetelefonledning snuble over din stueetasje: du kan enkelt koble trådløse Bluetooth-hodetelefoner med Apple TV.
Hvorfor ville jeg ønske å gjøre dette?
Mens årsakene til at noen kanskje vil koble et par trådløse hodetelefoner til TV-en, er varierte, er det generelt to grunnleggende grunner til at du kanskje gjør det.
RELATED: Hvordan å legge til Bluetooth-hodetelefoner på HDTV-enheten din
Først vil du se på TV uten å holde alle sammen. Det er ikke de lyse blinkene av eksplosjoner i actionfilmer, men vibrasjonsvibrasjoner av lydeffekter som vekker ektefelle, barn eller husmor. Kast på noen hodetelefoner, og det kan være så høyt som du vil (innen grunn selvfølgelig er hørselsskade alvorlig virksomhet). Apple TV Bluetooth-paringen fungerer fantastisk for dette.
For det andre kan du ha et annet nivå av lyttekomfort enn de personene du deler sofaen med. Kanskje du vil dele visningsopplevelsen mens du lar alle justere volumet til deres personlige preferanser. Dessverre kan du ikke gjøre dette med Apple TV, fordi det ikke tillater samtidig lyd over Bluetooth og HDMI.
Vi merker denne feilen spesielt for å spare deg for hodepine for å oppdage det selv, da hele hodetelefonene- Oppsett med TV-høyttalere er en konfigurasjon vi får ofte leser spørsmål om. For lesere som er interessert i samtidig TV / mediasenterhøyttaler bruker og hodetelefonavspilling, vil vi oppfordre deg til å sjekke ut vår guide for å legge til en uavhengig Bluetooth-sender til HDTV-oppsettet.
Hva du trenger
For å komme seg opp med ditt eget trådløse oppsett trenger du bare to ting: Apple TV-enheten og et par Bluetooth-hodetelefoner. Apple TV støtter Bluetooth 4.0, så hvis du vil klemme ut den beste kvaliteten med den beste batterilevetiden, bør du vurdere å bruke Bluetooth 4.0-hodetelefoner (men du burde ikke ha problemer med å parre eldre Bluetooth-hodetelefoner). Vi kobler sammen Jabra Move-hodetelefonene i denne opplæringen, men prosessen er i hovedsak identisk over hodetelefoner.
Som en side kan du også koble Bluetooth-høyttalere til Apple TV. Mens de fleste mennesker vil være interessert i Bluetooth-funksjonaliteten for bruk av hodetelefoner, kan det hende du finner det praktisk å koble Apple TV med en Bluetooth-høyttaler hvis du bruker den til å spesialisere oppgaver som presentasjon eller bakgårdsprosjekt. (Du kan huske fra vår omfattende veiledning for å hoste en bakgårdsfilmkveld som vi liker å holde lydsystemet vårt enkelt ved å koble en bøyd Bluetooth-høyttaler til filmkilden.)
Slik kobler du til Bluetooth-hodetelefonene
For å koble sammen Bluetooth-hodetelefoner med Apple TV, velg ikonet Innstillinger gir på hovedskjermbildet for å få tilgang til innstillingsmenyen.
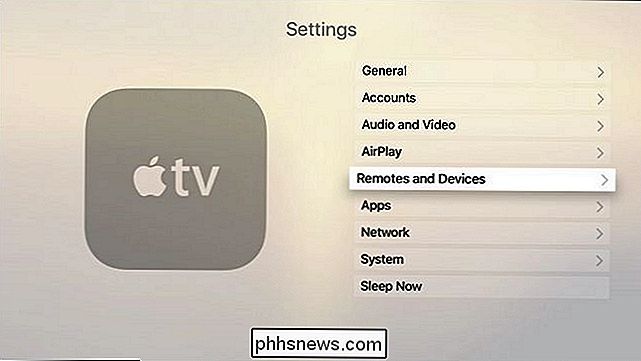
Velg Innstillinger-menyen i "Innstillinger og enheter". Du finner konfigurasjonsinnstillingene for alle fjernkontroller, samt Bluetooth-lydenheter og spillkontrollere her.
Velg Bluetooth i delen Andre enheter.
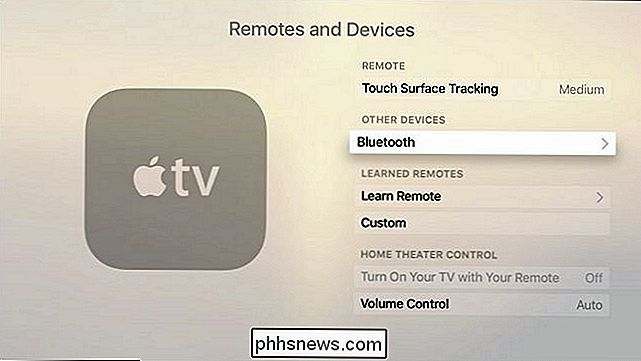
I Bluetooth-menyen ser du sannsynligvis bare Apple fjernkontroll, men du kan, hvis du har koblet en spillkontroll, se ett eller flere oppføringer under "Mine enheter".
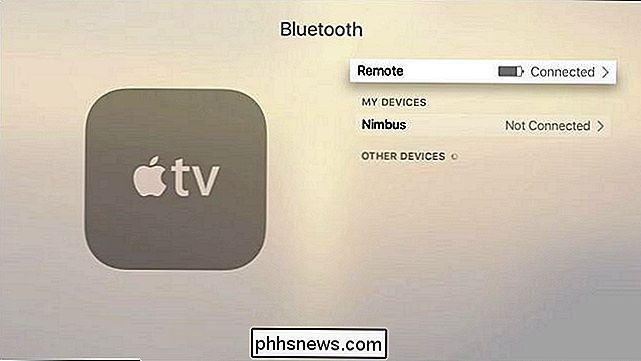
På dette tidspunktet må du sette Bluetooth-hodetelefonene i paringsmodus. Mens du trenger å konsultere dokumentasjonen for dine spesifikke hodetelefoner, går du vanligvis inn i parringsmodus ved å trykke og holde nede på strømknappen eller trykke på en separat Bluetooth-parringsknapp.
Når enheten er i parringsmodus, bør den umiddelbart oppdaget og parret med Apple TV, som vist ovenfor. Ytterligere lyd bør umiddelbart sendes til hodetelefonene.
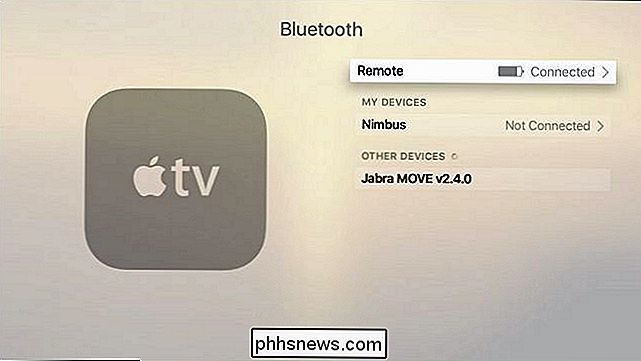
Slik administrerer du tilkoblingen
Som standard vil Apple TV-enheten sende lyd til hodetelefonene dine når de er på og tilkoblet, og vil umiddelbart bytte tilbake til audio-over- HDMI når du slår av hodetelefonene eller mister tilkobling.
I vår erfaring skjer det umiddelbart og uten hikke, men i sjeldne tilfeller du får problemer med hodepine, viser vi deg raskt hvordan du håndterer Bluetooth-enhetene dine manuelt og bytt lydinnganger.

Hvis du ønsker å fjerne en Bluetooth-enhet, kan du gjøre det ved å navigere til menyen vi nettopp har etterlatt: System> Fjernkontroller og enheter> Bluetooth. Velg bare enheten du vil fjerne, og klikk deretter "Glem enheten".

Hvis du derimot ikke vil fjerne enheten, men av en eller annen grunn ikke Apple TV skifter over til HDMI lyd, kan du manuelt justere den, som vist på skjermbildet ovenfor. Naviger til Innstillinger> Lyd og video> Lydutgang og velg deretter ønsket lyddestinasjon. (Merk: for nysgjerrige lesere er "Andre høyttalere" -oppføringene som er oppført på vår Apple TV, forskjellige versjoner av XBMC / Kodi Media Center rundt vårt kontor; Kodi Media Center er et gyldig AirPlay-høyttalermål.)
Som vi nevnte ovenfor, Det bør ikke være noen hikke, men hvis du får problemer med at Apple TV ikke bytter mellom lydkilder, kan du til enhver tid bytte tilbake til "Apple TV" for å gjenoppta lyd over HDMI.
Det er alt er der til det! Du vil sannsynligvis bruke mer tid på å finne ut hvordan du setter hodetelefonene i parringsmodus, enn du faktisk bruker utgifter på Apple TV. Når du er ferdig, har du trådløs lyd med rett lyd, uten å bekymre deg for å våkne noen mens du Netflix binge hele natten.

Hva du trenger å vite om Oppgradering av en Windows Vista-PC til Windows 10
Microsoft tilbyr ikke en gratis Windows 10-oppgradering til noen gamle Windows Vista-PCer du kan ha rundt. Bare Windows 7 og 8.1 PCer kommer til å bli med i den nye Windows 10-epoken gratis. Men Windows 10 vil sikkert kjøre på de Windows Vista-PCene. Tross alt er Windows 7, 8.1 og nå 10 alle lettere og raskere operativsystemer enn Vista.

Slik tilordner du et navn til et utvalg av celler i Excel
Når du oppretter formler i Excel, kan du referere til celler fra en annen del av regnearket i formlene dine. Men hvis du har mange formler, kan alle disse referansene bli forvirrende. Det er en enkel måte å fjerne forvirringen på. Excel inneholder en funksjon, kalt "Navn", som kan gjøre formlene dine mer lesbare og mindre forvirrende.



