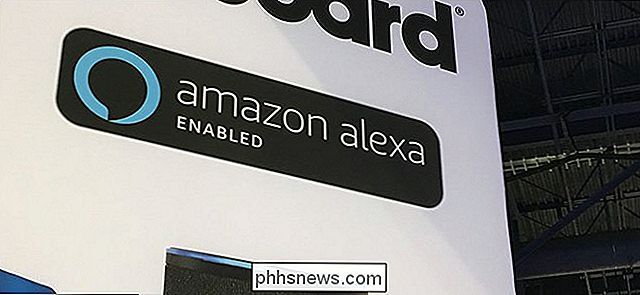Bruk Mac-tjenermenyen til å utføre hurtige handlinger

Menyen til din Mac-tjeneste kan være veldig nyttig. Tjenestemenyen har blitt en skjult funksjon som brukes for det meste være strømbrukere, men det er veldig enkelt å bruke. Det er litt som delfunksjonene på Android eller iOS.
Tjenestemenyen er tilstede i praktisk talt alle programmer på Mac, men det er lett å gå glipp av. Programmer du installerer kan legge til hurtige handlinger i denne menyen.
Tjenester 101
For å bruke en tjeneste i et program, klikk på navnet på det nåværende programmet på menylinjen øverst på Mac-skjermen, og pek på Tjenester. Det er en god sjanse at du ser at menyen Tjenester er tom, men det er greit! Tjenestemenyen er kontekstuell, så det kan bare være tomt fordi du ikke har valgt noe enda.
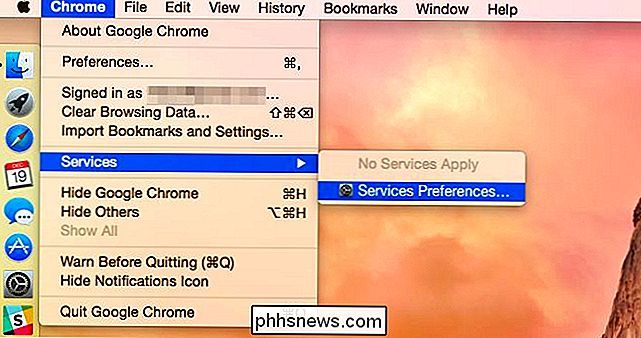
Noen tjenester kan bare vises når relevant innhold er valgt. For eksempel, velg litt tekst med musen i det gjeldende programmet, og gå deretter tilbake til Tjenester-menyen. Du vil nå se flere alternativer - spesielt alternativer for å jobbe med tekststykker.
Du kan for eksempel se opp den valgte teksten i ordlisten eller utføre et nettsøk for det. Du kan starte en ny e-post, notat eller et annet dokument som inneholder den valgte teksten. Du kan også tweet det eller dele det med andre sosiale medier, hvis du har installert den aktuelle applikasjonen. Det er helt forskjellige sett med tjenester for å jobbe med bilder, filer og flere typer innhold.
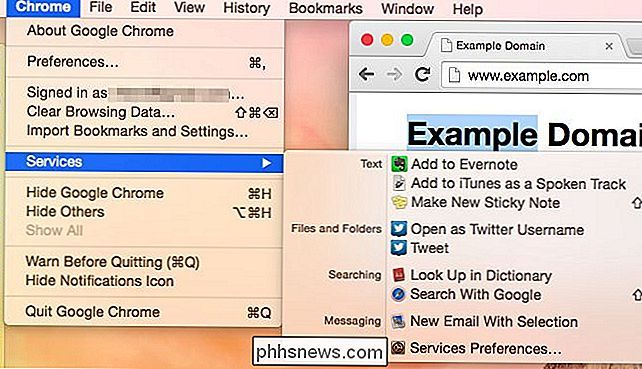
Avhengig av hvilket program du bruker, kan du noen ganger høyreklikke (eller holde kontroll og klikke) noen markert tekst eller en annen objekt og se en Tjenester-meny. Denne menyen viser ikke alltid alle tilgjengelige tjenester, så du vil kanskje bare bruke menyen Tjenester på menylinjen selv i stedet.
Ikke alle applikasjoner støtter Tjenester, selv om de fleste synes å være. Hvis tjenester ikke fungerer i et bestemt program, eller hvis et bestemt program ikke legger til et alternativ på Tjenester-menyen, skyldes det at programmets utviklere ikke har gjort det.
Velge tjenestene dine
Du kan Tilpass hvilke av dine installerte tjenester som vises i listen. Dette alternativet pleide å kreve et tredjepartsverktøy, men det er nå integrert i Mac OS X selv.
Klikk på Tjenester-menyen i et hvilket som helst program, og velg Tjenester for å åpne innstillingsvinduet. Du kan også åpne vinduet Systemvalg, klikke på Tastatur-ikonet, klikke på snarveier-fanen og velge Tjenester.
Herfra kan du fjerne merket for tjenester for å skjule dem fra listen eller aktivere normalt skjulte tjenester. Denne dialogboksen inneholder også en systemoversikt over Tjenester tilgjengelig for deg, slik at du kan få en mer fullstendig oppfatning av hvilke tjenester som lar deg gjøre på systemet.
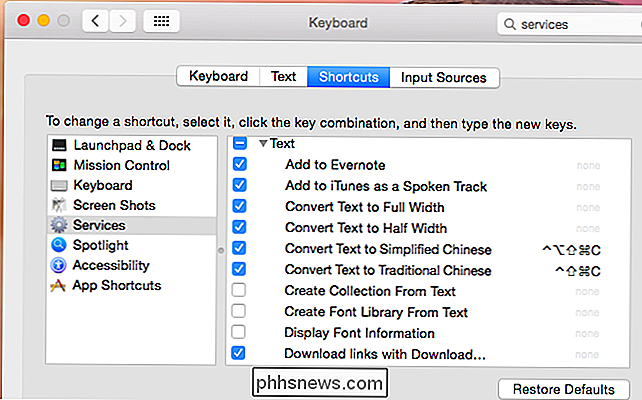
Installere flere tjenester
RELATED: Hvordan Bruk App Extensions på en iPhone eller iPad Med IOS 8
Tjenestene kommer med programmer du installerer. For eksempel installerer Evernote-applikasjonen tjenester som lar deg enkelt lage et notat fra en hvilken som helst tekstbit i et hvilket som helst program på operativsystemet uten å kopiere det. Det er litt som en nettleserutvidelse, Share-knapp på Android eller Del-utvidelse på iOS.
Du går vanligvis ikke ut av veien for å installere programmer bare for deres Tjenester, men du kan, hvis du vil. Tanken er at applikasjoner du installerer vil gi sine egne tjenester for å gjøre applikasjonen enklere å bruke og integrere den med andre applikasjoner. Mange inkluderer også Mac OS X-applikasjoner, og tilbyr selvfølgelig også tjenester.
Opprette tastaturgenveier
Du kan også angi tastatursnarveier for tjenester herfra. Derfor er det i listen Kortkommando snarvei, uansett. Velg en tjeneste i listen, klikk på Legg til snarvei til høyre og skriv en snarveiskombinasjon.
Hvis du for eksempel er en stor Evernote-bruker, kan du binde Cmd + Shift + E til "Add to Evernote" "Service og trykk på denne tasten når du vil legge til den valgte teksten til Evernote - hvor som helst i Mac-operativsystemet.
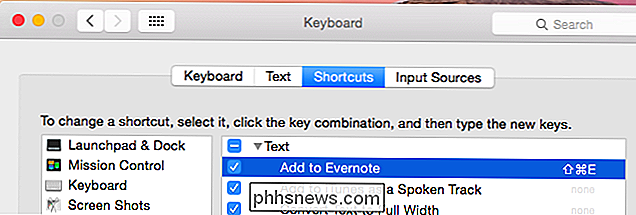
Tjenestemenyen er ganske enkel å bruke når det kommer til det. Denne menyen stammer fra NeXTSTEP og ble en del av den første versjonen av Mac OS X. Den har eksistert helt siden, selv om den ikke har sett den vanlige adopsjonen, har skaperne trolig håpet på. Men Tjenester er fortsatt nyttige, og du kan fortsatt gjøre god bruk av dem på din Mac.

Hvilke Computing Platforms er åpne, og hvilke er lukket?
De siste årene har du sett oppveksten av lukkede plattformer - operativsystemer som bare lar deg installere programvare godkjent av operativsystemets utvikler . Men mange populære plattformer - selv mobile enheter - er fortsatt åpne plattformer. Plattformer med appbutikker kan betraktes som åpne plattformer hvis de tillater deg å installere apper fra utenfor appbutikken, en prosess referert til som "sideloading".

Slik blinker du en ny ROM til Android-telefonen din
Når du kjøpte telefonen, var den avansert, hadde den nyeste versjonen av Android, og fikk hjertet ditt til å synge. Et år eller to senere, blir det ikke nye oppdateringer, og forestillingen er litt treg. Du kan puste nytt liv i telefonen, for ikke å nevne, legg til massevis av nyttige funksjoner ved å blinke den med en ny tilpasset ROM.