Slik overfører du bilder fra Android til Windows PC

Å få bilder fra Android-telefonen til PC-en din, kan være en skremmende oppgave hvis du ikke vet hvor du skal begynne. Heldigvis er det ganske greit når du vet hvor du skal se.
De sier det beste kameraet er det du har med deg, og oftere enn ikke kameraet er det som er innebygd i smarttelefonen. Hvis du ender med å skyte mange bilder eller videoer med telefonen, vil du utvilsomt ønske å få disse bildene på PCen din på et tidspunkt.
RELATED: Slik bruker du Google Photos til å lagre et ubegrenset antall Bilder
Det er ingen mangel på måter å automatisk sikkerhetskopiere bildene dine til skyen (og deretter flytte dem fra skyen til PCen), men det er ikke det vi snakker om her. I stedet skal vi se på hvordan du får bilder fra telefonen til datamaskinen via en enkel, gammel skole USB-overføring.
Uansett hvilken metode du velger nedenfor, må du sørge for at telefonen er klar å overføre bilder. Gå videre og koble telefonen til datamaskinen din med en USB-kabel. Deretter trekker du ned varslingsskyggen og kontrollerer at alternativet for å overføre bilder er valgt. Alternativet kan faktisk bli kalt "Overfør bilder", men det kan også bli kalt "MTP", "PTP", eller til og med bare "Filoverføring." De gjør stort sett alle de samme.
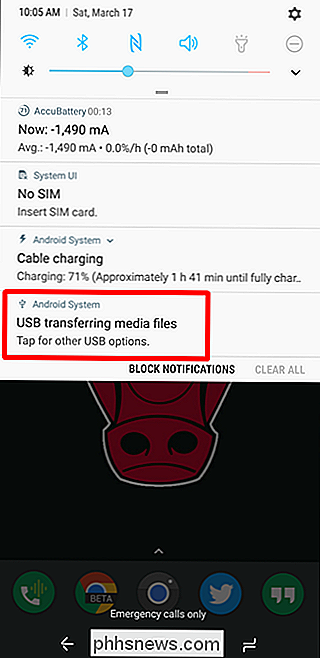
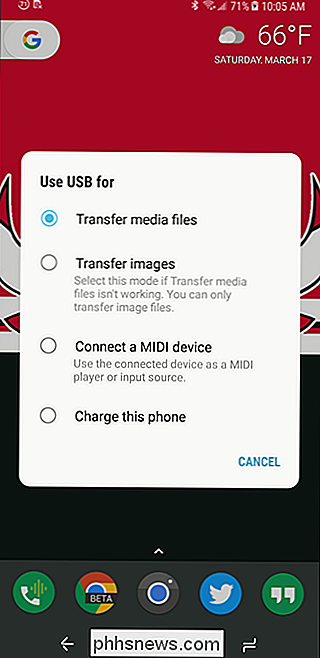
Metode One: Bruk Microsoft Photos
Hvis du er i å la programvare gjøre det meste av arbeidet for deg, er Microsoft Photos trolig den enkleste måten å gå på å få bilder fra telefonen til datamaskinen. Bilder er sannsynligvis allerede installert på PCen din og er super enkel å bruke. Og hvis det ikke er på din PC, kan du få det gratis fra Microsoft Store (den på datamaskinen din, ikke forveksles med andre Microsoft Store).
Med telefonen koblet til din datamaskin og i riktig modus (som fremhevet ovenfor), klikk på "Import" -knappen øverst til høyre i Bilder.
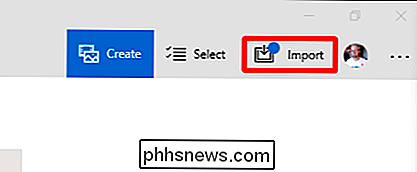
På menyen som dukker opp, velg alternativet "Fra en USB-enhet".

Bilder skal skanne etter USB-enheter, og deretter legge inn en liste. Velg telefonen.
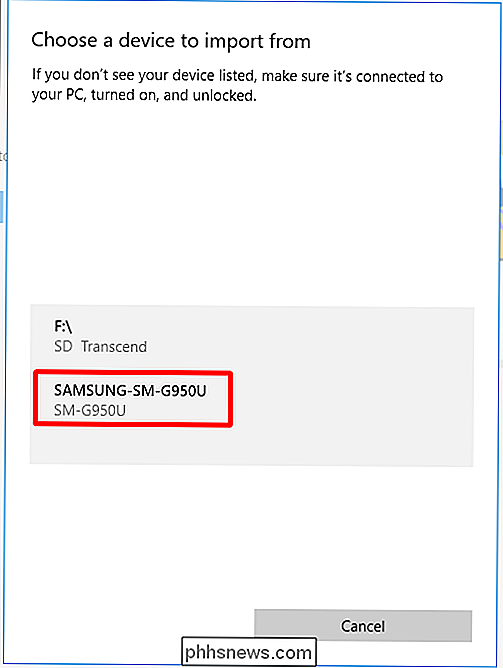
Etter at du har valgt en enhet, begynner bilder umiddelbart etter bilder som er lagret i telefonen. Dette kan ta litt tid, så bare la den gjøre sine ting.
Når bildelisten laster opp, går du gjennom og klikker på alle bildene du vil importere. Hvis du vet at du vil ha dem alle, bruk bare "Velg alle" -koblingen øverst. Du kan også trykke koblingen "Velg ny" for å velge bare bilder som er nye siden den siste importøkten (dvs. de som ikke har blitt overført til Bilder før). Selvfølgelig, hvis du aldri har brukt denne funksjonen før, blir alle bildene dine nye og de to alternativene vil gjøre det samme.
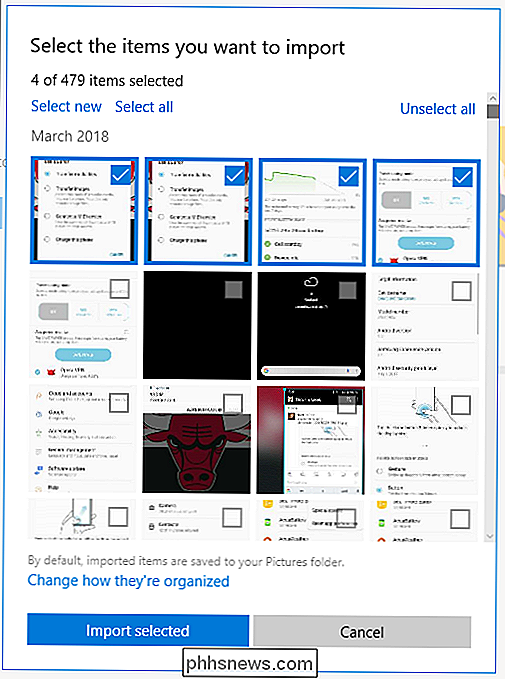
Bilder oppretter som standard en ny mappe oppkalt etter år og måned da bildene var tatt, og legger den nye mappen i Bilder-mappen på PCen din. Så, hvis dette er første gang du har brukt bilder til å importere bilder, vær forberedt på at den kan opprette flere nye mapper. Det er ikke en ideell organisasjon, men det slår å ha alt dumpet i en enkelt mappe.
Du kan imidlertid endre denne organisasjonen. Bare klikk på "Endre hvordan de er organisert" -link nederst. Herfra kan du velge en ny mappe hvis du vil, samt et annet sorteringsalternativ. For mer granulær organisasjon kan du velge dato (som vil ende opp med å skape mye forskjellige mapper), eller organisere dem etter år for å minimere antall nye mapper.
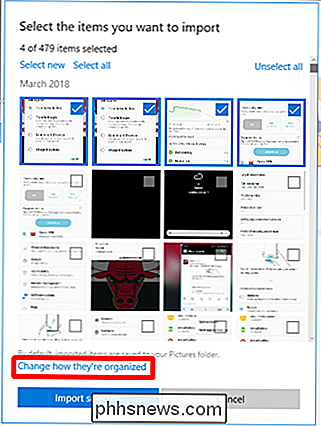
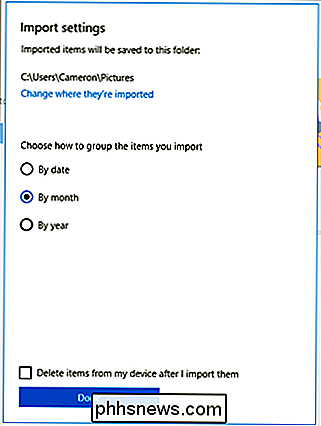
Med bildene og organisasjonen din Valgte valg, trykk på knappen "Importer valgte" nederst. Poof- som magi, blir bildene importert til datamaskinen.
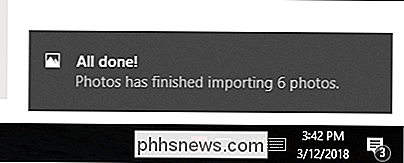
Kunne ikke være enklere.
Metode to: Kopier manuelt / Lim inn bilder i Explorer
Hvis du foretrekker å ha så mye kontroll som mulig over hvordan bildene dine er organisert, vil du importere alt manuelt.
For å gjøre dette, kontroller du at telefonen din er i riktig modus og klar til å overføre bilder. Derfra åpner du Windows Utforsker og leder til "Denne PCen."
Telefonen din bør være oppført som en enhet. Avhengig av hvordan USB-overføringsalternativet er satt, kan ikonet se ut som et kamera, en bærbar mediespiller, eller kanskje enda en annen stasjon. Ikonet er ikke så viktig, men bare vær oppmerksom på navnet.
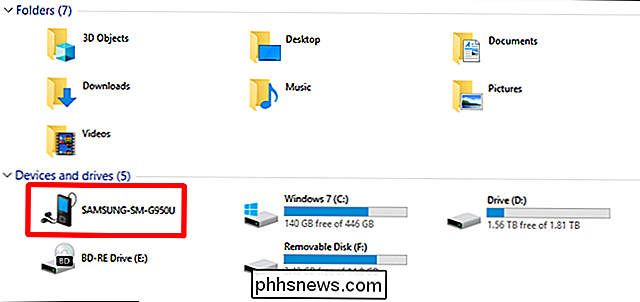
Når du har åpnet enheten, ser du en stasjon som heter "Telefon." Åpne det.
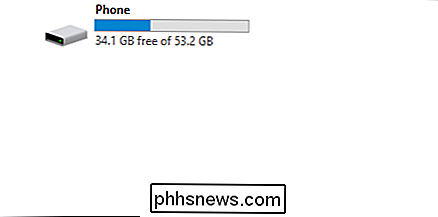
For å finne bildene, se etter DCIM-mappen.
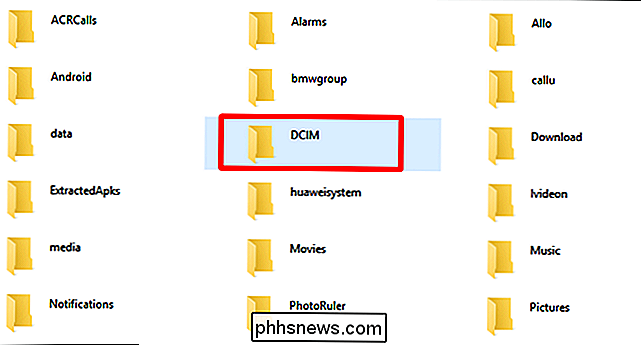
I DCIM-mappen åpner du mappen "Kamera".
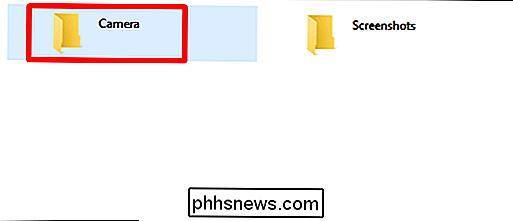
Velg alle bildene du vil overføre. På samme måte som i andre Windows-mapper kan du velge en rekke bilder ved å klikke på det første bildet du vil ha, og deretter Shift + klikke på det siste bildet i intervallet. Du kan også velge flere bilder en om gangen ved å klikke Ctrl +.
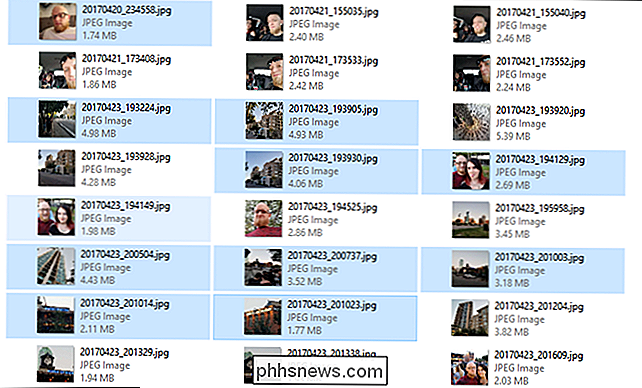
Når du har valgt bildene, høyreklikker du på et av de valgte bildene, og velger deretter "Kopier" -kommandoen (du kan også bare trykke Ctrl + C). Hvis du vil flytte bilder i stedet for å kopiere dem (som fjerner dem fra telefonen), bruk kommandoen "Kutt" i stedet.
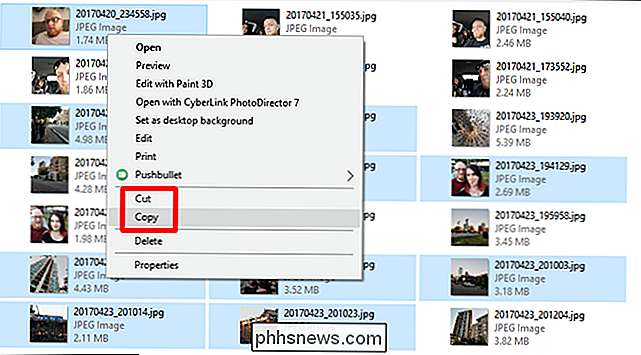
Naviger til mappen der du vil at bildene skal gå, høyreklikk hvilken som helst tom plass i mappen, og velg deretter "Lim inn" -kommandoen (eller trykk Ctrl + V).
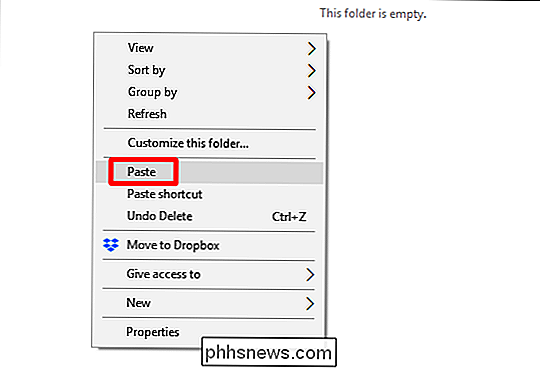
Etter noen sekunder (eller minutter, avhengig av hvor mange bilder du overfører) skal alle bildene være i deres nye hjem. Og selvfølgelig, hvis du foretrekker å dra og slippe i stedet for å kopiere og lime inn, kan du også åpne et par File Explorer-vinduer og bare dra bildene slik du vil andre filer.

Slik endrer du Google Assistant for å skrive i stedet for stemme som standard
Google Assistant er utviklet for å være en talesassistent, men noen ganger er det ikke sosialt akseptabelt å snakke med telefonen. Hvis du hellere skriver inn dine forespørsler til assistent, kan du gjøre det som standard i stedet. Når du bruker stemmen din til å snakke med Google Assistant, er det praktisk i noen tilfeller, det kommer med ulemper.

Hva er en eSIM, og hvordan er det forskjellig fra et SIM-kort?
Med lanseringen av Apple Watch 3 har begrepet "eSIM" blitt kastet rundt mye. Og nå er Google Pixel 2 den første telefonen til å bruke denne nye teknologien, det er på tide å se nærmere på hva det er, hva det gjør, og hva dette betyr for forbrukerne å gå videre. Hva er eSIMs og How Betjener de? RELATERT: Hvordan spare penger på mobiltelefonen din med en MVNO eSIM er en forkortet versjon av innebygd SIM, hvor SIM er et akronym for Subscriber Identity Module .



