Slik spiller du Android-spill på TV-en din med en Chromecast

Google Chromecast er et fantastisk lite stykke tech som du kan gjøre en overraskende mengde ting med den relativt lave prisen. Selv om det er dedikerte spill gjort for Chromecast, kan du faktisk spille dine vanlige Android-spill på det ganske enkelt også.
RELATED: Så du har bare en Chromecast. Nå, hva?
Å gjøre dette er faktisk utrolig enkelt ved å bruke en funksjon som er innebygd i mange Android-telefoner: skjermspeil.
Slik bruker du skjermspegling
Som sagt, er dette innebygd i mange Android-telefoner, men ikke alle Android-telefoner. Pixel, Nexus og andre lager Android-telefoner vil inneholde skjermspeiling som en del av kjernen OS-opplevelsen, men Samsung Galaxy-enheter har ikke dette alternativet innebygd. Vi vil dekke hvordan du gjør det fra begge under.
Slik kaster du enhetsskjermbildet fra lager Android
Hvis du bruker en enhet som kjører lager Android, er det så enkelt å speile på skjermbildet på enheten din så enkelt som å trekke ned hurtiginnstillingspanelet og trykke på et ikon.
Gå på hodet og gi varslingen bar en slepebryter for å vise showet Hurtiginnstillinger-panelet. Du må kanskje gi den en ny slepebrytende for å avsløre hele greia.
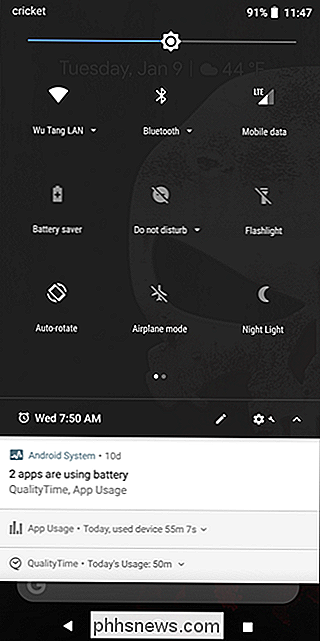
Se etter "Cast" -ikonet. Hvis du ikke ser det her, må du kanskje sveipe over til en annen skjerm. Hvis det ikke er et andre skjermbilde, må du redigere panelet Hurtige innstillinger for å legge det til.
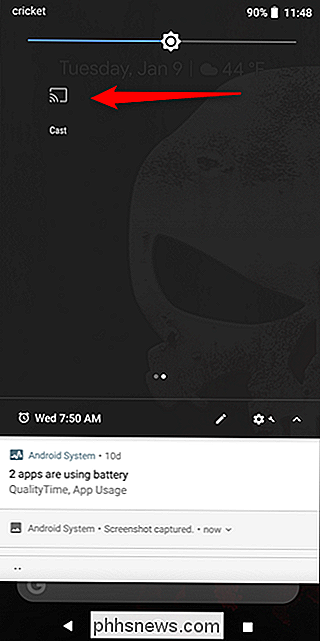
Når du finner det, må du bare gi det et trykk, og velg deretter din gjengede enhet.
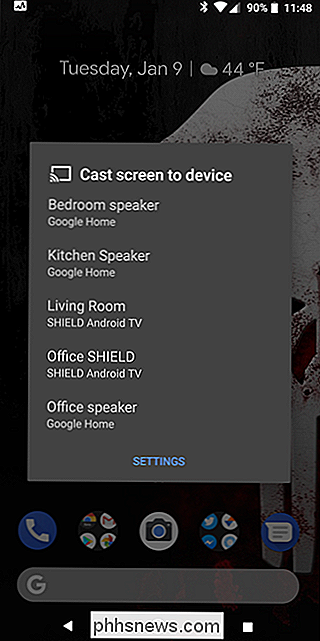
Det skal koble øyeblikkelig, og du er god til å gå.
For å koble fra, trykk bare på Cast-ikonet igjen og velg "Koble fra".
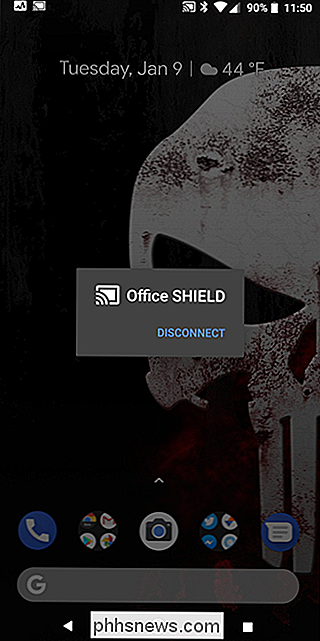
Bruke skjermspegling på ikke-lager-enheter
Hvis du er Hvis du bruker en ikke-lager Android-enhet, som en Samsung Galaxy eller et LG-håndsett, må du gå om dette på en annen måte.
Det enkleste å gjøre her, er å bruke Google Home app, som du allerede burde har installert siden det er nødvendig å konfigurere Chromecasten i utgangspunktet. Gå videre og start appen.
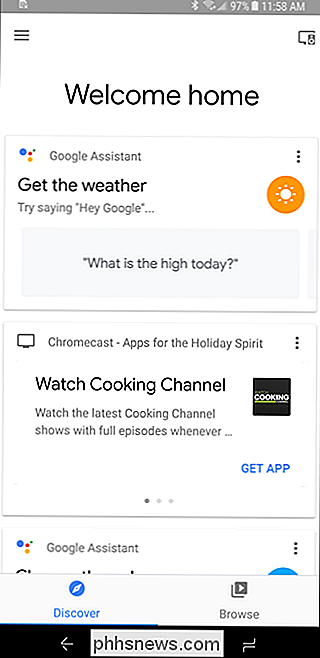
Derfra åpner du menyen og trykker på "Cast Screen / Audio" -knappen. Dette åpner skjermspeglingsmenyen, og sannsynligvis genererer en "ikke optimalisert" advarselsmelding. Trykk på "OK".
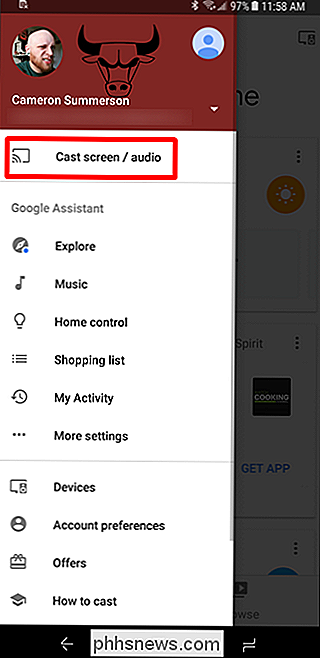
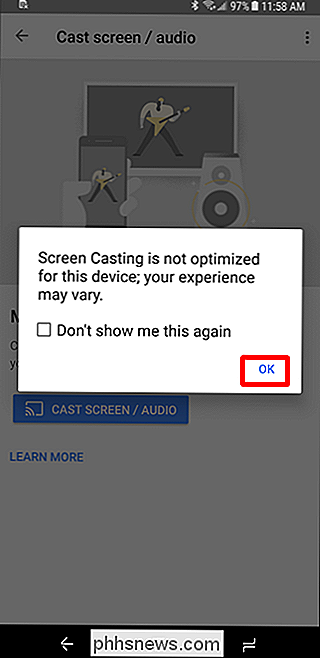
Trykk på "Cast Screen / Audio" -knappen, og velg deretter din gjengede enhet.
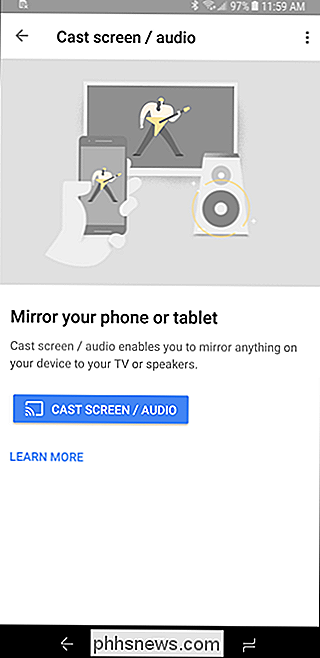
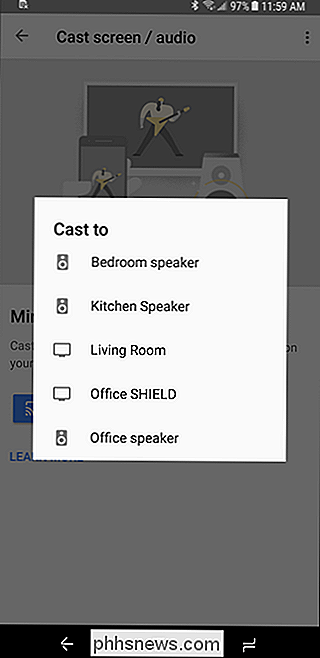
For å koble fra, åpne Hjem-appen igjen (eller trykk på Casting notification) og velg "Koble fra". .
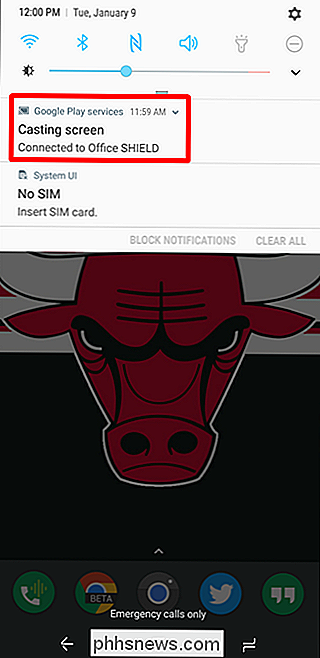
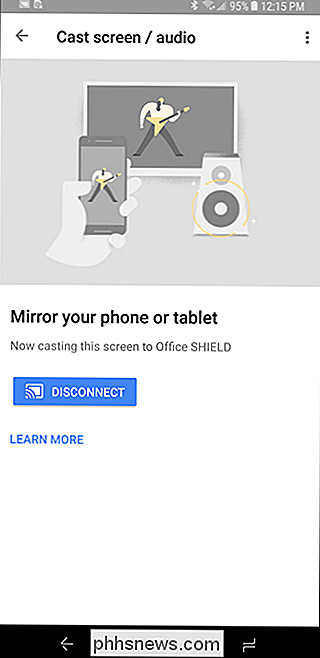
Hva du skal gjøre når du er tilkoblet
Nå som du speiler på skjermen til enheten, bare start et spill og begynn å spille! Alt som skjer på enheten din vil også dukke opp på TV-en, som betyr hjemmeskjermer, en hvilken som helst app du starter, og selvfølgelig spill.
Ok, Cool. Men hvordan fungerer det egentlig?
RELATERT: Slik spiller du multiplayer partyspill på Chromecasten din
For enkle ting som å vise hjemmeskjermene dine eller vise bilder, er skjermspeilingen bra. Men hva med spillytelse?
Overraskende er det ikke forferdelig. I testingen var speilingen svært lav ventetid - mye mindre enn jeg forventet - men det er noen faktorer å vurdere her.
Først av, enheten. Hvis enheten din allerede sliter med å kjøre et spill, vil det ikke bli noe bedre å kaste inn i bildet. Faktisk vil jeg ikke anbefale det i det hele tatt. Men hvis enheten din snur seg godt, gi den en gå! Du kan finne alt for å være flott.

For det andre, vurder Wi-Fi-tilkoblingen din. Siden alt dette skjer over Wi-Fi, vil du ha en god router, og dermed en sterk lokal forbindelse. Hvis du for eksempel bruker en gammel 802.11b-ruteren, vil den for eksempel ikke gi den beste opplevelsen. Alt moderne skal fungere ganske bra, skjønt.
Totalt sett innrømmer jeg at jeg er litt sjokkert over hvor godt dette virket. Hvert spill jeg prøvde var definitivt spillbart, som jeg egentlig ikke forventet. Jeg var klar for latens og all slags glitchy søppel, men det var ikke tilfelle. Hvis du skulle legge til en spillkontroller til blandingen, kan jeg forestille meg noe som Modern Combat 5 eller Unkilled kan være veldig kult ved hjelp av skjermspeil.

Hvorfor du ikke bør bruke SMS for tofaktorautentisering (og hva som skal brukes i stedet)
Sikkerhetseksperter anbefaler at du bruker tofaktorsautentisering for å sikre dine online-kontoer, hvor det er mulig. Mange tjenester som standard til SMS-bekreftelse, sender koder via tekstmelding til telefonen når du prøver å logge på. Men SMS-meldinger har mange sikkerhetsproblemer, og er det minst sikre alternativet for tofaktorautentisering.

Hva er nytt i Ubuntu 17.10 "Artful Aardvark", tilgjengelig nå
Etter ganske mange unexciting utgivelser er Ubuntu 17.10 "Artful Aardvark" full av store endringer. Ubuntu Phone er død, og så er Ubuntu drøm om et konvergert skrivebord. Ubuntu-utviklere jobber ikke lenger med Unity 8, og Ubuntu 17.10 slår det gamle Unity 7-skrivebordet til GNOME Shell. Ubuntu Phone, Unity 8, Mir og Convergence Are Dead Det er umulig å forstå hvorfor Ubuntu er så annerledes nå uten å se på hva som skjedde med Ubuntu Phone.



