Slik installerer du din nye Chromecast

Googles Chromecast er en av de enkleste, billigste måtene å streame omtrent alt på TVen din. Slik setter du det opp.
Trinn 1: Koble til Chromecast og last ned Google-startsiden
- Koble din Chromecast til TVen din og last ned Google Hjem-appen på telefonen eller nettbrettet.
- Åpne Google Hjemmeprogram og trykk på enhetens knapp øverst i høyre hjørne.
- Trykk på "Konfigurer" under alternativet for Chromecast og følg instruksjonene.
For å konfigurere Chromecast-enheten din, må du ha Google Home app (tidligere Google Cast-appen), tilgjengelig på iOS og Android. Hvis Chromecasten din er en hånd-ned-eller en eBay-søk, vil du kanskje ta et øyeblikk for å tilbakestille det før du fortsetter, så du begynner med en ren skifer.
Selv om det er flere generasjoner av Chromecast og en helt ny app, har den generelle oppsettprosessen ikke forandret seg mye. Først pakker du ut Chromecast-enheten din, plugger den inn og venter på at den slår på. Du kan koble USB-kabelen til veggen ved hjelp av den medfølgende adapteren eller USB-porten på baksiden av TVen din (så lenge det gir nok strøm - noen eldre TVer kan ikke).
Du vet at den er klar for oppsett når du ser på skjermen, som vist nedenfor. Merk den tilfeldig genererte identifikatoren i nedre venstre hjørne. Vårt er "Chromecast0082", men det er sannsynligvis forskjellig fra deg.
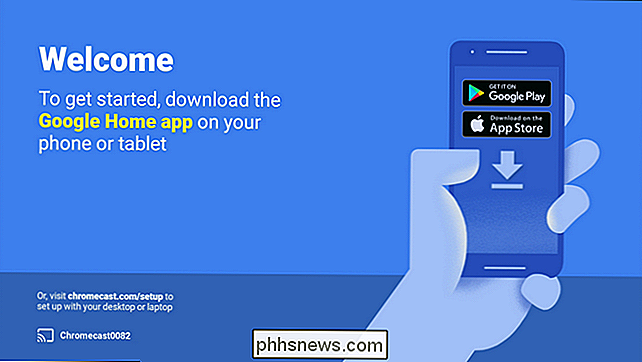
Med oppsettprompten på TV-skjermen, er det nå på tide å ta telefonen eller nettbrettet og koble til Chromecast for å fullføre installasjonsprosessen. Avhengig av hvilken generasjon av Chromecast du har, er koblingen til bit litt annerledes, så vær nøye med neste avsnitt.
Trinn to: Koble til Chromecasten din
Selv om installasjonsprosessen stort sett er identisk for alle versjoner av Chromecast, er det en stor forskjell mellom å sette opp en første generasjons Chromecast (som er en lengre dongle med tommelfingerform) og de påfølgende generasjonene (formet som plater), så lytt nøye for å spare deg for mye frustrasjon .
Chromecast i andre generasjon og Chromecast Ultra støtter både Bluetooth. Når du kobler til en ny eller fabrikkinnstilt andre generasjon eller Ultra-modell, og starter installasjonsprosessen med Google Home-appen, blir du umiddelbart koblet til via Bluetooth. Hvis det ikke gjør det, må du kontrollere at telefonens Bluetooth er slått på.
Hvis du har en første generasjons Chromecast, må du imidlertid koble til det midlertidige ad-hoc-Wi-Fi-nettverket den lager. Åpne telefonens eller nettbrettens Wi-Fi-innstillinger, og søk etter et nettverk med det unike navnet vi nevnte ovenfor. Når det gjelder vår demomodell her, er det "Chromecast0082.b" -nettverket sett nedenfor.
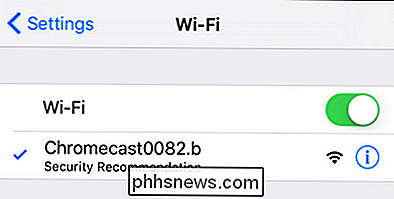
Det er verdt å merke seg at ad-hoc Wi-Fi-nettverket også er fallbackmetoden for de nyere generasjonene også. Hvis du får en feil under en Bluetooth-basert oppsettprosess på en nyere modell, kan du alltid åpne Wi-Fi-menyen på telefonen din og bruke den gamle Wi-Fi-metoden.
Når du er tilkoblet Fortsett til neste trinn.
Trinn tre: Konfigurer Chromecasten din
Med Chromecast-enheten din koblet til telefonen, er det på tide å brenne Googles startside og avslutte konfigurasjonsprosessen. Mesteparten av tiden blir du automatisk bedt om å starte installasjonsprosessen rett når du åpner appen, men hvis du ikke er det, ikke bekymre deg. Bare klikk på enhetsikonet øverst i høyre hjørne, se nedenfor.
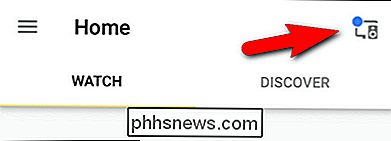
Enheter som trenger oppsett, grupperes øverst på skjermen. Bekreft at Chromecast-identifikatoren på telefonen samsvarer med identifikatoren som vises på TVen din, og trykk på "Set Up".
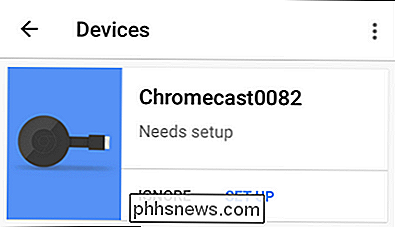
I det første trinnet i installasjonsprosessen vil appen bekrefte den midlertidige identifikatoren som er tilordnet Chromecast. Klikk på "Fortsett".
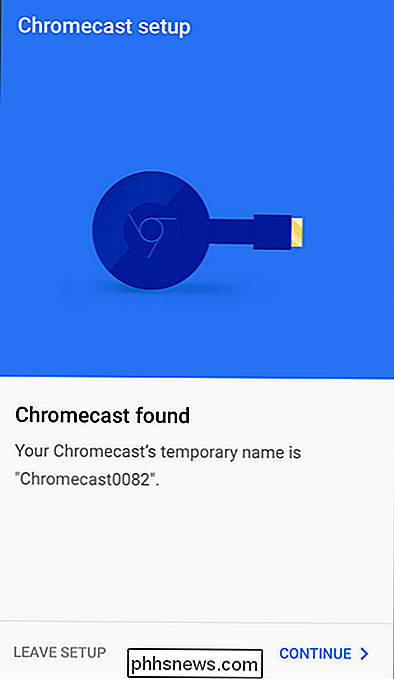
Deretter vil oppsettappen stråle en bekreftelseskode til din TV. Folkene på Google er tydeligvis svært seriøse om at du skal konfigurere riktig Chromecast. Bekreft at du ser koden ved å trykke på "Jeg ser den."
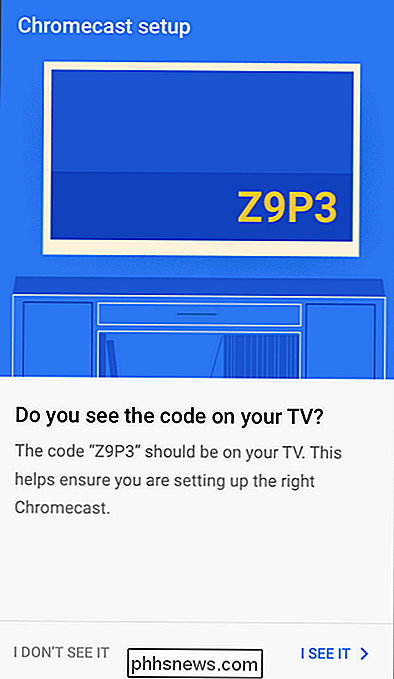
Deretter blir du bedt om å velge din region (for eksempel USA). Klikk på "Fortsett". Du blir bedt om å navngi Chromecast. Som standard har den det tilfeldig genererte navnet (for eksempel "Chromecast0089"), men det beste er å nevne det på rommet det er i (for eksempel "Stue" eller "Soverom") for enkel bruk.
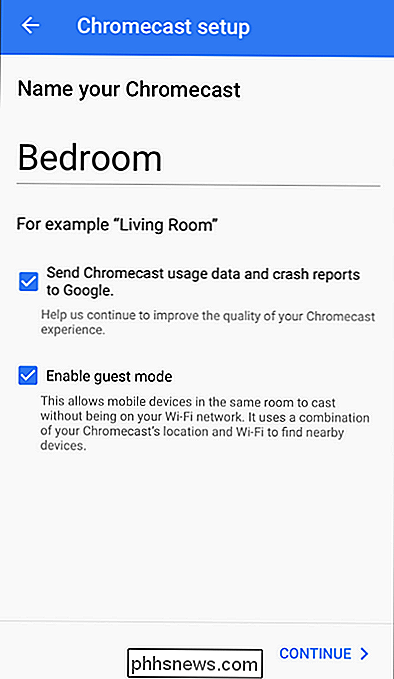
RELATERT: Slik gir gjestene tilgang til Google Chromecast-enheten din
I tillegg til å navngi den, kan du også velge om Chromecast-enheten din skal sende krasjrapporter til Google, og om Gjestemodus er aktivert eller ej. Krasjrapporteringsbiten er selvforklarende, men hvis du vil lese mer om Gjestemodus (som tillater gjester å bruke Chromecast uten å logge på Wi-Fi), kan du lese vår fullstendige guide til Gjestemodus her. Ikke bekymre deg om tilfeldige personer som kobler til Chromecasten din fra leiligheten ned i hallen. Gjestemodus krever at de ser den faktiske skjermen og bruker PIN-koden på skjermen for å koble til.
Når du har valgt ditt valg, klikk "Fortsett" og deretter koble til legitimasjonene for Wi-Fi-nettverket du ønsker for å koble Chromecast til. Hvis du har flere Wi-Fi-nettverk i hjemmet ditt, må du sette Chromecast-enheten i Wi-Fi-nettverket du vanligvis bruker på telefonen eller nettbrettet ditt, fordi det er det du skal avlede fra.
RELATED: Slik tilpasser du Chromecastens bakgrunn for å vise personlige bilder, nyheter og mer
Til slutt kan du (eventuelt) koble Google-kontoen din til Chromecast. Selv om du ikke trenger å gjøre dette, må du koble Chromecast til Google-kontoen din hvis du vil bruke noen av de avanserte funksjonene i Chromecast (som å tilpasse bakgrunnene med dine egne bilder).
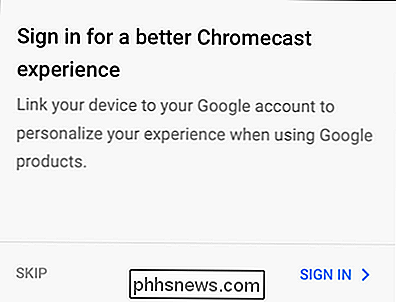
Hvordan å kaste videoer og musikk til din Chromecast
RELATED: Speil datamaskinens skjerm på TVen din med Google Chromecast
Det er to måter å bruke Chromecast på. Du kan kaste fra en mobil enhet, og du kan kaste fra datamaskinen fra Chrome. Hvis du vil ha full nedgang på skrivebordet, kan du se vår guide til Chromecast mirroring her. Selv om desktop casting-funksjonen har sine bruksområder, er mobilgjennomføringsopplevelsen langt mer polert og sikkert kilden til Chromecasts popularitet.
For å dra nytte av Chromecasts enkle avstøpning trenger du bare å ta tak i en app som har støpt innbygget in- som YouTube, Netflix eller Pandora. Når du har lastet inn en app med Chromecast-kompatibilitet, er avspillingen like enkelt som mulig (og denne brukervennligheten er definitivt hvorfor Chromecast er så populært).
Bare åpne en video og klikk på Chromecast-logoen, sett under i øvre høyre hjørne av skjermbildet. Mobilappen du bruker, vil automatisk koble strømmen til Chromecast, og strømmen vil begynne avspilling.
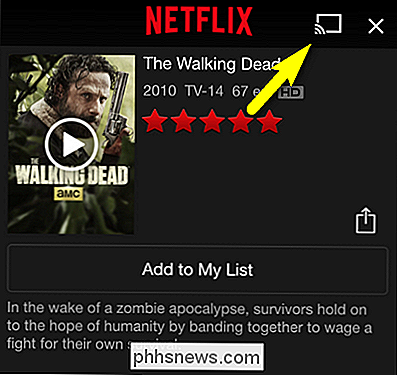
Den ekstra hyggelige tingen med Chromecast er at all utpakking / dekomprimering av videostrømmen håndteres av Chromecast-enheten selv (ikke avstøpningsenheten), så selv om enheten din er gammel, slått og har en sakte prosessor, kan du fortsatt bruke Chromecasten uten problemer. En slik gammel Android- og iOS-enhet gjør for flotte fjernkontroller fra Chromecast "du kan legge til ved siden av sofaen i stuen.
Det er alt som er å konfigurere Chromecast. Når du har installert det, har du spilt rundt appen i et minutt eller to, og du har et håndtak på den svært enkle klikk-på-ikon-støpningsfunksjonaliteten. Det er alt jevnt å seile.

Slik stopper du ditt Roku-tema fra å skifte på helligdager
Lurer på hvorfor din Roku ser ut ... annerledes? Roku endrer til og med bakgrunnen for sine millioner brukere, noe de kaller et "kjennetegnet tema". Noen ganger er dette morsomt! For eksempel, her er en endring de har gjort på fyrverkeri-klare helligdager i det siste: RELATERT: Slik fjerner du Fandango Film- og TV-butikkene fra Roku-startsiden Ingenting å klage her!

Slik får du Mac-nøkkelen din tilbake ved å gjenta Caps Lock
Berøringslinjen på Apples nye MacBook Pro gir mening. Den øverste raden med nøkler har vist bestemte funksjoner på Mac i over et tiår; hvorfor ikke la disse spesifikke funksjonene endres avhengig av hvilken applikasjon du bruker? Men det er en nøkkel som UNIX-brukere fra eldre skolen, spesielt Emacs-fans, kommer til å savne: Escape.


