Slik finner du og setter skjermsparere på Windows 10

Uansett grunn har Windows 10 gjort å finne skjermsparerinnstillinger unødvendig komplisert. Fret ikke, skjønt. Vi er her for å hjelpe.
- Trykk på Windows + I for å åpne Innstillinger-appen.
- Klikk på "Personlisering."
- Bytt til kategorien Låsskjerm.
- Klikk på "Skjermsparerinnstillinger" link.
Selv om det ikke er strengt nødvendig på moderne LCD-skjermer, kan skjermsparere fortsatt være morsomme. For mange av oss gir de noe hyggelig å se på - eller gi nyttig informasjon - når våre datamaskiner går i tomgang etter noen få minutter. I Windows 10s fortsatte og rotete trykk for å flytte innstillinger fra kontrollpanelet til den nye innstillinger-appen, er skjermsparingsinnstillingene blitt forvist til et uventet spor i innstillingene for tilpassing. Enda verre, du kan ikke engang komme til innstillingen ved å søke i Start-menyen. Slik finner du det.
I tidligere versjoner av Windows kan du stille inn skjermsparere via kontrollpanelet Personalisering.
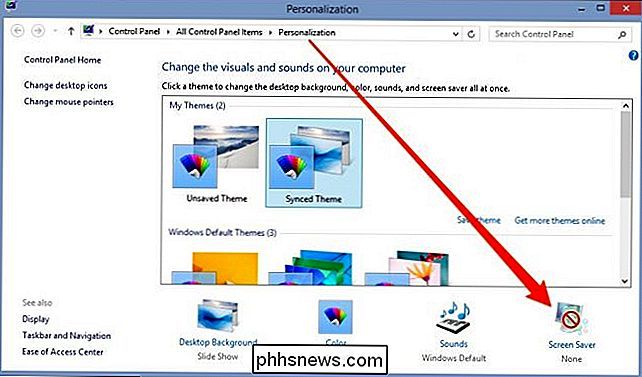
Du kan også utføre et raskt søk etter "skjermsparer" på Start-menyen, og finn innstillingene som vei.
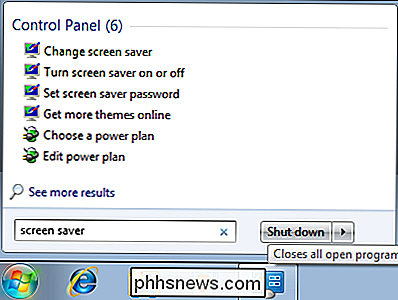
I Windows 10 virker ingen av disse metodene. I stedet trykker du på Windows + I for å åpne Innstillinger-appen, og deretter klikker du på "Personliggjøre".
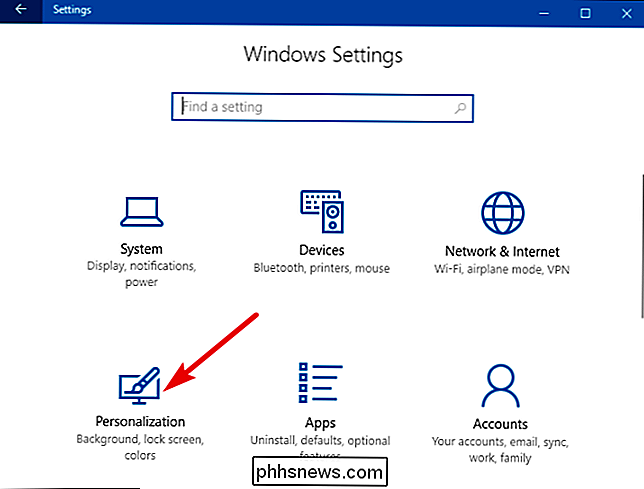
På siden "Tilpasning", bytt til kategorien "Lås skjerm".
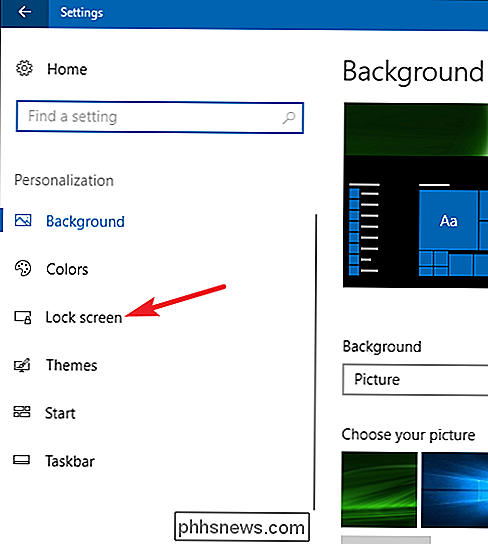
Og klikk deretter på "Skjermsparerinnstillinger" link.
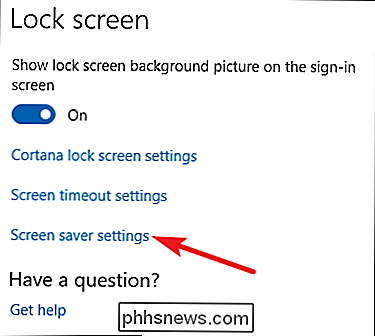
Til slutt kommer du til dialogboksen "Skjermsparerinnstillinger", som skal se ganske kjent for deg. Ingenting om det har endret seg i de siste versjoner av Windows.
Velg en skjermsparer fra rullegardinmenyen, juster eventuelle alternativer via "Innstillinger" -knappen, angi hvor lenge Windows skal vente før du slår på skjermspareren og avgjør om det bør vise påloggingsskjermen - og be om et passord - når du gjenopptar.
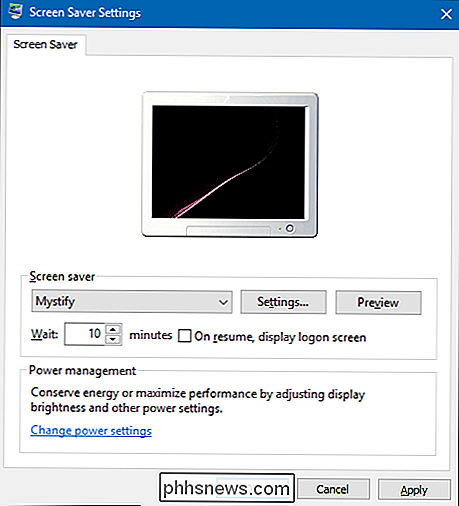
Som vi sa, er skjermsparere for det meste for moro i disse dager, men gjemmer innstillingen er fortsatt ganske irriterende. Bruker du fortsatt skjermsparere på Windows? Har du et spørsmål eller en kommentar du vil bidra? Vennligst legg igjen tilbakemelding i vårt diskusjonsforum.

Slik får du tilbake Microsoft Office Picture Manager i Office 2013 eller 2016
Hvis du bruker Microsoft Office 2013 eller 2016, har du kanskje lagt merke til at Microsoft Office Picture Manager ikke er inkludert . Picture Manager ble inkludert i Office 2010 og tidligere og tillot deg å enkelt vise, redigere og administrere bilder. Microsoft har ikke oppdatert Bildebehandling siden Office 2003, slik at programmet er gammelt og utdatert, som du forventer .

Slik gjenoppretter du ruteren automatisk på en plan, den enkle måten
Hvis du har en ruter eller en annen enhet i hjemmet ditt, som trenger periodiske omstart for å holde den glad, har du ikke å ty til noen arcane ferdigheter for å få det til å skje. La oss se på en enkel, enkel måte å starte enheten automatisk på. Hvorfor automatiserer Reboots? I mange tilfeller kan du kjøre enheter mer eller mindre på ubestemt tid, omstart dem kanskje et par ganger i året hvis det oppstår problemer.



