Slik legger du til en statisk TCP / IP-rute til Windows Routing Table

I enkelte bestemte miljøer kan det hende du finner det nyttig å legge til en statisk rute til rutingtabellen i Windows. Slik bruker du Traceroute til å identifisere nettverksproblemer.
En rutingstabell dikterer hvor alle pakker går når de forlater et system, enten det er en fysisk ruter eller en PC . De fleste rutere - inkludert den som er innebygd i Windows-PCen - bruker en form for dynamisk ruting, der ruteren er i stand til å velge det beste stedet å videresende pakker basert på informasjon det kommer fra andre rutere. Du kan se det på jobben hvis du bruker traceroute-kommandoen for å se på forbindelsene en pakke gjør når den når det endelige målet. De fleste rutere tillater deg også å legge til en statisk rute (en som ikke blir dynamisk oppdatert) hvis du vil alltid videresende bestemt trafikk til en bestemt ruter eller gateway. Hvorfor? Vel, de fleste som bruker Windows i hjemmet eller småbedriften, sannsynligvis ikke, men dette kan være nyttig under visse omstendigheter, for eksempel:
Du har to Internett-tilkoblinger-kanskje en for vanlig bruk og en for tilkobling til et arbeid nettverk - og du vil ha all trafikk til et bestemt IP-adresseområde for å gå ut over en av disse tilkoblingene.
Du har satt opp flere undernettverk på nettverket ditt og trenger å lede trafikk til et bestemt delnett. Statiske ruter kan være spesielt nyttige for å teste disse typer miljøer.
- Du bruker faktisk en Windows-PC som en ruter for nettverket ditt, og du vil ha finere kontroll over det.
- Hvis noen av dem gjelder deg, les på. Du må dykke inn i kommandoprompt for å legge til en statisk rute til Windows-rutingstabellen, men det er enkelt, og vi vil gå gjennom trinnene.
- Se Windows Routing Table
Før du begynner å legge til ruter, kan det være nyttig å vise rutetabellen først. Slå opp kommandoprompt ved å trykke Windows + X og deretter velge "Kommandoprompt (Admin)" på menyen Power Users.
Merknad
: Hvis du ser PowerShell i stedet for Kommandoprompt på Power Users-menyen, er det en bryter Det skjedde med Creators Update for Windows 10. Det er veldig enkelt å bytte tilbake til å vise kommandoprompt på Power Users-menyen hvis du vil, eller du kan gi PowerShell et forsøk. Du kan gjøre stort sett alt i PowerShell som du kan gjøre i kommandoprompt, pluss mange andre nyttige ting.
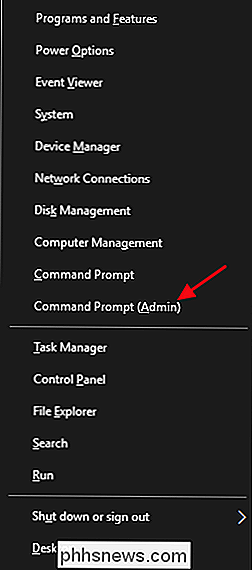
Skriv kommandoen, og trykk Enter: ruteutskrift
ved kommandoprompt. ll se en lang liste over nettverksdestinasjoner og gatewayene som pakkene videresendes til når de er på vei til det målet. Med mindre du allerede har lagt statiske ruter til bordet, vil alt du ser her bli dynamisk generert.
Legg til en statisk rute til Windows Routing Table
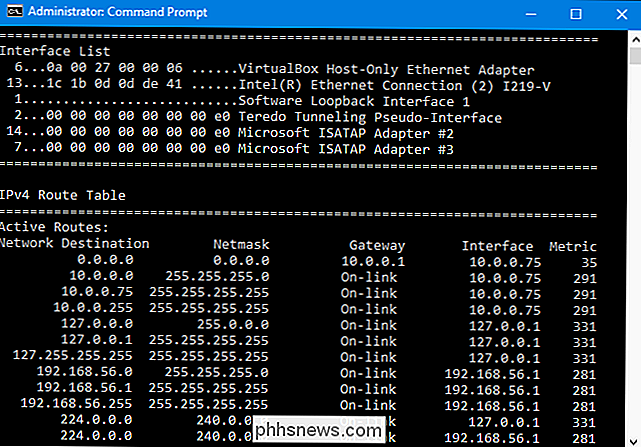
For å legge til en statisk rute til bordet, skriver du en kommando ved hjelp av følgende syntaks:
rute ADD
destination_network
MASK subnet_mask gateway_ip metric_cost Komponentene er valgfrie subnet_mask
ogmetric_costtil kommandoen. Hvis du ikke angir en nettverksmaske, vil 255.255.255.0 bli brukt automatisk. Hvis du ikke angir en metrisk pris, vil en kostnad som er høyere enn 0.0.0.0 destinasjonsoppføringen, bli brukt. Den metriske kostnadsverdien er bare en kostnad som er i forhold til andre kostnader i tabellen, og brukes når Windows bestemmer mellom flere ruter som kan nå samme destinasjon.Så hvis du for eksempel vil legge til en rute som spesifiserer det all trafikk bundet til 192.168.35.0-undernetet gikk til en gateway på 192.168.0.2, og du ville bare bruke den automatiske metriske prisen. Du ville bruke følgende kommando:rute ADD 192.168.35.0 MASK 255.255.255.0 192.168.0.2
Hvis du skulle bruke
ruteutskrift
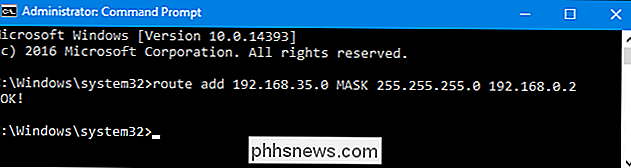
-kommandoen for å se på bordet nå, vil du se din nye statiske rute.Det er alt lett nok, men det er en ekstra liten fangst. Når du legger til en statisk rute, varer den som standard bare til neste gang du starter Windows. Årsaken til dette er at mange selskaper bruker en koordinert liste over statiske ruter som blir oppdatert ganske ofte. I stedet for å legge til og oppdatere alle disse ruter på hver maskin, distribuerer de bare en batch skriptfil som legger til de nyeste ruterne under oppstart av Windows. Dette holder rutetabellen relativt ryddig.RELATED:

Hvordan skrive et batch script på Windows
Du kan sikkert bruke batch script-metoden selv. Skrive batchskript er ikke vanskelig. Men hvis du bare legger til en eller to statiske ruter som du ikke forventer å endre ofte, kan du i stedet bare legge til alternativet -p
til kommandoen for å gjøre ruten vedvarende. En vedvarende rute forblir på plass selv når Windows starter opp. Ved å bruke samme kommando vi brukte tidligere, kan du gjøre denne ruten vedvarende med følgende modifikasjon:rute -p ADD 192.168.35.0 MASK 255.255.255.0 192.168.0.2Fjern en statisk rute fra Windows Routing Table
Selvfølgelig vil det komme en tid du kanskje vil fjerne en statisk rute fra bordet ditt. Alt du trenger å gjøre er å skrive en kommando ved hjelp av følgende syntaks:
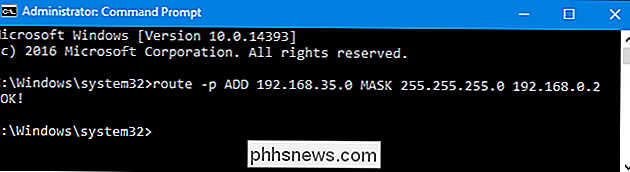
rute sletting
destinasjon_nettverk
Så, for å slette ruten vi opprettet tidligere med målnettverket 192.168.35.0, måtte vi bare gjøre Skriv inn denne kommandoen og trykk Enter: rute slett 192.168.35.0
Ja, ved hjelp av statiske ruter er det litt esoterisk når det gjelder å administrere de fleste hjemme- og småbedriftsnettverk. Men hvis du trenger å gjøre det, er det en ganske enkel prosess. Og hvis du ikke trenger å gjøre det akkurat nå, vet du i hvert fall at det er et alternativ i fremtiden.

Slik sporer du PC-spill med Windows 10-mikser
Windows 10s Creators Update la til en ny live spill-streaming-funksjon. Du kan kringkaste spillet ditt i sanntid til vennene dine uten ytterligere programvare. Denne funksjonen bruker Microsofts Mixer-tjeneste, opprinnelig navnet Beam, sammen med Xbox-gamertag. Det kan ikke strømme til Twitch, dessverre, slik at du fortsatt trenger tredjeparts programvare for å gjøre det.

Slik aktiverer du tofaktorautentisering på din Nest-konto
Hvis du skal sette en Internett-tilkoblet termostat i huset ditt, bør du gjøre alt du kan for å holde det sikkert. Slik aktiverer du tofaktorautentisering på Nest-kontoen din for å bidra til å hindre angripere. RELATERT: Hva er tofaktorautentisering, og hvorfor trenger jeg det? Som vi tidligere har forklart, to -faktorautentisering innebærer å bruke noe du vet - som et passord - og noe du har - som telefonen din - for å logge deg på en konto.



