Slik tilpasser du produsentinformasjonen til din Windows-PC

Hvis du kjøpte PCen din fra en leverandør, har du sannsynligvis sett produsentinformasjonen i "System" -vinduet. Men visste du at du kan endre det - eller til og med legge til det hvis du bygger dine egne PCer?
RELATERT: Slik åpner du systeminformasjonspanelet på Windows 10 eller 8
Vinduet "System" på din PC har mye nyttig informasjon, for eksempel prosessormodellen, mengden installert RAM, hvilken versjon og utgave av Windows du kjører (og ikke glem, du kan få enda mer av denne typen ting med Systeminformasjon verktøy hvis du trenger det). Hvis du bruker en forhåndsbygget PC, viser vinduet også produsentinformasjon som leverandør, supportnummer og nettsted, støttetider og til og med en logo. Du kan tilpasse denne informasjonen, hvis den er endret siden du kjøpte PCen. Eller, hvis du bygger dine egne PCer for familie og venner, kan du legge til din egen informasjon. Alt du trenger å gjøre er å ta en rask dykk inn i Windows-registret.
Legg til endring Produsentinformasjon ved å redigere registeret manuelt
For å endre produsentinformasjonen til din PC i en hvilken som helst versjon av Windows, trenger du bare å lage en få endringer i Windows-registret.
Standard advarsel: Registerredigering er et kraftig verktøy og misbruker det som kan gjøre systemet ustabilt eller ubrukelig. Dette er en ganske enkel hack, og så lenge du holder deg til instruksjonene, bør du ikke ha noen problemer. Når det er sagt, hvis du aldri har jobbet med det før, bør du vurdere å lese om hvordan du bruker Registerredigering før du kommer i gang. Og absolutt sikkerhetskopiere registret (og datamaskinen din!) Før du gjør endringer.
Åpne Registerredigering ved å trykke Start og skrive "regedit." Trykk Enter for å åpne Registerredigering og gi det tillatelse til å gjøre endringer på PCen.
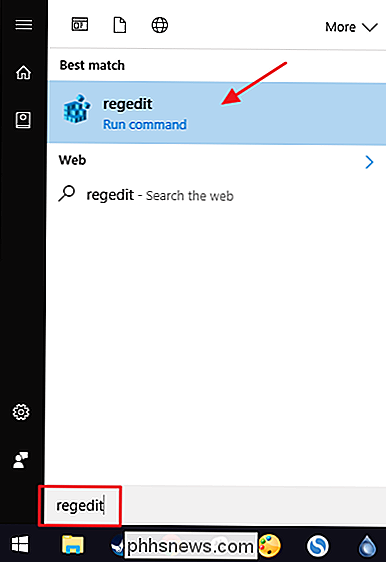
I Registerredigering bruker du venstre sidelinje for å navigere til følgende nøkkel:
HKEY_LOCAL_MACHINE SOFTWARE Microsoft Windows CurrentVersion OEMInformation
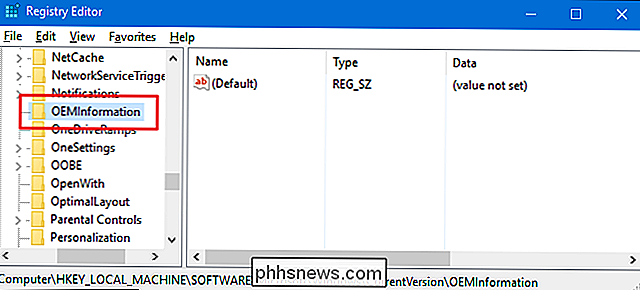
Hvis PCen din allerede har produsentinformasjon, ser du flere strengverdier iOEMInformation-tasten. Hvis PC-en ikke har disse verdiene, må du legge til dem. Du kan legge til følgende verdier:
- Produsent
- Modell
- SupportHours
- SupportPhone
- SupportURL
- Logo
Du trenger ikke å legge til alle verdiene, bare de du vil å dukke opp. For å legge til en verdi, høyreklikk påOEMInformation-tasten og velg Ny> Strengverdi. Navngi den nye verdien ved å bruke et av navnene fra listen og sørg for at den heter nøyaktig som vist, uten mellomrom.
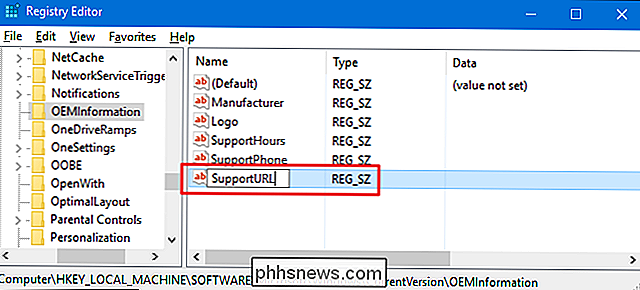
Når du har lagt til de verdiene som er lagt til (eller hvis de allerede var tilstede), dobbeltklikker du på hver verdi for å åpne egenskapsvinduet, skriv inn informasjonen du vil vises i boksen "Verdi data", og klikk deretter "OK". Hvis du erstatter informasjon, vil du kanskje skrive ned informasjonen du fjerner slik at du kan sett ting tilbake som de var hvis behovet oppstår.
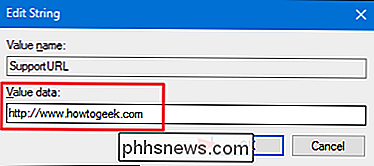
Hvis du legger til en logo, skriver du bare den fulle banen til bildet du vil bruke. Alternativt, hvis verdien allerede eksisterer og du vil bruke den nåværende banen, kan du la verdien være som standard, som vanligvis er:
C: Windows System32 oemlogo.bmp
Da må du bare gjør, er å erstatte den filen med et eget bilde som heter det samme. For å erstatte filen må du ha administrative rettigheter på PCen siden det er i en systemmappe. For de beste resultatene vil du bruke et lite logo-bilde på 100 × 100 piksler.
Når du har lagt til informasjonen du vil, kan du lukke Registerredigering. Endringene vil skje umiddelbart, så du trenger ikke å starte datamaskinen på nytt. All informasjon du skrev inn skal nå dukke opp i vinduet "System".
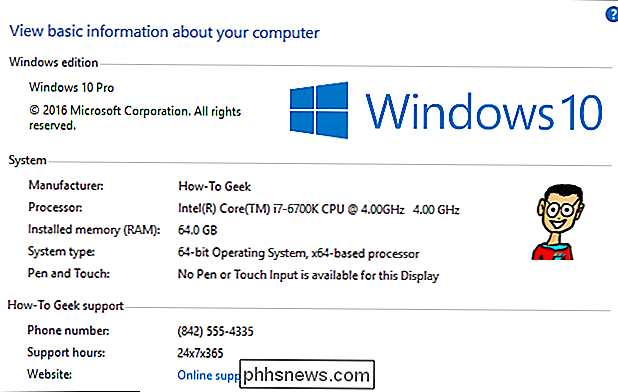
Hvis du vil fjerne endringene, går du bare tilbake tilOEMInformation-tasten og sletter alle verdiene med unntak av(standard)verdi. Hvis du vil gjenopprette informasjon som tidligere var der, må du endre hver verdi for å sette den gamle informasjonen tilbake.
Last ned våre One-Click Registry Hacks
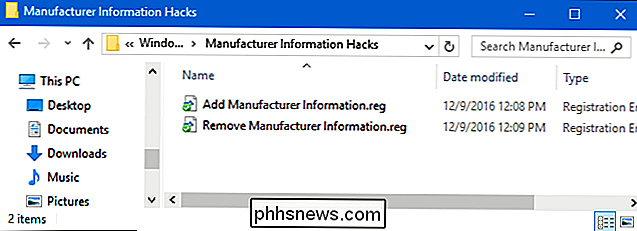
Hvis du ikke har lyst til å dykke inn i registret selv, har vi opprettet noen registerhack du kan bruke. "Legg til produsentinformasjon" hack legger til alle verdiene du trenger. "Fjern produsentinformasjon" -hakk fjerner disse verdiene. Begge hackene er inkludert i følgende ZIP-fil.
Produsentinformasjon Hacks
Selvfølgelig, siden vi ikke vet hvilken informasjon du vil legge til, må du redigere disse hackene litt før du bruker dem. Etter å ha lastet ned og pakket dem, høyreklikker du på "Legg til produsentinformasjon" -hakk og velger kommandoen "Rediger" fra hurtigmenyen.
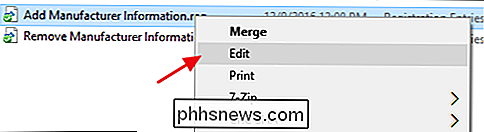
Dette åpner hacket i notisblokken. Bytt informasjonen i hacket med informasjonen du vil bruke. For eksempel vil du erstatte "Manufacturer_Name" med det faktiske navnet du vil bruke. Bare vær sikker på at du legger anførselstegnene på plass. Og hvis det er biter av informasjon som du ikke vil ha med, kan du si et støttetelefonnummer. Du kan bare slette hele linjen.
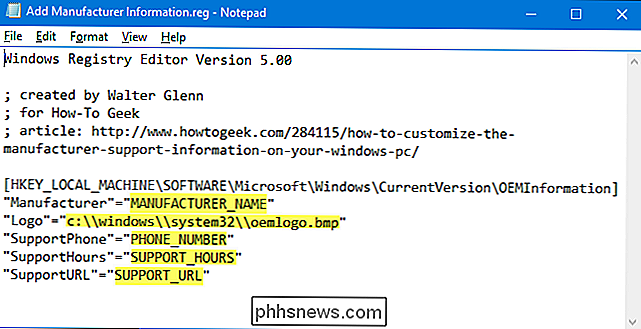
Når du er ferdig med å redigere, lagre filen og dobbeltklikk deretter Det er å bruke det på registeret ditt.
Ja, å endre hacken er nesten like mye arbeid som bare å gå inn i registret selv, men hvis du vil lage produsentinformasjon som du raskt kan legge til på flere PCer, er dette hack vil spare deg for en god stund.
RELATED: Hvordan lage din egen Windows-registret Hacks
Disse hackene er egentlig bareOEMInformation-tasten, fjernet til verdiene vi snakket om i forrige seksjon og deretter eksportert til en .REG-fil. Kjører hackene endrer bare verdien. Og hvis du liker å feire med registret, er det verdt å ta deg tid til å lære å lage dine egne registerhacker.

De beste gratis Roku kanalene for barn
Du har satt opp foreldrekontroll i Netflix, og jobbet for å gjøre YouTube barnevennlig, og barna dine elsker det allerede. Men det finnes flere andre kanaler du kan legge til med bare barnevennlig innhold, fra Sesame Street til Pokemon til GI Joe-alt gratis. RELATED: De beste gratis videokanaler for din Roku Vi ' har vist deg de beste gratis Roku videokanaler, men alle disse tilleggene fokuserer på innhold for voksne.

Hvordan virker trådløs ladning?
Trådløs lading er satt til å bli mer populær ved vedtak av Qi trådløs lading i Apples iPhone 8, iPhone 8 Plus og iPhone X. Den finnes også på noen Android-telefoner, som Samsungs Galaxy Note 8, Galaxy S8 og Galaxy S7. De fleste trådløse ladere bruker magnetisk induksjon og magnetisk resonans. De tilbyr løftet om å kunne plassere en enhet på en overflate og lade den lade opp automatisk, uten å kaste seg med kabler som kreves.



