Slik styrer du Smarthome-produkter med Amazon Echo

Amazon Echo kan gjøre mye mer enn å spille musikk og se på været. Så futuristisk som du forventer, kan den faktisk kontrollere et bredt spekter av smarthome-produkter, slik at alle hjemmets bekvemmeligheter er bare en talekommando unna. Les videre når vi viser deg hvordan.
Hva du trenger

Du vil - som du kanskje regner med - trenger et Amazon Echo (eller en hvilken som helst enhet som støtter Alexa for øvrig), samt noen kompatible smarthome-enheter.
Annet enn det, trenger du bare Alexa-appen på telefonen din, som du sannsynligvis allerede har lastet ned. Men hvis ikke, er den tilgjengelig for iPhone og Android.
Forbered dine Smarthome-enheter
Før du faktisk setter deg ned for å legge til smarthome-enheter til ditt ekko, anbefaler vi sterkt å gjøre litt oppdatering og rengjøring på smarthome-siden av tingene. I vår erfaring, tar Alexa en ganske bokstavelig tilnærming til å importere ting og fungerer best med oppdatert programvare.

Som sådan, anbefaler vi at du først oppdaterer firmware og ledsagersoftware for smarthome-enhetene og navene du har til hensikt å legge til Alexa.
Neste, gå gjennom dine smarthome-enheter og sørg for at alle navnene, innstillingene, etikettene og så videre er tweaked til din smak. For eksempel, i stedet for en Philips Hue-pære som heter "Lampe 1", kan du vurdere å bytte den til "Sengelampe". Dette gjør det lettere og mer naturlig når du gir Alexa-kommandoer for å slå lysene av og på.
Slik legger du til Smarthome Devices for Alexa
Det er enkelt å legge til smarthomes-enheter til Alexa (forutsatt at du bruker en kompatibel enhet , selvfølgelig). For å gjøre opplevelsen mer jevn, er det viktig å forstå hvordan Alexa håndterer smarthome-enheter.
RELATED: Amazon Echo er det som gjør Smarthome verdt
Først legger du til enhetene til Alexa. Så, for enkel bruk kan du opprette grupper i Alexa for å pakke sammen bestemte enheter. Noen ganger importerer Alexa ikke eksisterende grupperinger du allerede har i smarthome-systemene dine, men importerer i stedet hver rå enhet separat.
For eksempel, la oss si at du har en gruppe i ditt eksisterende smarthome-nav, kalt "Soverom", og den gruppen inneholder to lyspærer, et smart uttak og et romvarmer. La oss si at du har satt opp en snarvei på hubprogramvaren kalt "Bedroom On", og alt slår på om morgenen når du våkner. Du kan fortsatt bruke alle disse elementene med Alexa, men du må re-lage gruppen din i Alexa-appen og kalle den "Soverom" slik at kommandoen "Bedroom On" fungerer med Alexa.
Med det rydde opp , la oss ta en titt på hvordan du gjør akkurat det vi nettopp har beskrevet.
Legg til enhetene dine
Med de smarte hjemmene dine alle oppdatert og navnene dine ryddet opp, åpner du Alexa-appen på smarttelefonen og trykker på menyikonet i øverste venstre hjørne.
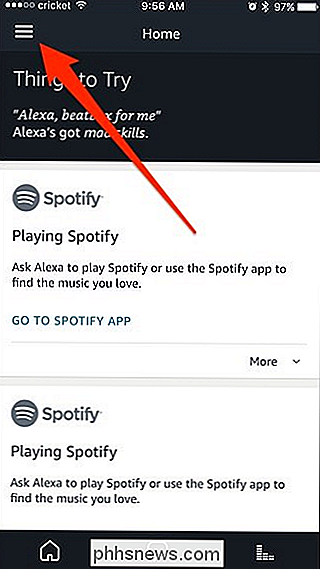
I rullegardinmenyen som vises, velg "Smart Home".
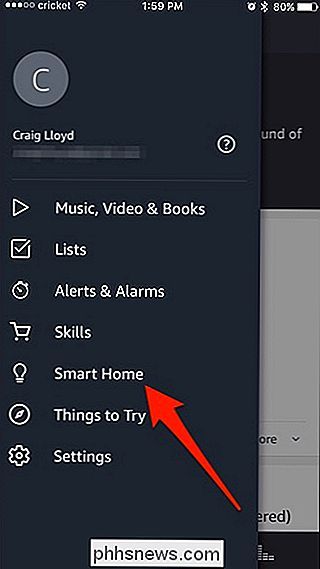
På denne skjermen er det fire seksjoner: Grupper, Enheter, Scener og Smart hjemmefag. Start med å trykke på "Enheter".
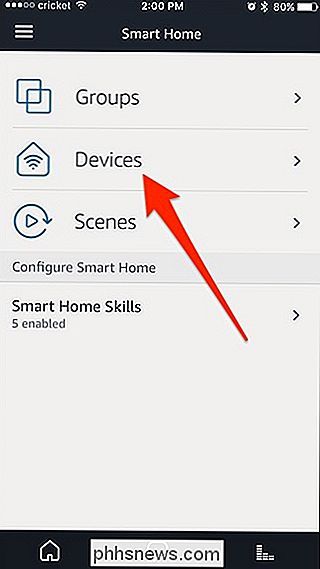
Før vi faktisk kan legge til smarthome-enheter til Alexa, må vi aktivere de respektive smarthome Alexa-ferdighetene først. Så trykk på "Smart Home Skill".
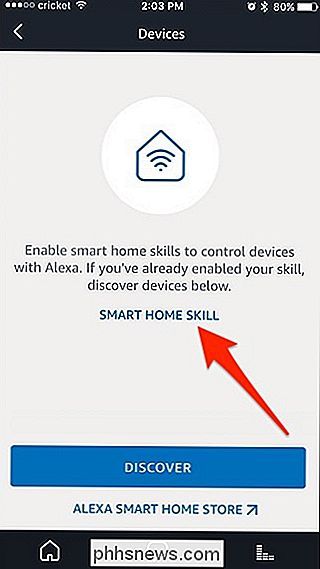
Følg vår guide for hvordan du aktiverer Alexa ferdigheter og installer nødvendige smarthome ferdigheter som du trenger. Så hvis du har Philips Hue-lys, vil du installere Hue-ferdighetene. Hvis du har en Nest Termostat, må du aktivere Nest-ferdighetene ... og så videre for alle enhetene dine.
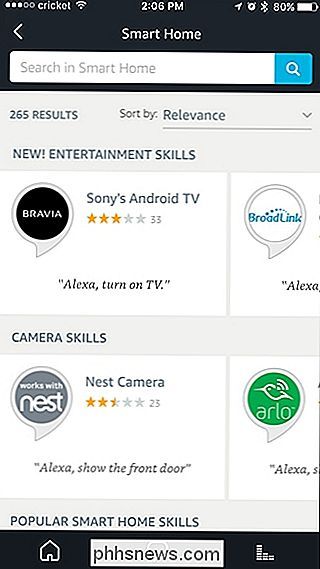
Når du er ferdig med det, er vi klare til å begynne å legge til enheter på Alexa. Gå tilbake og trykk på "Oppdag" nederst på skjermen.
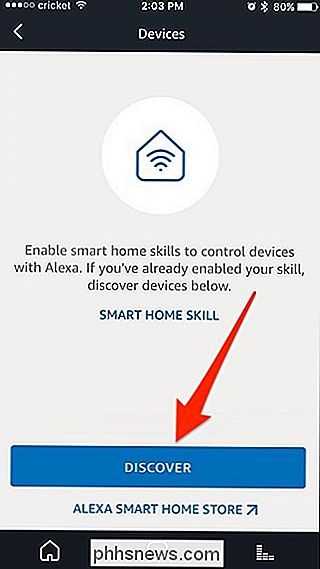
Alexa-appen vil begynne å skanne nettverket ditt for alle tilkoblede smarthome-enheter som den støtter. Med Philips Hue må du trykke på den fysiske knappen på Hue Bridge for at Alexa skal få tilgang til det. Andre smarthome-produkter vil ikke kreve noe fysisk trinn, skjønt.
Når appen er ferdig skannet, ser du en liste over smarthome-enheter som ble lagt til. Videre, hvis du går tilbake til hovedskjermbildet Hjem og klikker på "Scenes", vises alle scenene du har opprettet for de forskjellige enhetene dine her.
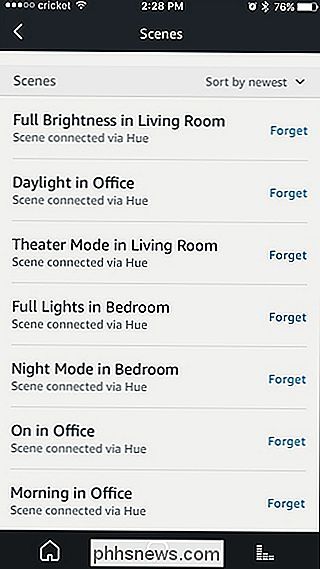
Husk tidligere i opplæringen når vi oppfordret deg til å nevne dine smarthome-enheter? Dette er et perfekt eksempel på hvorfor du vil gjøre det. Kims soveromlampe? Sengegavl? Det er veldig klart hvor de er. Kontor 1? Vi vet at den ligger på kontoret, men har ingen anelse om hvilken den er.
Hvis du har noen grunn til å holde Alexa fra å kontrollere en oppdaget enhet, er det nå på tide å trykke "Glem" for å fjerne det fra Alexa system. Ellers kan du bare se gjennom listen og sørge for at alle enhetene du forventet å oppleve, gjorde det. Hvis noe ikke vises, er det sannsynlig at du må installere den nødvendige Alexa-ferdigheten for det.
Grupper enhetene dine sammen
Du kan nå organisere dine smarthome-enheter i grupper for å gjøre dem enklere å kontrollere og administrere. Fra hovedskjermbildet "Smart Home" klikker du på "Grupper".
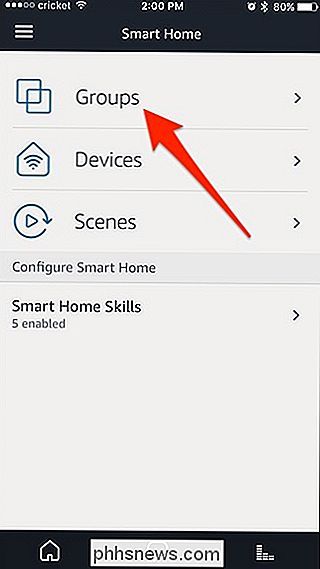
Trykk på "Opprett gruppe" nederst.
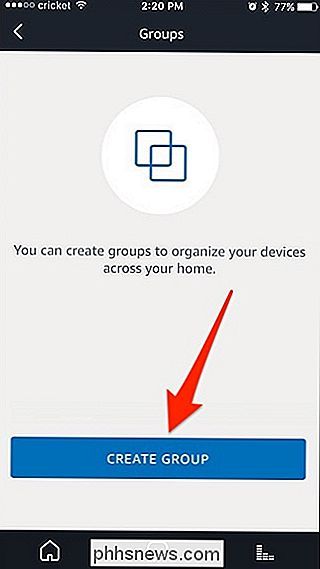
På toppen, gi gruppen et navn, som "Office". Bare vær sikker på at det ikke er et navn som allerede er i bruk av en eksisterende enhet.
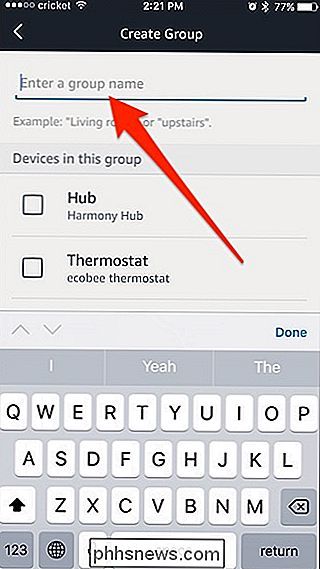
Husk at Alexa vil importere rominnstillinger fra Philips Hue, slik at du ikke trenger å gruppere lys sammen i rom i Alexa-appen, men andre smarthome-enheter må kanskje grupperes sammen. I tillegg kan det hende du vil gruppere sammen et sett med lys og et smart uttak, slik at alle disse tingene vil slå på og av sammen med en kommando.
Når du har oppkalt gruppen, må du i alle fall rulle nedover og velg alle elementene du vil inkludere i gruppen. Når du er ferdig, bla ned til bunnen og trykk på "Lagre".
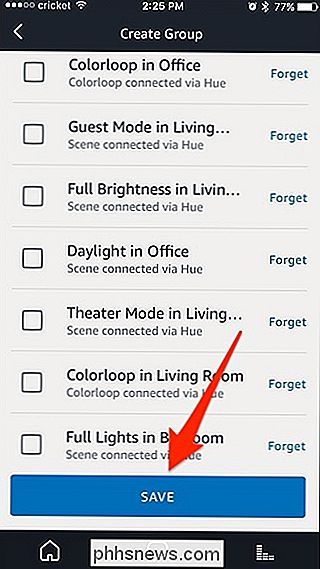
Gruppen din vil nå vises i listen med antall enheter som er i den gruppen. Opprett så mange andre grupper som du vil, ved å trykke på "Opprett gruppe".
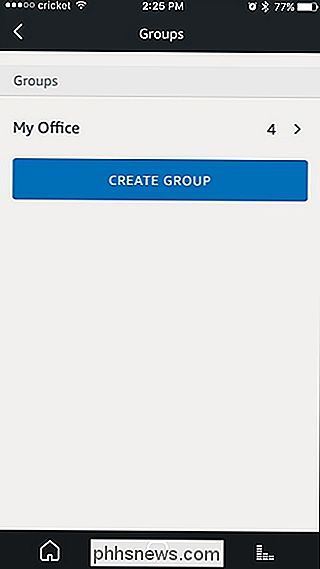
Slik bruker du Smarthome Voice Commands med Alexa
Mens hver smarthome-enhet er litt annerledes i forhold til hvordan den styres, jo mer bokstavelig du er med Alexa, jo bedre. Når det gjelder smarthome belysning, er Alexa bra for to typer kommandoer: binær (på / av) og uteksaminert (lysstyrke via prosentandel). For andre enheter er hun bare god for på / av eller på / av og en ekstra inngang (for eksempel å slå på en varmeapparat og stille inn temperaturen hvis enheten støtter den).
RELATERT: Slik setter du sammen Første Smarthome (uten å bli overveldet)
La oss ta en titt på lyskommandoer som noen eksempler. Selv om vi bruker Philips Hue, fungerer disse kommandoene godt med alle belysningsenheter som er koblet til ekkoet ditt. Du kan bruke følgende kommandoer til å kontrollere lysene dine (og andre smarthome-enheter):
- "Alexa, slå på stuen."
- "Alexa, slå av alle lysene."
- "Alexa, sett på soverommet lysene til 50%. "
- " Alexa, slå [gruppenavn] på. "
- " Alexa, start [gruppenavn]. "
Du kan finne syntaksen" start [groupname] "er nyttig for ting som ikke er helt så binære som en lysbryter. Hvis du for eksempel vil slå på lysene, ladeplaten du har koblet til et smart uttak og romvarmeren på soverommet ditt som en del av morgenrutinen, kan du lage en gruppe med alle de elementene som heter "min morgenrutine "som da kunne utløses av at du sier" Alexa, start min morgenrutine "når du våkner om morgenen.

Slik reparerer du Apple Mail, sender e-post fra feil e-postadresse på din Mac
Apple Mail, e-postprogrammet som følger med macOS, har noen forvirrende kontooppsettskjermer. Hvis e-postmeldinger du sender ser ut til å komme fra feil adresse, for eksempel, sendes e-postmeldinger du sender fra din personlige adresse, fra arbeidsadressen din, eller omvendt. Du kan justere e-postkontoinnstillingene for å fikse dette problemet.
![WinX DVD Video Software 4-i-1-pakke Black Friday Special [Sponset]](http://phhsnews.com/img/how-to-2018/winx-dvd-video-software-4-in-1-pack-black-friday-special.jpg)
WinX DVD Video Software 4-i-1-pakke Black Friday Special [Sponset]
Måten vi får video på s og lyden s har har gjennomgått en stor forandring. Brukernes krav i videonedlasting, DVD / video konvertering, media backup og playbac k også høyt : Vi trenger virkelig raske, enkle og stabile apper for å hjelpe oss med å nyte video og musikk til slutt. Denne svarte fredag, leserne til How to Geek er blant de første til å nyte en opptil 80% av verdens beste DVD-videosoftware fra Digiarty.



