Slik tømmer du Mac-en og installerer MacOS på nytt fra nytt>

Er det på tide å selge eller gi bort din gamle Mac? Eller vil du bare ha en ny start på å rydde opp maskinen din? Slik sletter du alle filene dine sikkert, og installerer du en ny versjon av MacOS.
Hvis du selger eller gir bort datamaskinen, er dette den eneste måten å sikre at den som ender opp med Mac, ikke har tilgang til til filene dine, og trenger ikke å håndtere eventuelle modifikasjoner du har gjort til macOS gjennom årene. Ikke bare slett brukerprofilen din og ring den en dag - du vil helt tørke den.
Før du begynner, må du sørge for at du overfører filer du vil beholde til en ny datamaskin eller ekstern stasjon. Selv om du ikke har tenkt å tørke stasjonen, er det en god ide å sikkerhetskopiere før du installerer operativsystemet på nytt.
Trinn 1: Boot fra gjenopprettingsmodus eller en installer
RELATERT: 8 Mac-systemfunksjoner du kan få tilgang til i gjenopprettingsmodus
Mac-gjenopprettingsmodusen er en skattekiste av nyttige verktøy, og det er den enkleste måten å tørke datamaskinen og starte fra bunnen av. Slå av Macen din, slå den på mens du holder nede Kommando + R. Macen din starter opp i gjenopprettingspartisjonen.
Hvis du bruker en eldre Mac (fra 2010 eller tidligere), er det en sjanse for at du ikke kan bruke gjenopprettingsmodus. På disse enhetene, hold "Alternativ" mens du slår på datamaskinen, og velg deretter gjenopprettingspartisjonen i stedet.
Hvis ingen av disse alternativene fungerer, må du ikke panikk! Du har et par alternativer ennå. Du kan få tilgang til gjenoppretting uten en partisjon ved hjelp av Nettverksgjenoppretting: hold Command + Shift + R mens du slår på Mac-maskinen din, og den vil laste ned gjenopprettingsfunksjonene for deg. Hvis du ikke klarer det, kan du opprette en oppstartbar USB-installer for MacOS Sierra, og starte opp fra det ved å holde "Alternativ" mens du slår på Mac.
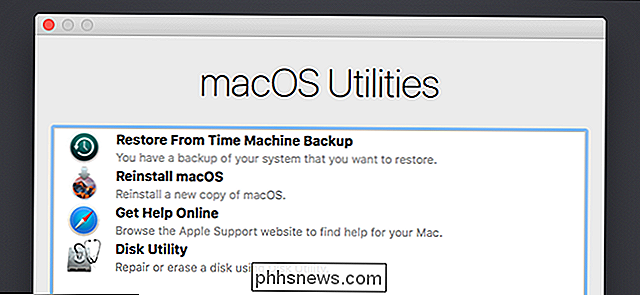
Når du har klart å åpne gjenopprettingsmodusen på noen måte, kan vi flytte
Trinn to: Tørk harddisken din (valgfritt)
Hvis du vil installere operativsystemet på nytt, men la filene dine på plass, kan du hoppe over dette trinnet. Dine brukerkontoer og filer forblir nøyaktig hvor de er - bare operativsystemet ditt blir overskrevet. Vi anbefaler at du sikkerhetskopierer filer før du gjør dette, bare i tilfelle, men ellers er du klar for trinn tre.
Hvis du vil ha en virkelig ren installasjon, må du først tørke harddisken. Vi har vist deg hvordan du tørker en harddisk på en trygg måte med Mac-en din, og det er ikke veldig forskjellig fra gjenopprettingsmodus i MacOS.
For å komme i gang, klikk på Diskverktøy.
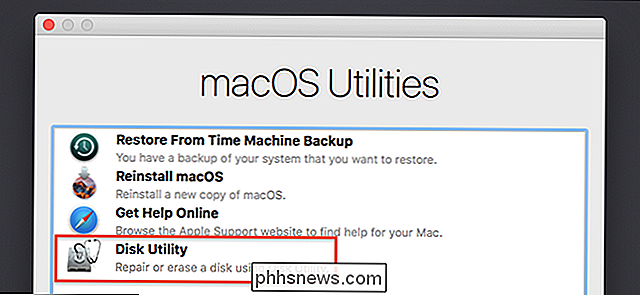
Avhengig om hvordan du startet Recovery Mode, kan du bli presentert med muligheten til å starte Disk Utility med en gang, som vist ovenfor. Hvis ikke, kan du finne Diskverktøy i menylinjen: Klikk på Verktøy og deretter Diskverktøy.
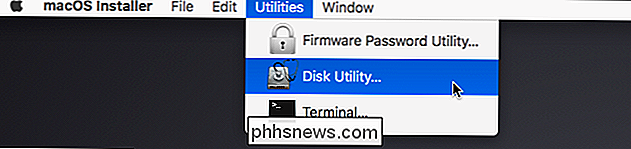
Du får nå se listen over harddisker. Klikk på primærstasjonen, og klikk deretter på "Slett"
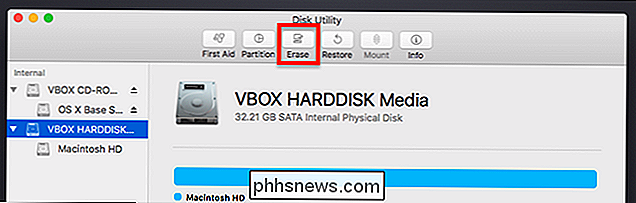
Hvis du tørker en mekanisk stasjon, klikker du på "Sikkerhetsalternativer" i vinduet som dukker opp. (Hvis Mac-en har en solid state-stasjon, kan du hoppe over denne delen: SSD-en din vil allerede slette filer på en sikker måte, takket være TRIM. Du må likevel tørke stasjonen, eller filene dine forblir på plass, så hopp over til slutten av dette trinnet for å gjøre det.)
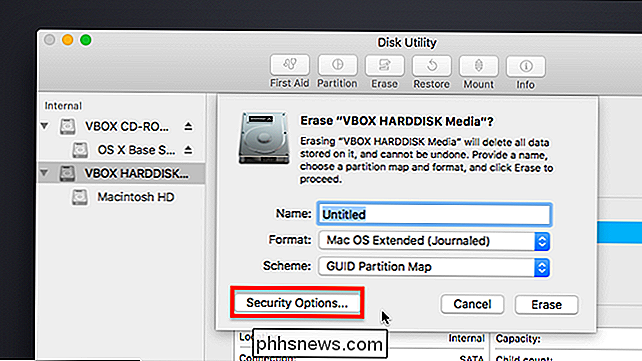
Flytt nå oppringingen for å skrive data over hele stasjonen din tilfeldig. Du trenger bare å skrive over en stasjon en gang for å tørke den på en sikker måte, men hvis du er paranoid, kan du også tørke den tre eller fem ganger.
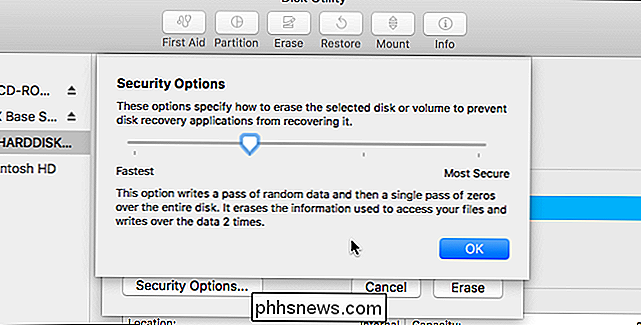
RELATED: Slik tømmer du Mac og installerer MacOS på nytt fra scratch
Klikk på "OK" når du har bestemt deg, men husk: Hvis Mac-en har en Solid State-stasjon, trenger du ikke å bruke disse alternativene. Bare gi stasjonen et navn (jeg anbefaler "Macintosh HD", bare for konsistens skyld), og klikk deretter på "Slett" for å starte overskriftsprosessen.
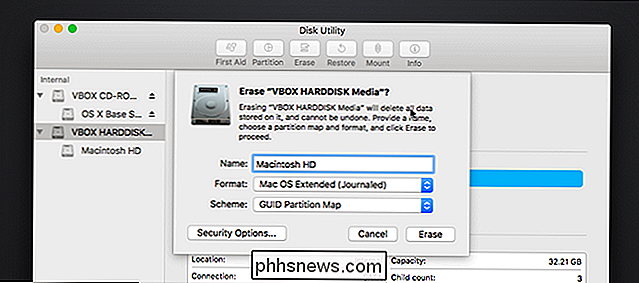
Hvis du har valgt å tørke stasjonen sikkert, kan dette ta en stund -30 minutter til en time er ikke urimelig for ett pass. Hvis du velger tre eller fem passerer, vil du kanskje la dette gå over natten.
Trinn tre: Installer macOS
Når informasjonen er slettet, er du nå klar til å installere macOS på nytt. Hvis du startet opp fra en fungerende gjenopprettingspartisjon, klikker du på "Installer macOS" -knappen. Installasjonsprosessen starter.
Hvis du startet opp fra en USB-disk, klikker du "Fortsett" for å gå videre til installasjonsprogrammet.
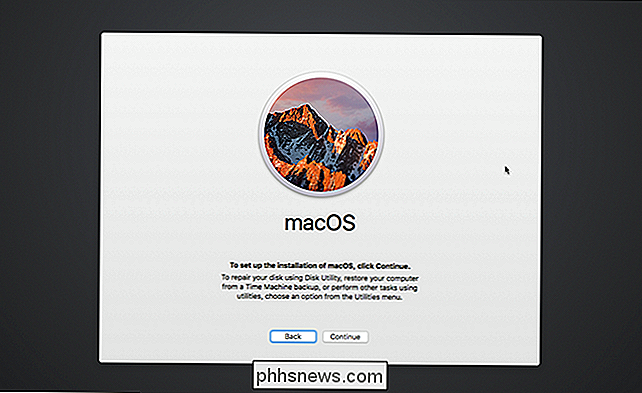
Du blir spurt hvilken harddisk du vil installere til. Velg Macintosh HD du tidligere kalt.
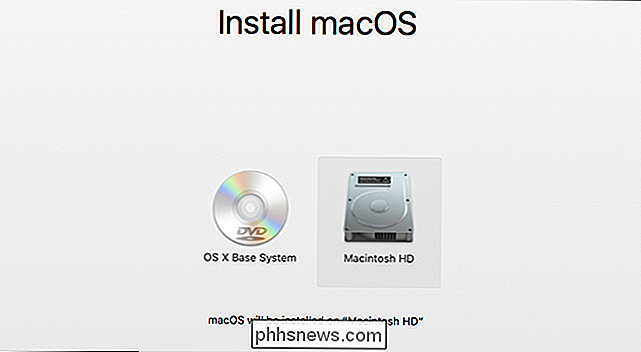
På samme måte begynner macOS å installere.
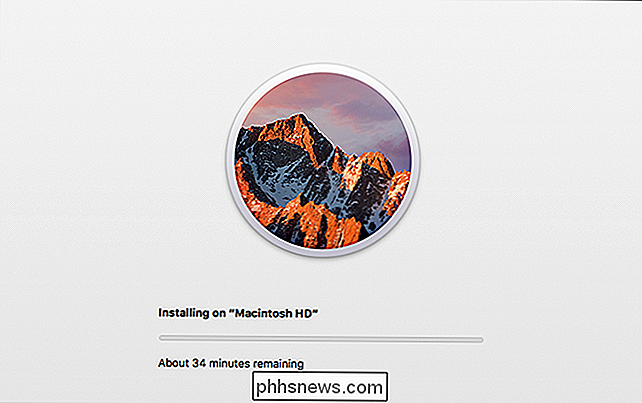
Dette kan ta litt tid. Til slutt starter Macen din på nytt og ber deg om å opprette en konto. Hvis du gir Macen din bort eller selger den, anbefaler jeg at du bare slår av på dette tidspunktet, og la den personen du gir Macen din, opprette sin egen konto. Tross alt er det deres nå. Ellers kan du nyte din nå friske Mac!

De beste appene og verktøyene for Chromebooks
Du har en skinnende ny Chromebook, og du vil få mest mulig ut av det. Flink! Til tross for populær tro er Chromebooks faktisk gode produktivitetsmaskiner, spesielt når du finner de riktige verktøyene for jobben ved hånden. RELATED: Chromebooks er mer enn "bare en nettleser" Vi skal bryte dette ned i forskjellige kategorier for å gjøre det enklere å finne det du leter etter.

Slik setter du radhøyde og kolonnebredde i Excel Bruke tastaturet
Angi radhøyde og kolonnebredde i Excel er enkelt, men hvis du vil bruke tastaturet til å gjøre dette, det er ikke veldig intuitivt. Vi viser deg et par forskjellige måter å angi radhøyde og kolonnebredde uten å bruke musen. RELATED: Hvordan sette radhøyde og kolonnebredde i Excel For å begynne, bruk pilen tastene på tastaturet for å flytte cellevalg til rad eller kolonne du vil endre, og trykk deretter Alt-tasten for å gå til snarveismodus.



