Slik legger du inn filnavnet i overskriften eller bunnteksten til et Word-dokument

Når du legger til et overskrift med bunntekst i Word, kan du legge til informasjon som vises på hver side. Det kan være forskjellige grunner for å legge til filnavnet i overskriften eller bunnteksten, og vi vil vise deg hvordan du gjør dette.
RELATERT: Slik legger du til en overskrift eller bunntekst i et orddokument
MERK: Vi brukte Word 2013 til å illustrere denne funksjonen, og for dette eksempelet la vi filnavnet til toppteksten.
Klikk på "Sett inn" -fanen og sett inn en tom topptekst eller bunntekst som beskrevet i vår artikkel om å legge til et overskrift eller bunntekst til ditt Word-dokument. For dette eksempelet opprettet vi en tom overskrift for filnavnet.
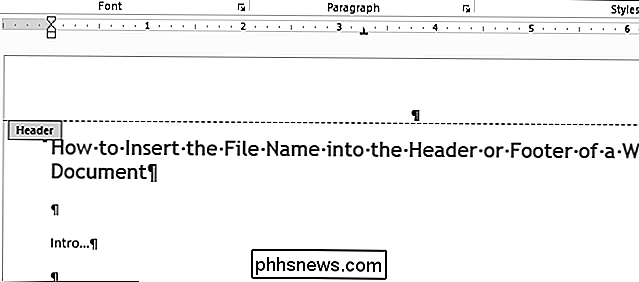
Når du har lagt til en tom topptekst (eller bunntekst), klikker du på "Sett inn" -fanen.
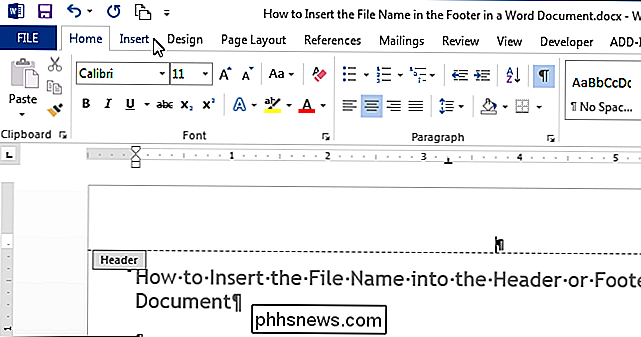
I "Tekst" -delen av "Sett inn" tab, klikk på "Quick Parts" -knappen.
MERK: Teksten på knappene vises kanskje ikke, avhengig av størrelsen på Word-vinduet. Hvis du ikke ser tekst ved siden av knappen, kan du se etter ikonet påpekt i bildet nedenfor.
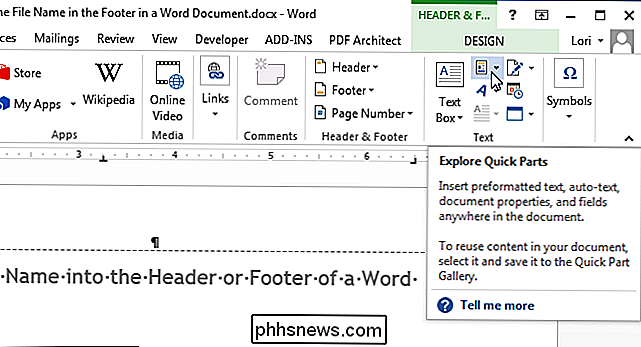
Velg "Felt" fra rullegardinmenyen.
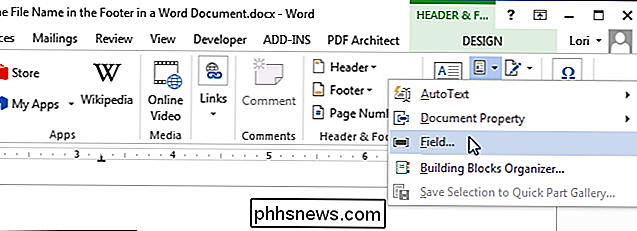
Dialogboksen "Felt" vises. I listen "Feltnavn" ruller du ned og velger "FileName" i listen. Hvis du vil inkludere hele banen til filen i filnavnet, merker du av for «Legg til sti til filnavn» i delen "Feltalternativer", så det er et merke i boksen. Klikk på "OK" for å godta valgene dine og lukk dialogboksen "Felt".
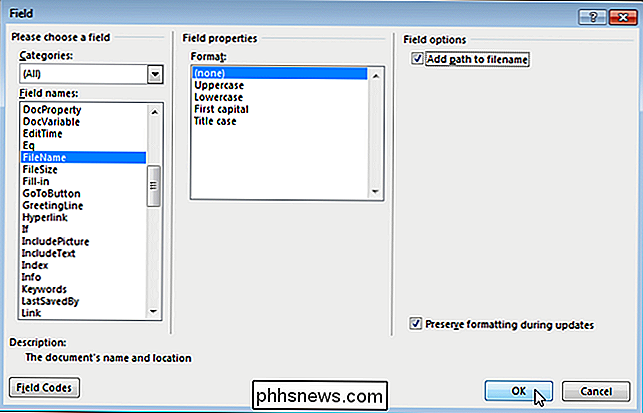
Filnavnet er satt inn i overskriften (eller bunnteksten).
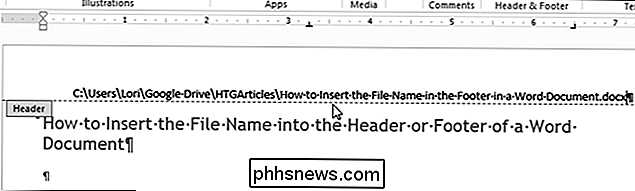
For å gå tilbake til hoveddelen av dokumentet, dobbeltklikk på tekstområdet i dokumentet ditt eller klikk på "Lukk topptekst og bunntekst" i "Lukk" -delen i topptekst og bunntekst "Design" -fanen.
MERK: Hvis du bruker "Lukk topptekst og bunntekst" -knappen, er du returnerte til hvor du sluttet. Men hvis du dobbeltklikker på tekstteksten i dokumentet for å gå tilbake til redigering, returneres du til begynnelsen av dokumentet.

Slik kobler du Mus, Tastaturer og Gamepads til en Android Phone eller Tablet
Android støtter mus, tastaturer og til og med gamepads. På mange Android-enheter kan du koble til USB-enheter til enheten. På andre Android-enheter må du kanskje koble dem trådløst via Bluetooth. Ja, dette betyr at du kan koble en mus til Android-nettbrettet og få en musepekeren eller koble en Xbox 360-kontroller og spille et spill, stil.

Endre fra offentlig til privat nettverk i Windows 7, 8 og 10
I Windows, når du kobler deg til et trådløst nettverk, registreres det enten som et offentlig nettverk eller et privat nettverk. Private nettverk er i utgangspunktet hjemme og arbeid, mens offentlige nettverk er andre steder, som du ikke stoler på.Noen ganger oppdager Windows et privat nettverk som en offentlig en og omvendt. Du



