Hvor er mine Outlook PST-datafiler, og hvordan kan jeg flytte dem et annet sted?

De fleste vet at Outlook lagrer e-post for hver konto i en personlig tabelloppbevaring (PST) -fil, men finne ut hvor filen ligger, avhenger av hvilken versjon av Outlook du bruker. Her er hvor Outlook lagrer filene dine og hvordan du kan flytte dem hvis du trenger.
Outlook er fortsatt en av de beste desktop e-postklienter for Windows, og er de facto-klienten i de fleste bedrifter som bruker en Microsoft Exchange-e-postserver. Outlook fungerer også bra for personlig bruk. Den har alltid gitt god støtte til vanlige POP3- og IMAP-kontoer, men har også gjort mye fremgang de siste årene for å leke godt med e-posttjenester som Gmail og Outlook.com. Det gir også et solid kalender- og påminnelsessystem som er godt integrert. Mesteparten av tiden trenger du ikke å bry deg om hvor Outlook-datafilene dine er plassert. Men hvis du vil sikre at filene blir sikkerhetskopiert eller du vil flytte dem til en annen harddisk for å spare plass, kan du finne og arbeide med dem.
Hva er en PST-fil?
Hvis du ' Har brukt Outlook for en lengre tid, har du sannsynligvis hørt om PST-filer. Hver e-postkonto du konfigurerer i Outlook, får sin egen database i form av en PST-fil (Personal Storage Table), der e-post, kalenderelementer, kontakter og påminnelser lagres. Dataene i en PST-fil kan eller ikke være komprimert og kryptert, avhengig av innstillingene dine. Du kan legge merke til at Outlook senkes, ettersom flere data er lagret i PST-filen. Noen ganger vil Outlook tilby å arkivere de gamle e-postadressene dine for å bidra til å lindre dette problemet, og bare slik at du har færre gamle gjenstander å wade gjennom mens du går om dagen.
Du kan også legge merke til filer med en .ost-utvidelse i Outlook data mappe. OST-filer er det samme formatet som PST, men brukes vanligvis som midlertidig lagring av e-post for Exchange-servere og for webmail-verter som Gmail og Outlook.com. Tanken er at du fortsatt kan samhandle med meldingene som er lagret i OST-filen når du kobles fra e-postserveren, for eksempel når du ikke har Internett, og når du kobler deg til serveren igjen, vil Outloook synkronisere alt.
Dette betyr at dataene dine vil bli lagret i en PST-fil hvis du bruker en standard POP3- eller IMAP-konto, eller en Exchange-konto hvor ikke-lagringsplass ikke er konfigurert. Gmail, Outlook.com og andre webmail verter vil i stedet få en OST-fil. Exchange-kontoer kan til og med bruke både en OST-fil for frakoblet tilgang og en PST-fil for sikkerhetskopiering av data.
Hvor lagres mine PST- og OST-filer?
Hvor Outlook lagrer datafilene, avhenger av versjonen av Outlook du er løping. Som standard lagrer Outlook 2007 og 2010 PST-filer i AppData-mappen din på følgende sted:
C: users brukernavn AppData Local Microsoft Outlook
Outlook lagrer også alle OST filer i samme AppData-posisjon, uansett hvilken Outlook-versjon du kjører.
Fra og med Outlook 2013 flyttet plasseringen av PST-filer til Dokumenter-mappen. Outlook 2013 og 2016 lagrer nå PST-filer på følgende sted:
C: users brukernavn Dokumenter Outlook-filer
Du kan også finne ut nøyaktig hvor PST-filen for en e-postkonto lagres fra Outlook. I Outlook 2010, 2013 og 2016, klikk på "File" -menyen, velg rullegardinmenyen "Kontoinnstillinger", og klikk deretter "Kontoinnstillinger." I Outlook 2007 finner du alternativet "Kontoinnstillinger" på " Verktøy "-menyen.
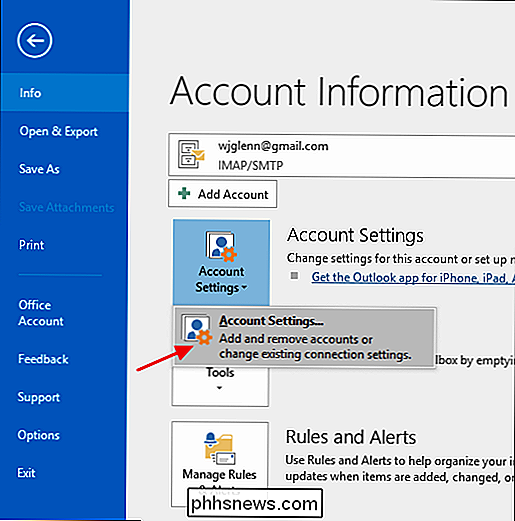
I vinduet" Kontoinnstillinger "velger du kontoen du vil undersøke på" Datafiler "-fanen, og deretter klikker du på" Åpne filliste "-knappen.
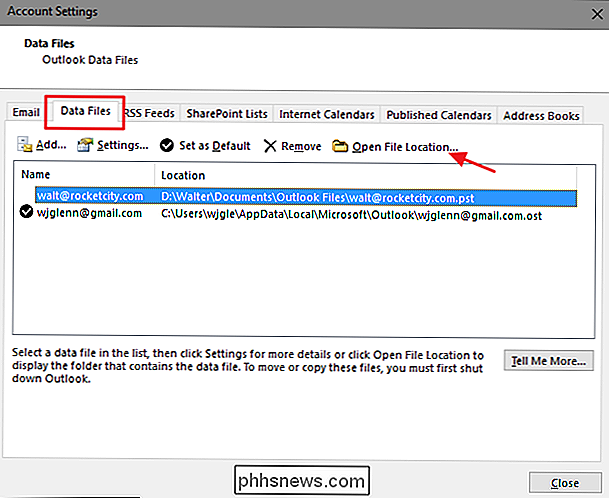
Outlook åpner en filutforsker vindu som viser mappen som inneholder PST-filen din (eller OST-fil hvis du valgte en konto som bruker en).
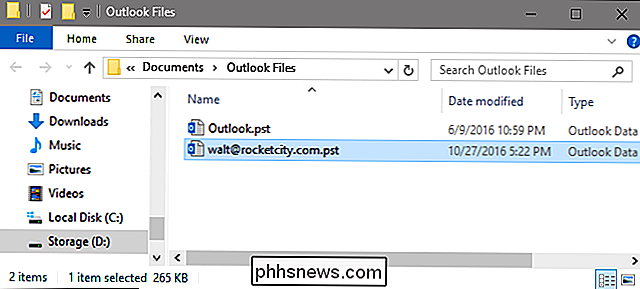
Hvordan kan jeg flytte PST-filen?
Hvis du vil flytte Outlook-filene dine fra din primære harddisk kjøre, eller bare plasser Outlook-filene dine på et mer overkommelig sted, det er en måte. Du kan imidlertid ikke bare flytte dem til et nytt sted ved hjelp av File Explorer. Hvis du prøver, vil Outlook bare opprette en ny PST-fil på standardplasseringen, og du kan miste tilgangen til noen av det som er lagret i din virkelige PST. I stedet må du dykke kort i Windows-registret for å endre standardplasseringen der Outlook lagrer datafiler, og deretter flytt din eksisterende PST-fil i Filutforsker.
Standardvarsel: Registerredigering er et kraftig verktøy og misbruker det som kan gjøre systemet ustabilt eller ubrukelig. Dette er en ganske enkel hack, og så lenge du holder deg til instruksjonene, bør du ikke ha noen problemer. Når det er sagt, hvis du aldri har jobbet med det før, bør du vurdere å lese om hvordan du bruker Registerredigering før du kommer i gang. Og definitivt sikkerhetskopiere registret (og datamaskinen din!) Før du gjør endringer.
Start med å forsikre deg om at Outlook ikke kjører. Åpne deretter Registerredigering ved å trykke på Start og skrive "regedit." Trykk Enter for å åpne Registerredigering og gi den tillatelse til å gjøre endringer på PCen.
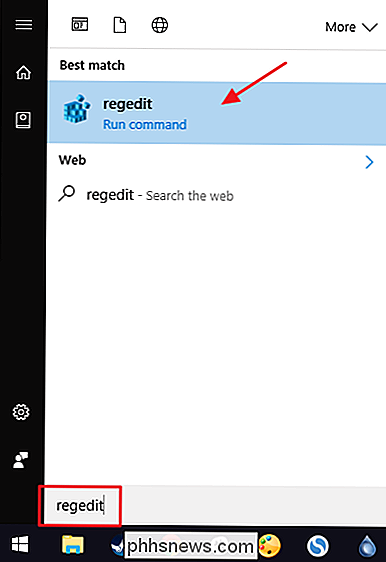
Bruk den venstre sidelinjen til å navigere i et av følgende nøkler, avhengig av hvilken versjon av Outlook du har:
Outlook 2016: HKEY_CURRENT_USER Software Microsoft Office 16.0 Outlook
Outlook 2013: HKEY_CURRENT_USER Software Microsoft Office 15.0 Outlook
Outlook 2010 : HKEY_CURRENT_USER Software Microsoft Office 14.0 Outlook
Outlook 2007 : HKEY_CURRENT_USER Programvare Microsoft Office 12.0 Outlook
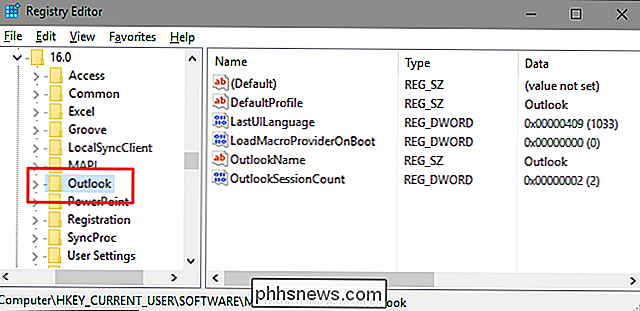
Neste, Du oppretter en ny verdi inne iOutlook-tasten. Høyreklikk påOutlook-tasten og velg Ny> Utvidbar strengverdi. Gi den nye verdienForcePSTPath. Merk at hvis du jobber med en OST-fil i stedet for en PST-fil, kan du opprette en verdi som heterForceOSTPathi stedet. Faktisk er det sannsynligvis en god idé å opprette begge verdiene, slik at du kan holde alle dine Outlook-datafiler sammen på ett sted.
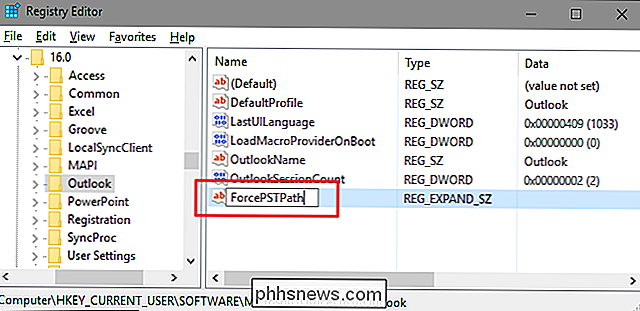
Dobbeltklikk på den nyeForcePSTPath(ellerForceOSTPath) verdi for å åpne det egenskapsvinduet og skriv inn stedet der du vil at Outlook skal lagre nye datafiler i boksen "Verdi data". Klikk på OK når du er ferdig.
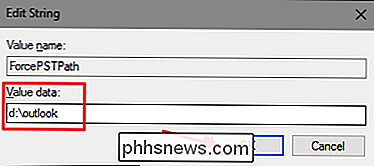
Du kan nå avslutte Registerredigering. Outlook skal nå opprette nye PST-filer på stedet du angav, og du kan nå også bruke File Explorer til å dra PST-filen fra den gamle plasseringen til den nye. Når du åpner Outlook, bør alt fortsette å virke som før.
Uansett om du er profesjonell med år med e-postmeldinger i Outlook eller en personlig bruker som ønsker å sikkerhetskopiere Gmail-kontoen sin, er Outlook et standardverktøy for mange av våre daglige bor. Nå vet du litt mer om dine Outlook-datafiler og hva du kan gjøre med dem. Med dagens massive innboksstørrelser kan dine PST-filer ofte være noen av dine større personlige datafiler, men metodene som vises i denne artikkelen kan hjelpe deg med å lagre datafilene dine hvor du vil.

Slik laster du ned Amazon Prime-filmer og TV-programmer for å se på nettet
Vi har alle vært der før: du har en lang kjøretur som kommer opp, en nettbrett eller mobil enhet som du elsker å se på filmer, og utsiktene for lange hull mellom pålitelig Wi-Fi-tjeneste. Hva er en reisende å gjøre? Vel, vær ikke redd for andre vegskrigere, for i motsetning til Netflix eller Hulu, er Amazon Prime en videotjeneste som faktisk vil tillate deg å laste ned deres streaminginnhold lokalt til enhetens harddisk.

Slik setter du opp Philips Hue Motion Sensor
Det siste tilbehøret for å bli med på Philips Hue-linjen er en bevegelsessensor som ikke bare kan slå på lysene dine når du går inn i et rom, men kan også aktivere bestemte scener avhengig av tidspunktet på dagen. Slik gjør du det og har bevegelsesaktiverte lys klar til å gå om noen få minutter. Hva gjør Hue Motion Sensor Better enn andre bevegelsessensorer Mens du kan bruke tredjeparts bevegelsessensorer med Philips Hue-lys ved hjelp av ulike tjenester, gjør Hue Motion Sensor ($ 40) det enklere å skru din Hue-pærer inn i bevegelseslys i huset ditt.



