Slik forbedrer du batterilevetiden med Windows 10s nye strøminnstillinger

Mens Windows 10 får mye press for sin "nye" startmeny, utover det er det fortsatt mange ting de fleste brukere som hoppet over Windows 8, sannsynligvis ikke vet om. I dag ønsker vi å snakke om innstillinger for strøm og batteri i Windows 10.
Den raskeste måten å få tilgang til innstillingene, er å åpne Action Center og klikke på "Alle innstillinger".
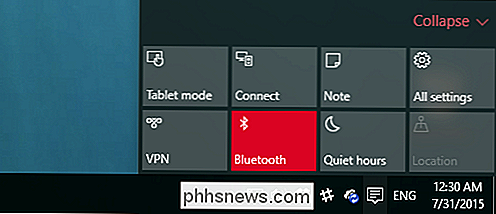
På den resulterende skjermen klikker du på "System" -gruppen .
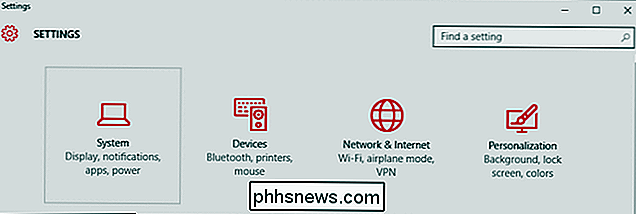
Det er to strømrelaterte kategorier vi vil besøke, den første vil gjelde for brukere uavhengig av om de bruker en bærbar datamaskin eller et skrivebord. Dette er innstillingene "Strøm og søvn".
Den første gruppen gjelder når skjermen slås av når den er på batteriet eller plugget inn, mens den andre gruppen lar deg angi når den sover.
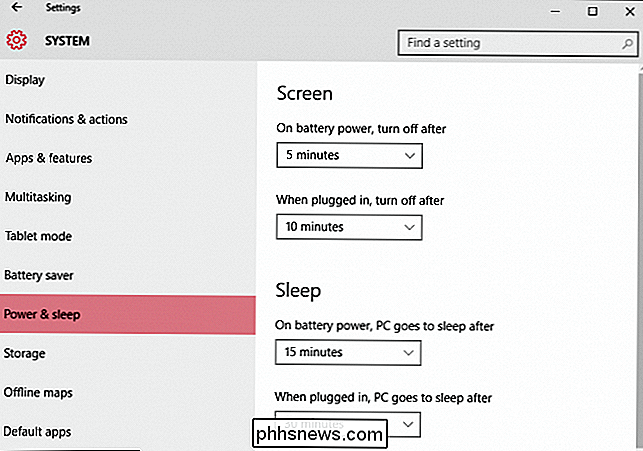
På bunnen av Innstillingene "Strøm og søvn" er en annen kategori "Beslektede innstillinger" med en kobling for tilgang til "Ytterligere strøminnstillinger".

"Ytterligere strøminnstillinger" betyr bare at det åpner kontrollpanelet for strømalternativer.
strøminnstillinger "åpne faktisk" Power Options "kontrollpanelet. Alle som har brukt Windows for de siste versjonene, er sannsynligvis kjent med den.
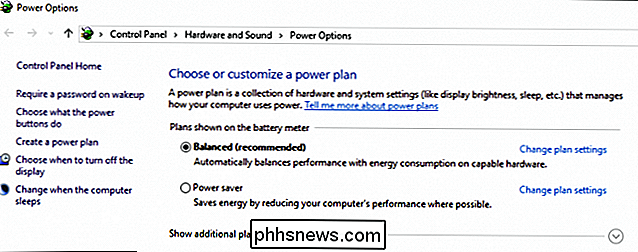
Den andre innstillingskategorien vi vil utforske, er "Batterisparerinnstillinger", som er nye for Windows 10.
Den nye batterispareren
Batterisparer-funksjonen ligner på samme type verktøy som finnes i mobiltelefoner og tabletter.
Når batteriet faller under et visst nivå (20% som standard), slås batterispareren automatisk på, som vil sette inn batteribesparende funksjoner som begrensende bakgrunnsaktiviteter og push-varsler.
Batterispareren er slått av som standard, og åpenbart vil den ikke slå på hvis enheten lades.
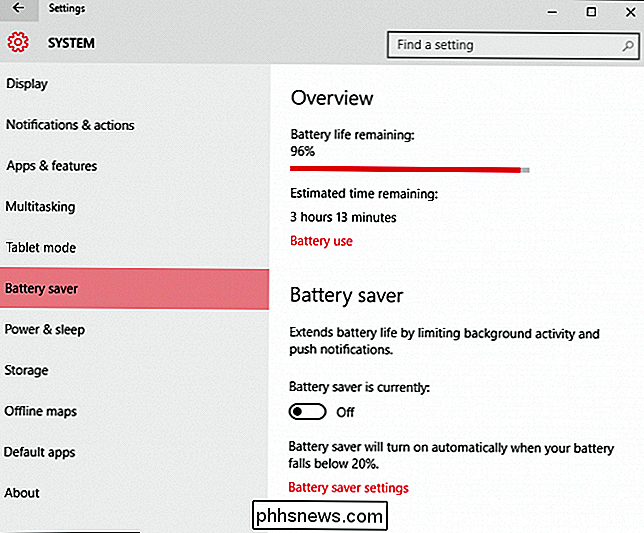
Hvis du trykker på eller klikker på "Batteribruk" link, vil det gi deg en grunnleggende følelse av hvilke systemkomponenter som bruker strøm og i hvilken tidsramme.
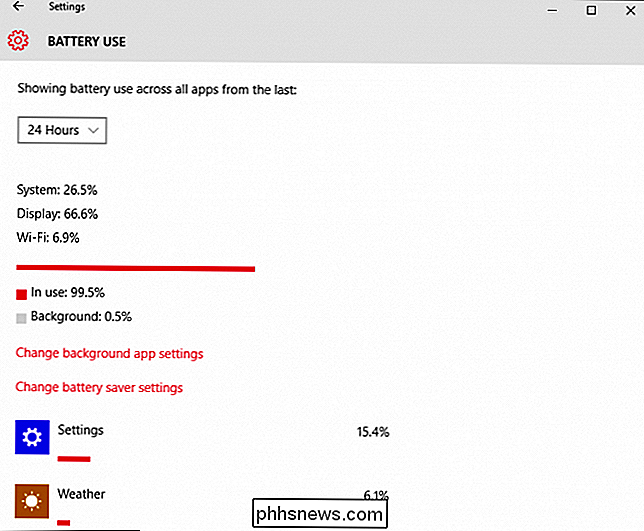
Du vil også kunne se hvilke apps som kjører og hvor mye batteri de bruker.
Forandre hvilke apper som kan kjøre i bakgrunnen, trykk eller klikk på linken "Endre bakgrunnsappsett tings”. Bakgrunnsprogrammer kan "motta informasjon, sende varsler og holde seg oppdatert, selv når du ikke bruker dem", så hvis det er noe her du ikke bruker, er det best å trykke på "Av" slik at det ikke gjør det " t bruk batteriet unødvendig.
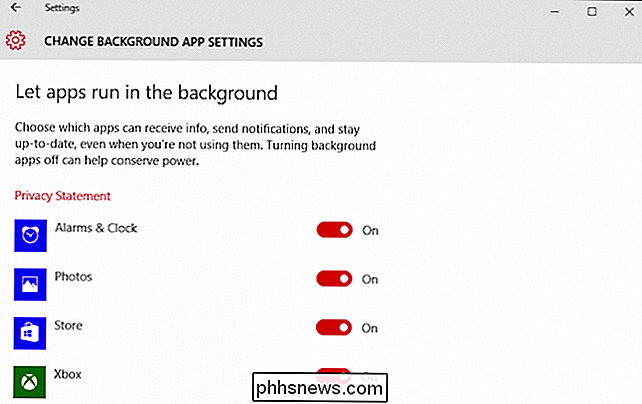
For å konfigurere batterispareren, klikk eller trykk på "Batterisparerinnstillinger" -linken nederst. Disse innstillingene lar deg angi når (eller hvis) batterispareren slås på. Som standard er batterispareren konfigurert til å slå på 20%, men du kan sette det høyere eller lavere.
Det finnes to andre alternativer som tillater pushvarsler og lavere lysstyrke på skjermen.
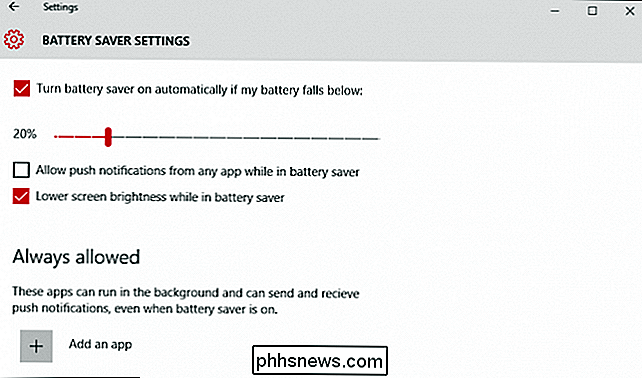
La oss si at du gjør det ha batterisparer konfigurert til å slå på og den undertrykker en viktig app som du trenger å kjøre i bakgrunnen. Klikk på "Legg til en app", og du vil kunne legge til apper som alltid har lov til å kjøre mens batterispareren er på.
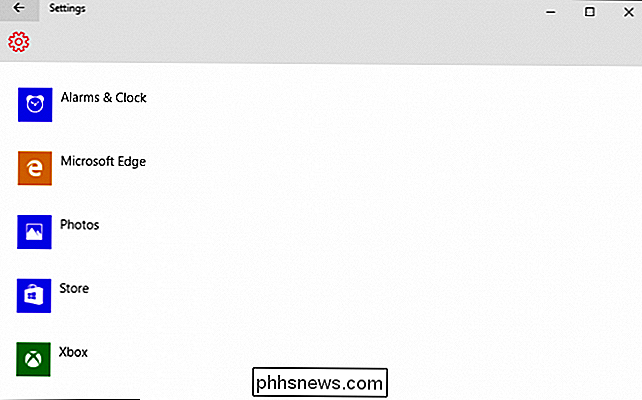
Ved å bruke "Power & Sleep" og "Battery Saver" kommer du definitivt til å forlenge batteriet utholdenhet. Å være i stand til å konfigurere når skjermen går ut og når enheten går i lav strømforbruk, er enkle, men effektive måter å legge til tid på bærbarhetens turer vekk fra stikkontakten.
Hvis du imidlertid virkelig vil grave inn i din enhetens strømkonfigurasjon, vil du fortsatt måtte rulle ermene opp og bruke kontrollpanelet, noe som er mer eller mindre det samme som det har vært siden Windows 7.
Hvis du har spørsmål om kommentarer du vil dele med oss, vær så snill å gi tilbakemelding i vårt diskusjonsforum.

Ta kontroll over smarttelefonens automatiske bildeopplastinger
Moderne smarttelefoner og skyfototjenester vil automatisk laste opp hvert enkelt bilde du tar til skyen. Dette sikrer at alle bildene du tar er trygt sikkerhetskopiert et sted, men det er ikke ideelt for hvert enkelt bilde. Dessverre har selskaper som Apple og Google ikke fått den meldingen. Her velger du hvordan du kontrollerer hvilke bilder som lastes opp, og hvor.

Slik forbedrer du autokorreksjon på Googles tastatur for Android
Autokorreksjon kan være en velsignelse til den ikke er. Når du har en beryktet automatisk korrigeringsfeil, vil du sannsynligvis være forsiktig så det skjer ikke igjen (selv om det sannsynligvis vil). Slik tar du kontroll og forbedrer selv autokorrigering på Android. Vi vil bare konsentrere oss om Google Tastatur fordi det vanligvis er standard på mange Android-enheter.



