Slik legger du til faner til Ubuntu's Terminal

Hvis du jobber mye i kommandolinjen, holder du sannsynligvis mer enn ett Terminal-vindu åpent samtidig. Men i stedet for å ha separate vinduer kan du kondensere alle dine Terminal økter på ett vindu ved hjelp av faner.
RELATED: Slik aktiverer du lokale menyer i Ubuntu
Vi viser deg hvordan du åpner flere Terminal-økter som faner i Ubuntu.
For å starte, åpne et Terminal-vindu og velg "Preferences" fra "Terminal" -menyen. Menylinjen kan enten være på tittellinjen i Terminal-vinduet eller på topppanelet på skrivebordet, avhengig av om globale menyer er aktivert i Ubuntu.
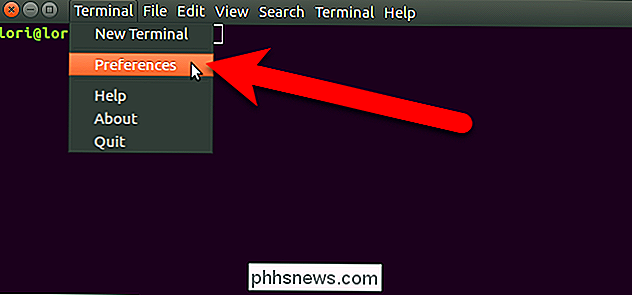
Kontroller at kategorien Generelt er aktiv i dialogboksen Innstillinger. Velg deretter "Tab" fra rullegardinlisten "Åpne nye terminaler".
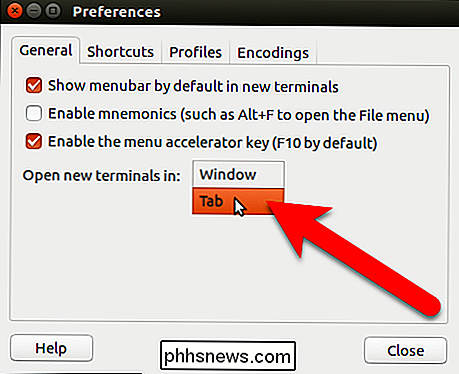
Klikk "Lukk" for å godta endringen og lukk dialogboksen Innstillinger.
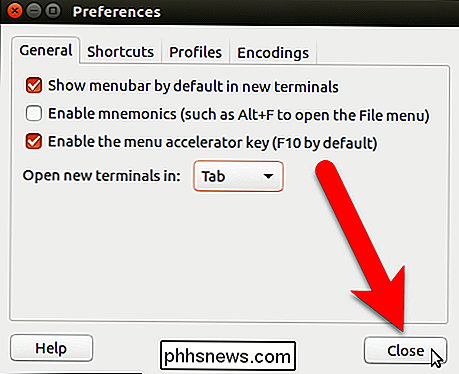
Å åpne en ny Terminal-økt på en ny fane , velg "Ny terminal" fra menyen "Terminal".
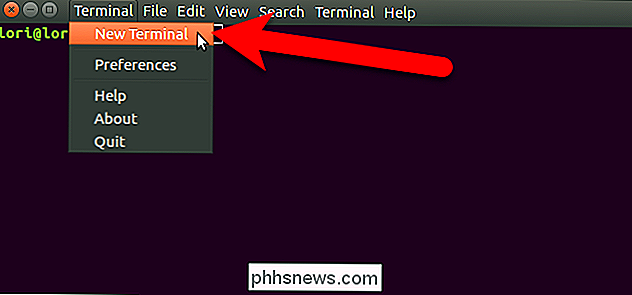
En annen Terminal-økt åpnes på en ny fane, og den opprinnelige økten er også tilgjengelig på en fane. Navnet på fanen inneholder den gjeldende katalogen du er på den kategorien.
MERK: Selv når Åpne nye terminaler i alternativet er satt til Tab, åpner du Ctrl + Alt + T en ny Terminal-økt i et nytt vindu , ikke en ny kategori.
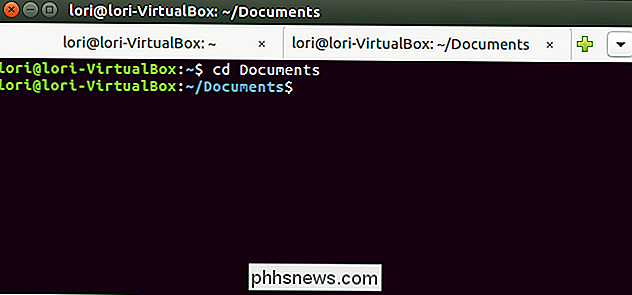
Når du har to økter åpne, kan du åpne flere økter med pluss-knappen til høyre for kategoriene.
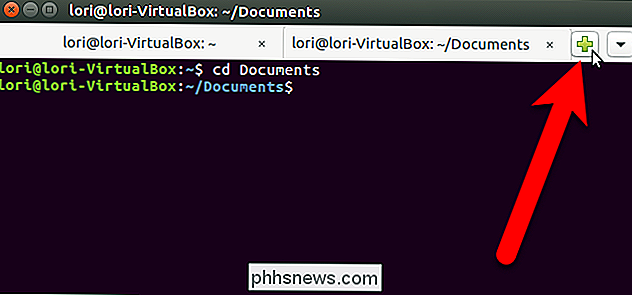
Når du legger til en ny kategori, enten det er via Terminal-menyen eller ved bruk av pluss-knappen, den nye økten er åpen for den samme katalogen du var i på fanen som for øyeblikket var aktiv.
Det finnes flere måter å bytte mellom faner. Du kan selvfølgelig klikke på en fane for å aktivere den. Du kan også bruke nedpilen til høyre til å velge ønsket økt eller trykke Alt + 1, Alt + 2, etc. på tastaturet for å hoppe til en bestemt kategori. Flikene er nummerert fra venstre, begynner på 1.
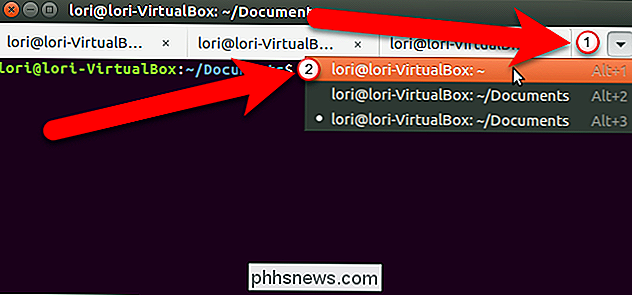
Hvis du vil endre rekkefølgen på kategoriene, kan du klikke på en fane og dra den til et annet sted i fanefeltet. Når du flytter faner, blir de omnummerert, så bruker du Alt + 1, Alt + 2 hurtigtastene for å bytte mellom kategoriene, står det for den nye fanebestillingen. Hvis du for eksempel flytter den tredje kategorien til den andre posisjonen, vil Alt + 2 da aktivere det som pleide å være den tredje kategorien.
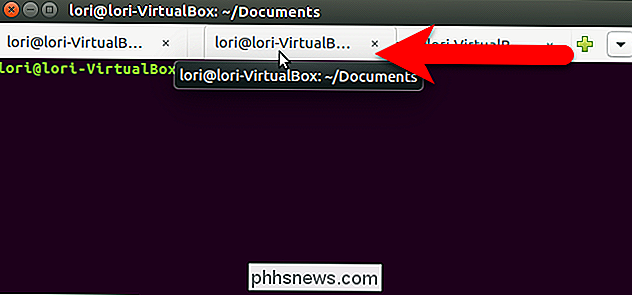
For å lukke en fane, klikk på "X" -knappen på høyre side av fanen.
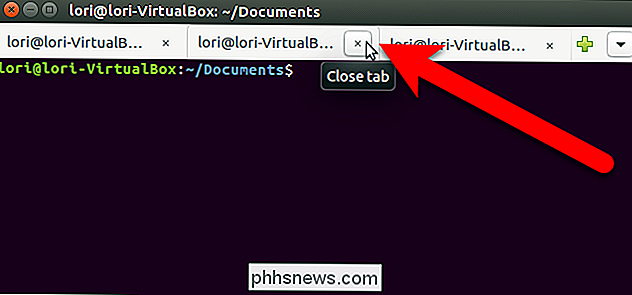
Du kan også flytte og lukke faner ved å høyreklikke på en kategori og velge et alternativ fra hurtigmenyen.
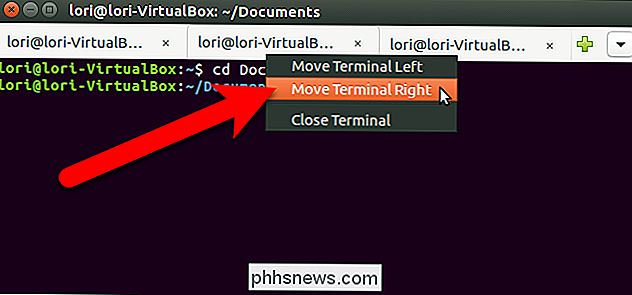
For å lukke Terminal-vinduet og alle fanene, klikk på "X" venstre hjørne av vinduet.
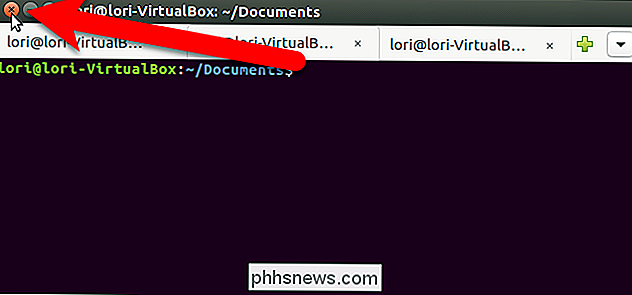
Flikene lagres ikke når du lukker Terminal-vinduet. Men de åpne nye terminalene i innstillingen blir bevart, og du kan åpne flere økter på faner neste gang du åpner et terminalvindu.

Advarsel: Krypterte WPA2 Wi-Fi-nettverk er fortsatt utsatt for snooping
Nå vet de fleste at et åpent Wi-Fi-nettverk lar folk avlyse trafikken din. Standard WPA2-PSK-kryptering skal forhindre at dette skjer - men det er ikke så idiotsikkert som du kanskje tror. Dette er ikke stor breaking news om en ny sikkerhetsfeil. Snarere er det slik WPA2-PSK alltid har blitt implementert.

Slik styrer vi en WeMo Insight Switch ved hjelp av Alexa & Echo
Så jeg kjøpte nylig et Amazon Echo og en Belkin WeMo-bryter, og jeg hørte at de to kunne brukes sammen. Etter å ha spilt med de to enhetene for litt, klarte jeg å finne ut hvordan jeg kontrollerer min WeMo-bryter ved å snakke med Alexa på Echo.Den gode tingen om å bruke en WeMo-bryter med Echo er at den fungerer uten at du må installere en tredjeparts ferdighet på ekkoet eller kjøpe et nav. De tre We



