10 Raske måter å øke hastigheten på en langsom Mac

Macer kan også utføre sakte. Hvis Macen din ser ut til å kjøre tregere enn den burde, bør forskjellige tips her hjelpe deg med å identifisere og løse problemet. Som med en Windows-PC, er det mange grunner til at en Mac kan være sakte.
Hold deg borte fra programmer som lover å "optimalisere" Macen din og få den til å kjøre raskere. Noen "rengjøringsprogrammer" - som Mac-versjonen av CCleaner - kan fjerne midlertidige filer og frigjøre plass, men de gjør ikke Mac-en din raskere.
Finn ressurs-sultne prosesser
RELATERT: Hvordan å tvinge avslutte programmer på Mac-en din når de ikke reagerer.
Bruk aktivitetsmonitoren - som for eksempel Oppgavebehandling på Windows - for å se dine løpende prosesser og finne dem som fortærer for mange ressurser. For å starte den, trykk på Command + Space for å åpne Spotlight-søk, skriv Aktivitetsmonitor og trykk Enter.
Klikk på "% CPU" -overskriften for å sortere etter CPU-bruk og se de løpende applikasjonene og prosessene som bruker mest CPU. I enkelte tilfeller kan det være en enkelt søknad med 99% CPU som du vil slutte. For å tvinge opp en prosess, velg den ved å klikke den og klikk X-knappen på verktøylinjen. Pass på at du ikke avslutter en prosess som gjør noe viktig. Du kan alltid forsøke å lukke en ressurs-sulten app på vanlig måte først.
Hvis dette ikke virker, klikker du på "Vis" -menyen og velger "Alle prosesser" for å se alle prosessene som kjører på din Mac. Du kan også klikke over til minneseksjonen - en prosess som bruker en stor mengde minne, kan føre til at Macen din senkes. Prøv også delen "Disk" - en prosess som bruker harddisken, kan også føre til at Macen din sakker seg.
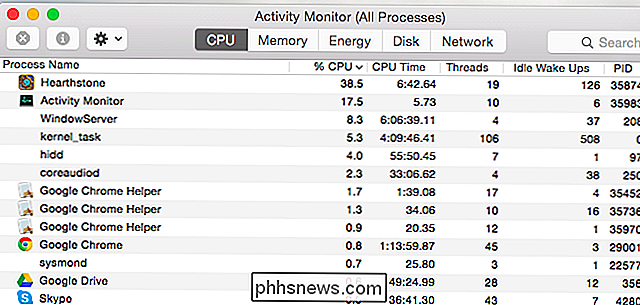
Lukk programmer
Mac OS X liker å la programmene kjøre i dokken. Selv ved å klikke på den røde "X" -knappen på et programvindu lukkes det ikke - det vil fortsette å løpe i bakgrunnen. I de fleste tilfeller er dette ikke et stort problem. Men hvis Macen din ser ut til å kjøre sakte, kan du ikke lukke noen av disse programmene.
Se etter programmene merket med en prikk på dokken, høyreklikk eller Ctrl-klikk på ikonene, og velg "Avslutt Mac OS X: Endre hvilke apper som starter automatisk ved innlogging
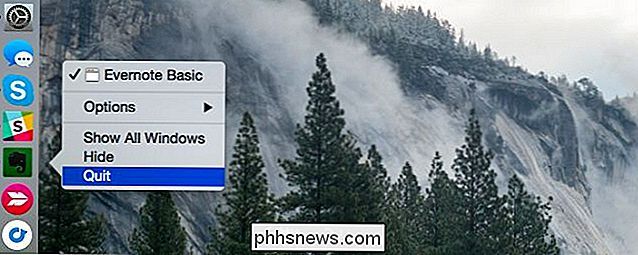
Hvis Mac-maskinen din er treg etter at du har logget inn, kan den ha for mange oppstartsprogrammer.
> For å administrere oppstartsprogrammer, åpne vinduet Systeminnstillinger ved å klikke på Apple-menyikonet og velge "Systemvalg." Klikk på "Brukere og grupper" -ikonet, velg din nåværende brukerkonto og klikk på "Innloggingselementer". Fjern merket for eventuelle programmer du vil ikke starte når du logger inn. Hvis du noen gang vil lage et program automatisk, start når du logger på Mac, dra og slipp det i denne listen eller klikk på "+" knappen nederst på listen og legg den til.
Clean Up Launch Agents
En av de skjulte funksjonene i CleanMyMac 3 er at den kan rydde opp Launch Agenter, som er små hjelpeprogrammer som kjører hemmelig i bakgrunnen og starter automatisk annen programvare uten at du vet. Hvis du stadig har tonnevis av ting som kjører som du ikke husker, kan det hende du har et startproblem.
Bare last ned og kjør CleanMyMac 3, og hodet til Extensions -> Launch agenter for å rydde opp søppel.
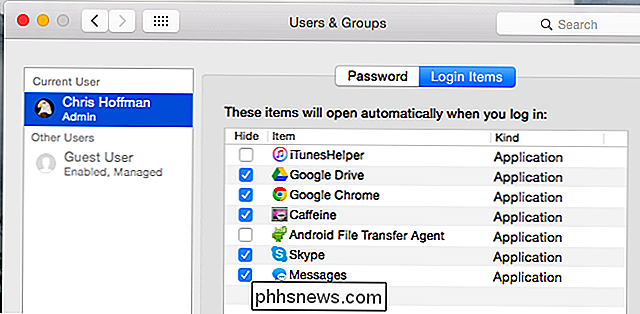
Redusere gjennomsiktighet og animasjoner
RELATED:
Slik deaktiverer du gjennomsiktighet i macOS
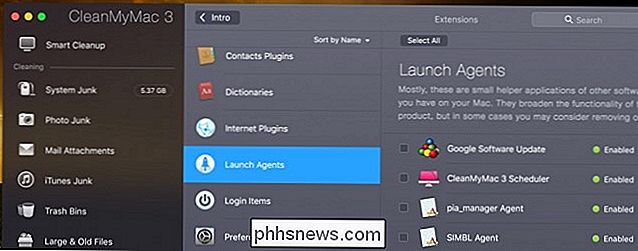
Gjennomsiktighet og animasjoner kan beskatte grafikkmaskinvaren på eldre Macer. Redusere dem kan bidra til å øke hastigheten på ting - det er verdt et skudd.
Åpne vinduet Systemvalg. Klikk på "Tilgjengelighet" -ikonet og merk av for "Reduser gjennomsiktighet" for å redusere transparenter. På OS X Yosemite kan dette alternativet øke hastigheten på noen eldre Macer. Du vil kanskje også klikke på "Dock" -preferansikonet og velge "Skalereffekt" i stedet for "Genie-effekt", noe som kan øke hastigheten på vinduet. minimere animasjonen litt.
Lys nettleseren din
Nettleseren din kan bare være programmet som forårsaker problemet ditt. De vanlige tipsene gjelder også på en Mac - spesielt med tanke på at Google Chrome er svært dårlig på Mac OS X.
Prøv å minimere antall nettleserutvidelser du bruker, og få færre faner åpne samtidig for å lagre minne og CPU-ressurser.
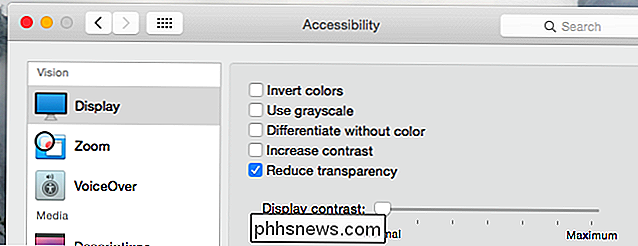
Du vil kanskje også prøve Safari-nettleseren som følger med Mac OS X, som synes å virke bedre enn Chrome - spesielt når det gjelder batteristrøm. Hvis du kan komme deg unna med Safari, og ikke er avhengig av en funksjon eller utvidelse i Chrome, kan du for eksempel gi det et seriøst forsøk.
Deaktiver FileVault Disk Encryption
RELATED:
Hvordan Krypter Mac-systemdriveren, flyttbare enheter og individuelle filer
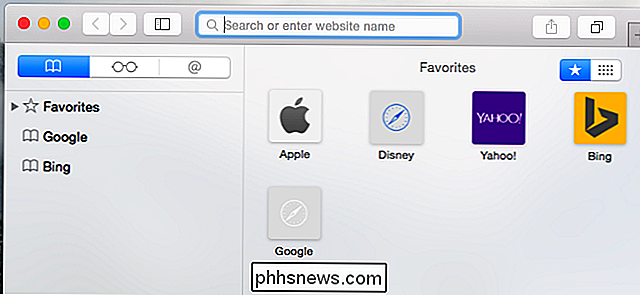
FileVault-diskkryptering er aktivert som standard på Mac OS X Yosemite. Dette bidrar til å sikre Mac-filene dine hvis de noen gang blir stjålet, og forhindrer uautorisert tilgang til dem. Det forhindrer også folk i å endre passordet på Mac-en din og logger deg på uten din tillatelse.
På enkelte Mac-maskiner kan dette føre til at Mac-maskinen er veldig sakte å starte opp eller logge på. Hvis dette er tilfelle, kan du gå til System-innstillinger-vinduet, klikk på "Sikkerhet og personvern" -ikonet, klikk på "FileVault" -overskriften, og slå av FileVault-diskkryptering. Vi anbefaler at du forlater FileVault, med mindre Macen tar svært lang tid å starte opp eller logge på.
Fremskynde Finder
Når du åpner Finder-vinduet for å se filene dine, åpnes det som standard for "Alle mine filer". Hvis du har et stort antall filer på din Mac, kan denne visningen være treg å laste, og reduserer FInder ned hver gang du åpner et nytt Finder-vindu.
Du kan forhindre at dette skjer ved å klikke på "Finder" -menyen og velg "Preferences" i Finder. Velg din foretrukne mappe under "New Finder Windows Show" - for eksempel kan du få alle Finder-vinduer automatisk åpne for nedlastingsmappen din. Finder vil ikke laste inn hele min fil-visning lenger.
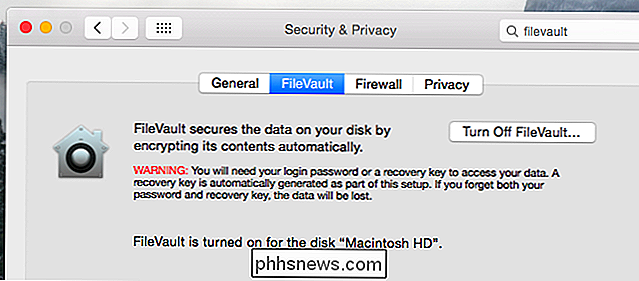
Oppgrader diskplass
RELATED:
7 måter å frigjøre diskplass på Mac OS X
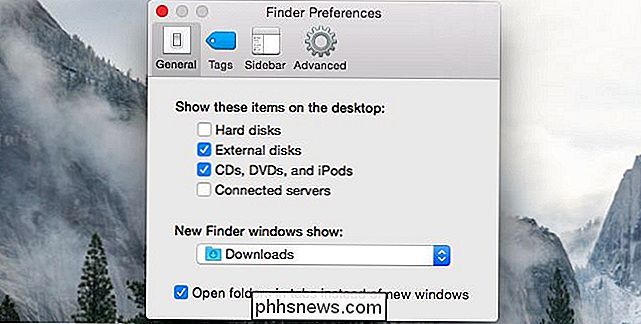
Som på hvilken som helst datamaskin, frigjør diskplass kan også øke hastigheten hvis du har svært lite diskplass. For å sjekke, klikk på Apple-menyen, velg "Om denne Macen" og se under overskriften "Lager".
Hvis det ikke er en anstendig del av ledig plass, vil du frigjøre plass på Mac-en din intern lagring. Tilbakestill SMC for å fikse alle slags problemer.
RELATERT:
Slik løser du feilen "Wi-Fi: Ingen maskinvare installert" på Mac OS X
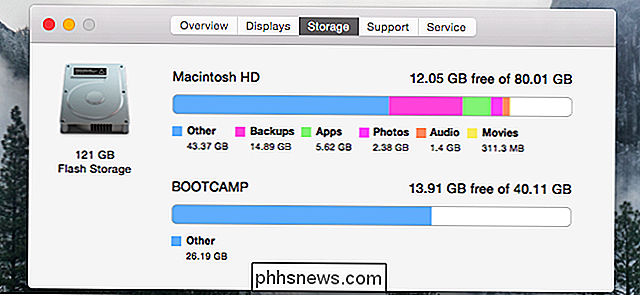
Denne nyttige tips som kan reparere et stort utvalg av systemproblemer på en Mac, men mange mennesker - spesielt erfarne Windows-brukere - ville ikke tro at de prøvde dette. Tilbakestille System Management Controller - eller SMC - kan fikse alt fra langsom ytelse til oppstartsproblemer og problemer med Wi-Fi-maskinvare. Dette vil ikke slette noen data - det er som å utføre en mindre oppstart av Mac-en din.
Følg instruksjonene i denne artikkelen for å tilbakestille Macintosh-maskinen din. Installer Mac OS X
RELATERT:
Slik tømmer du Mac-en og installerer MacOS på nytt fra scratch

Når alt annet mislykkes, kan du prøve å installere operativsystemet på nytt. Dette er et godt tips for alle enheter - det er også en god ide om du har et problem på en iPhone eller iPad.
Forutsatt at du har sikkerhetskopier av viktige ting, kan du installere Mac OS X på Mac-en på nytt. Dette er mye enklere enn å installere Windows på nytt - du trenger ikke laste ned noen installasjonsmedier. Du kan bare starte opp i en spesiell gjenopprettingsmodus, start installasjonen, og Macen laster ned alt det trenger fra Apple. Men du vil definitivt ha sikkerhetskopier av viktige filer før du begynner! Hvis du har en Mac med en mekanisk harddisk, kan du prøve å oppgradere den til en solid-state-stasjon. Det er alltid en surefire måte å øke hastigheten på hvilken som helst datamaskin.
Bilde Kreditt: Thomas Leuthard på Flickr, bfishadow på Flickr

Hvor dårlig er Android Tablet Apps?
Apple elsker å kritisere tilstanden til Android-tavleapps når du trykker på egne iPad-tabletter. Men hvor dårlig er Android Tablet App-situasjonen? Skulle du unngå Android-tabletter som Nexus 7 på grunn av appene? Det er klart at Apples iPad er på vei når det gjelder den store mengden tabletoptimaliserte apper.

Slik legger du inn en hel tabell i Microsoft Word
Som standard, når du oppretter en tabell i Word, er den justert med venstre marg. Du vil kanskje gjøre at tabellene dine skiller seg ut ved å strekke dem inn, men dette kan ikke gjøres ved hjelp av de samme formateringsverktøyene du vil bruke til å sette inn et avsnitt. Vi viser deg et par måter du enkelt kan sette inn en bord i Word.



