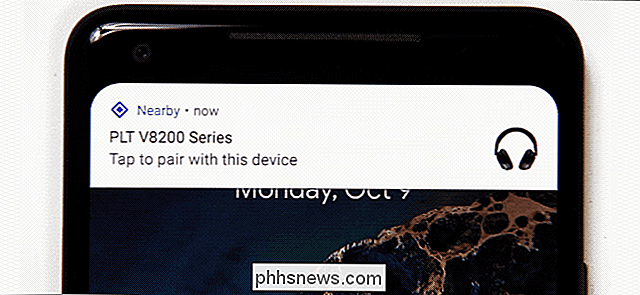Slik lager du din egen e-postadresse for personlig domene
Tilbake på dagen hadde AOL en kul tjeneste som lar deg opprette en egendefinert domene-e-postadresse gratis, og du kan bruke hvilket som helst domenenavn du ønsket, selv om det allerede var registrert. Jeg aner ikke hvordan det virket, men det var borte etter en kort stund, og jeg kan se hvorfor!
Du kan fortsatt opprette en personlig e-postadresse, men det er ikke mulig uten å betale. Årsaken til det er fordi du må først kjøpe et domenenavn for å kunne konfigurere e-posten for det domenet. Så for å få en personlig domene e-postadresse, må du først registrere et domene. Dette betyr også at du er begrenset til hva din "personlige" e-postadresse kan være. Hvis et domene allerede er registrert, vil du ikke kunne kjøpe det og vil derfor ikke kunne sende e-post via det domenenavnet.
Selvfølgelig, hvis du virkelig ønsker å sende en e-post fra en hvilken som helst e-postadresse, kan du lage din egen e-postserver og sende ut falske e-postmeldinger, men da ville du være en sertifisert hacker / spammer, og vi skal ikke lære noe slikt i denne artikkelen.
Så la oss slå prosessen opp i deler, og forhåpentligvis kan du finne domenet du leter etter. Du vil nok få det du vil ha hvis du ønsker å sende e-post til et bryllup eller noe lignende, og du vil opprette en egendefinert e-post som [email protected] eller [email protected]. Hvis du ønsker å sende e-post fra [email protected], kommer du til å lykkes fordi love.com allerede er registrert.
Finn et domene
Først, la oss se etter et domene som er tilgjengelig. Husk at e-posten ikke alltid må ende i .COM heller. Nylig ble det åpnet en hel rekke nye toppdomener, noe som betyr at du kan ha et domene som slutter i ting som .fitness eller .investments eller .photography.
Det beste stedet jeg liker å bruke for å søke etter domener er NameCheap.com. Det lar deg søke etter et søkeord og deretter gi deg alle alternativene du muligens kan forestille deg for det søkeordet.

Klikk Søk, og du vil se fire faner over toppen: Populær, Ny, Internasjonal og Favoritter. I eksemplet nedenfor søker jeg etter jackandkate for å se hva som var tilgjengelig. Unforunately, jackandkate.com og .net er ikke tilgjengelige, men andre liker .rocks og .me er! jackandkate.rocks høres faktisk ganske kul ut. Hvis du skulle sende en e-post, ville det være noe som [email protected]. Delen før @ -symbolet kan være alt du vil ha.
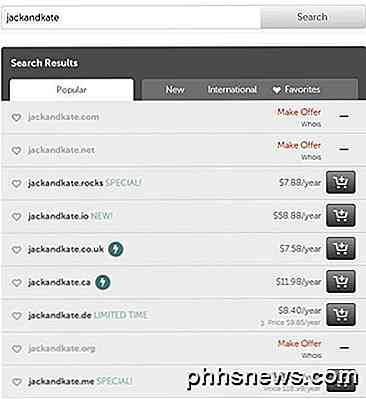
Du kan bla ned og klikke på Se flere alternativer for å se andre tilgjengelige alternativer for det domenenavnet. Noen av dem har også et lite lynikon ved siden av navnet, og hvis du svinger over det, vil det fortelle deg begrensningen for det domenenavnet. For eksempel, hvis du vil ha jackandkate.no, må du ha kanadisk bosted for å få det.
Hvis ingen av dem passer til din fancy, klikker du på Nytt- fanen, og det vil vise deg alternativene som er tilgjengelige med alle de nye toppdomenene. Du vil merke umiddelbart at disse også er mye dyrere enn de tradisjonelle.
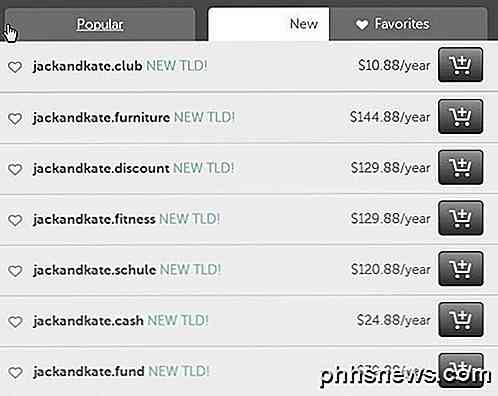
Når du har funnet et domene, er du glad, kjøp den og les videre til neste avsnitt, som viser deg hvordan du konfigurerer e-posten din ved hjelp av NameCheap. Faktisk, les avsnittet nedenfor før du kjøper domenet fra NameCheap fordi du kan legge til 2 gratis måneder med e-post hosting når du sjekker ut.
Oppsett Email Hosting
Når du kjøper domenet ditt, ser du muligheten til å legge til e-post hosting på NameCheap, og det jeg virkelig elsker er at det er gratis i 2 måneder! For de fleste trenger du kanskje bare e-postadressen i noen uker mens du sender invitasjoner, etc. Hvis du trenger det lenger, er det veldig billig e-posttjeneste.
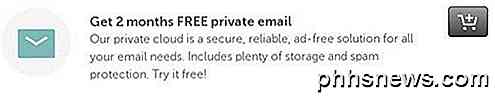
Gå videre og klikk på Legg til handlevogn-knappen for gratis privat e-post, og det vil ta deg til en annen side der du kan velge e-postadressene du ønsker. Som standard gir den deg en e-postadresse gratis som starter med [email protected]. Du kan imidlertid bare fjerne merkingen og sjekke den egendefinerte boksen i bunnen og det blir ditt gratis. Hvis du vil ha mer enn en egendefinert e-postadresse med det domenet, blir det $ 0, 25 per e-postadresse.
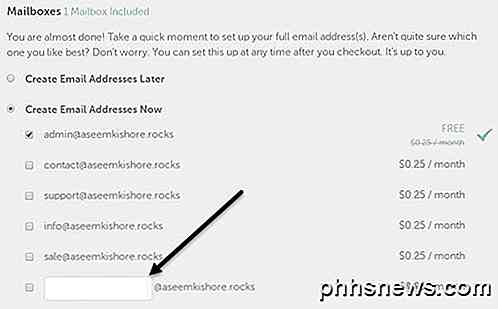
Nå følg bare gjennom kassen, der du må opprette en konto. Når du er ferdig, klikk på Administrer konto-knappen eller gå tilbake til startsiden og klikk på Logg inn. Når du er logget inn, gå til Dashboard og du vil se en hel masse lenker. Den du vil klikke på, er Open-Xchange Email-domener .
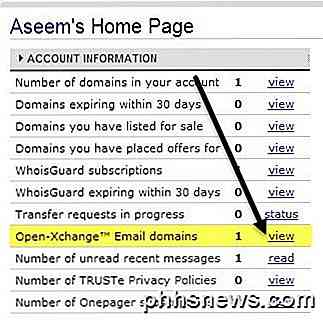
Nå vil du se domenenavnet som er oppført og du må klikke på det. Hvis du har kjøpt mer enn ett domene, må du velge domenet du vil administrere e-post for.
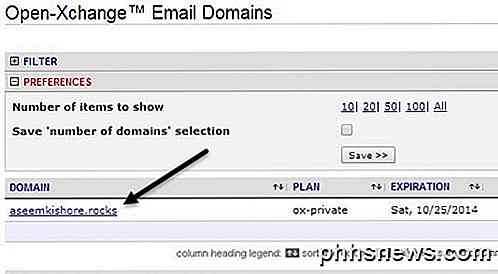
Nå for å få e-postoppsettet ditt, må du først opprette postkassen. Jeg trodde at det ville gjøre det på egen hånd siden jeg hadde skrevet inn det egendefinerte domenenavnet jeg ønsket, men tilsynelatende må du gjøre det manuelt. Gå videre og klikk på knappen Oppsett ny postkasse .
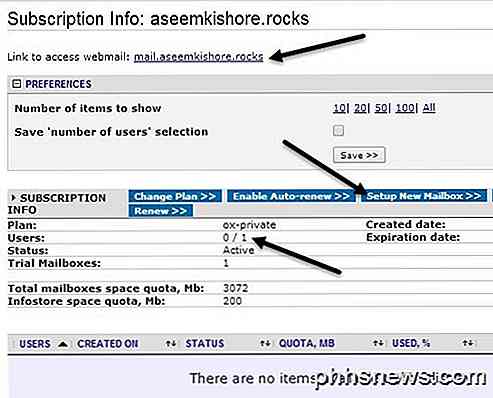
Skriv inn den lokale delen av e-postadressen du vil ha, og gi deretter postboksen et passord, og klikk deretter Opprett postkasser- knappen. På neste side klikker du på Fortsett- knappen. Til slutt klikker du på Abonnementsadministrasjon- knappen for å komme tilbake til hovedskjermbildet.
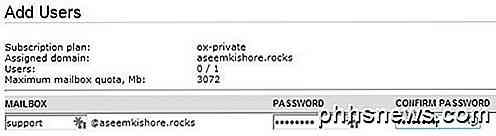
Til slutt ser du at den gir deg nettadressen for å administrere e-posten din. Som standard vil dette bare være mail.domainname.whatever. Så siden domenet mitt er aseemkishore.rocks, ville jeg gå til mail.aseemkishore.rocks for å administrere e-posten min. Det er verdt å merke seg at når du klikker på denne linken, kan du få en feilside, og det er fordi hvis du bare registrerte domenet, må DNS-innstillingene overføres på Internett, og det kan ta opptil 48 timer. I mitt tilfelle tok det bare ca. 30 minutter og det ble viderekoblet til e-postklienten.
Men hvis du vil ha umiddelbar tilgang, skal lenken være i e-postadressen som du får fra NameCheap. Her er nettadressen for å administrere e-post hvis du ikke finner det:
https://privateemail.com/appsuite/signin
Nå må du logge inn med e-postadressen du nettopp har opprettet, og passordet du nettopp har angitt for den postkassen. Mitt brukernavn er [email protected] i mitt eksempel. Ikke bruk innloggingsinformasjonen for din NameCheap-konto, da det ikke vil fungere.
Når du er i, ser du grensesnittet for e-postklienten som brukes av NameCheap. Den har et rent grensesnitt og fungerer perfekt for de fleste formål.
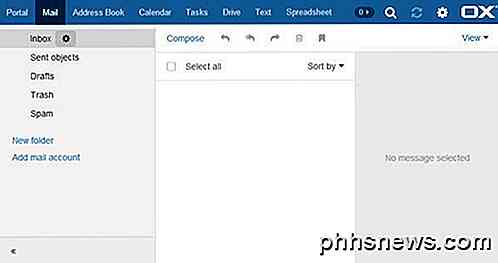
Nå for å sende din første e-post, klikker du bare på Compose- lenken og sender bort! Jeg sendte en e-post til min GMail-konto, og det kom gjennom noen få sekunder helt fint. Den gode tingen om NameCheap er at den også støtter IMAP, slik at du kan bruke Outlook eller hvilken som helst e-postklient du vil administrere din e-post. De har også muligheten til å videresende all e-post fra den kontoen til en annen hvis du vil.
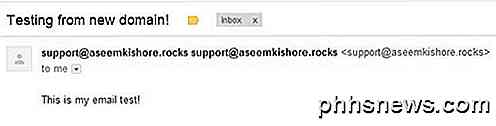
Så det er alt der er til det! Det er litt av en prosess, og det tar deg omtrent en time å gjøre alt dette, men hvis du virkelig vil ha en personlig e-postadresse, er dette virkelig den eneste måten å gå om det. Selvfølgelig kan du registrere domenet ditt hvor som helst og det er hundrevis av e-postfirmaer, men jeg anbefaler bare NameCheap fordi jeg tror det gir deg den beste verdien for prisen, og det er veldig enkelt å bruke. Hvis du har noen spørsmål eller kommentarer, gi oss beskjed nede nedenfor. Nyt!

Hvordan åpne terminal i nåværende OS X Finder Location
Har du noen gang jobbet i OS X Finder og ønsket å åpne Terminal på den nøyaktige plasseringen? Det er en enkel måte å gjøre dette på, og så er det enda enklere. Windows-brukere har brukt denne kraften i ganske lang tid. I et hvilket som helst File Explorer-vindu kan du bare klikke på "Fil" -menyen, og deretter ser du to alternativer for å åpne denne plasseringen i en ledetekst.

Hvilket navn er korrekt, exFAT eller FAT64?
Noen ganger kan det være litt forvirrende eller frustrerende når du ser noe som refereres til av flere navn, for eksempel exFAT og FAT64. Hvilket navn er riktig, eller er begge rettene riktig? Dagens SuperUser Q & A-post har svaret på en nysgjerrig leser spørsmålet. Dagens Spørsmål & Svar-sesjon kommer til oss med høflighet av SuperUser-en underavdeling av Stack Exchange, en fellesskapsdrevet gruppe av Q & A-nettsteder.