Deaktiver visuelle effekter i Windows for bedre ytelse
Det er mange måter å øke ytelsen til PCen på, og dagens artikkel vil snakke om deaktivering av visuelle effekter og innstilling av prosessorplanlegging . Disse er ganske rett frem og en av de enkleste innstillingene for å endre, men de gir ikke mye av et ytelsesforhøyelse. Hva det betyr er at dette tipset vil øke datamaskinens ytelse minimalt på de fleste datamaskiner. Det vil være bra for folk som har et gammelt grafikkort i sine systemer eller et grafikkort med svært lite minne.
For det første er prosessen for deaktivering av visuelle effekter i Windows XP, Windows 7 og Windows 8 veldig lik. For det andre vil det få alt til å se ut som Windows 2000 igjen. Hvis du hatet det utseendet, så vær ikke engang bekymret for å endre innstillingene. Alle fancy knapper, glidende menyer, skygger, glanset ikoner, osv. Vil forsvinne når du deaktiverer visuelle effekter. Ok, så hvis du virkelig bare vil feste ting litt, så er det slik å gå om det.
Høyreklikk på Min datamaskin og klikk på Egenskaper . Dette fører deg til dialogboksen Systemegenskaper . Du kan også gå til Kontrollpanel og klikke på System . I Windows 7/8 må du klikke på Avanserte systeminnstillinger først på venstremenyen. Gå videre og klikk på fanen Avansert som vist nedenfor:

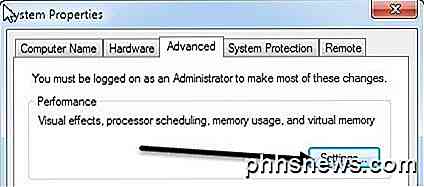
Deretter klikker du på Innstillinger- knappen under Prestasjonsoverskriften . Dette får deg til dialogboksen Prestasjonsalternativer :
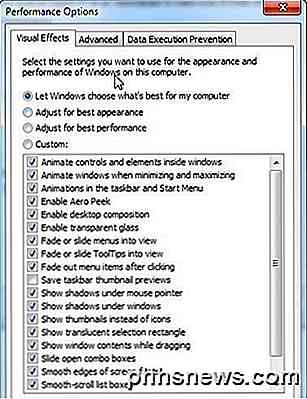
Standardinnstillingen i Windows er La Windows velge det som er best for min datamaskin, og hvis datamaskinen din er for sakte, bør Windows automatisk velge Juster for best ytelse, men med mindre du kjører en eMachine, er det ingen måte Windows skal velge det alternativ! Uansett, som du kan se fra listen, kan du også manuelt fjerne merket av elementer en etter en, noe som gjør at du kan beholde noen av favorittvirkningene dine, men ikke alt.
Helt ærlig, hvis du bare liker de fine knappene og de blanke vinduene, men ikke bryr seg om å falme menyer eller skyvekomboks, så fortsett og fjern avmerkingen alt annet enn det aller siste alternativet: Bruk visuelle stiler på vinduer og knapper . Så du vil fortsatt ha det nyere utseendet, men bli kvitt grafikkortets intensive effekter. Dette vil trolig være bra for alle som har et integrert skjermkort i stedet for en dedikert.
Så det er det for Visual Effects, ikke mye annet du kan konfigurere der. Hvis du klikker på fanen Avansert, ser du noen flere alternativer under prosessorplanlegging, som du bare må sørge for, er satt riktig.
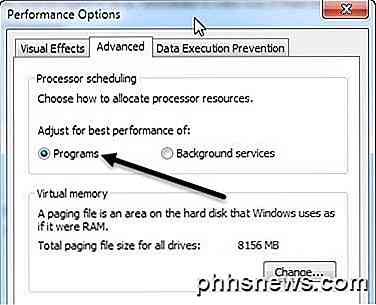
Du vil velge Programmer for justering for best mulig ytelse av alternativet. Med mindre du kjører datamaskinen din som en webserver, ftp-server, spillserver eller annen form for server fra maskinen din, bør du alltid ha programmer valgt. Dette vil sikre at programmene får høyere prioritet for prosessoren og RAM-en enn Windows-tjenester.

Slik pimper du din spill-PC: En guide til lys, farger og andre moduser
Så du har bygget deg en kraftig spill-PC, og til og med fått en sak med et sidepanelvindu slik at du kan se alt ditt fantastiske arbeid. Det eneste problemet? Det ser litt ut ... kjeft. Kanskje fargene stemmer ikke overens, kanskje det er for mørkt, eller kanskje er byggingen din bare litt rotete. Her er noen tips for å ta din egendefinerte PC fra kjedelig til badass-uten å bruke en formue.

Slik deaktiverer du Slide-Over, Split View og Bilde i bildet på en iPad
Multitasking ble introdusert i iOS 9, slik at du kan bruke flere apper samtidig på en iPad. Det er tre forskjellige typer multitasking-Slide-Over, Split View og Picture in Picture - og de er alle på som standard. RELATED: Slik bruker du flere applikasjoner på en gang på en iPad The Slide-Over-funksjonen lar deg samhandle med en annen app i en rute på høyre side av skjermen (i stående eller liggende modus) og Split View-funksjonen lar deg dra deleren mellom appene og samhandle med begge appene (bare på nyere iPads, som iPad Pro og iPad Mini 4, i liggende modus).



