Slik finner du fargeværdien for noe på skjermbildet på din Mac

Det er et pent verktøy som er begravet dypt i mappens verktøy-mappe som du kanskje aldri har hørt om, men det vil tillate deg å finne Fargeværdien (RGB, heksadesimal eller prosentandel) av noe på skjermen.
Verktøyene i Verktøy-mappen får sjelden nok dekning, sannsynligvis fordi de er så spesialiserte at de sjelden brukes på daglig basis. Når det er sagt, vet du at det alltid er tid når du trenger å gjøre noe veldig spesifikt, og du har sannsynligvis lastet ned noe for å gjøre det.
Ofte, hvis du vil finne ut fargen på noe, kan du bruke et bilde bildebehandlingsprogram som Photoshop eller Gimp, men med Digital Color Meter i OS X, kan du gjøre det riktig i systemet uten behov for ekstra programvare.
Digital Color Meter er veldig enkel å bruke. Legg det opp og flytt musepekeren over et område på skjermen, og du vil se fargenivåene som vises i utgangspunktet som rød, grønn og blå (RGB). Du kan endre blenderstørrelsen, noe som betyr at du kan få fargeverdien fra et lite til et større område.
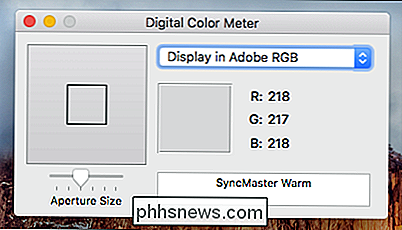
Bruk "View" -menyen for å få tilgang til en rekke kraftige alternativer. Hvis du for eksempel vil låse posisjonen til bestemt område på skjermen, kan du bruke tastaturkombinasjonen "Cmd + L". På den måten, når du flytter pekeren igjen, forblir Digital Color Meter fast der du låst den, slik at du kan utføre andre oppgaver uten å miste fargeværdien.
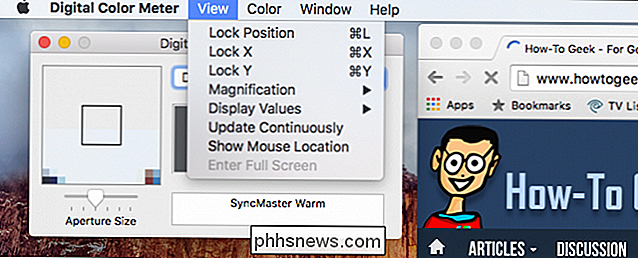
Alternativet "Lås posisjon" er spesielt nyttig hvis du ikke gjør det Ønsker å miste fargeværdien når du beveger pekeren.
Det andre elementet du definitivt vil merke seg, er evnen til å endre fargens visningsverdier. Som vi nevnte tidligere, kan du finne fargeverdiene som RGB, heksadesimale eller prosentvise. Du kan gjøre dette ved hjelp av menyen "Vis" og deretter velge fra undermenyen "Skjermverdier".
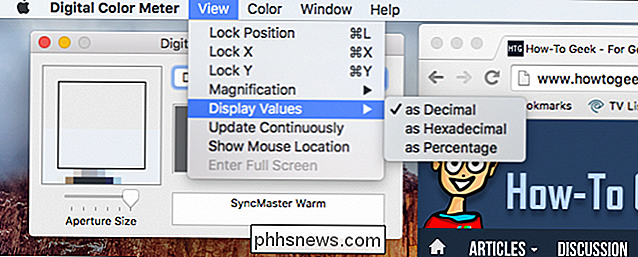
Bruk undermenyen "Skjermverdier" for å endre hvordan Digital Color Meter viser fargeværdier.
Hvis du går over til "Farge" -menyen, kan du se at du har muligheten til å kopiere fargeværdiene som tekst "Shift + Cmd + C" eller som et bilde "Alternativ + Cmd + C".
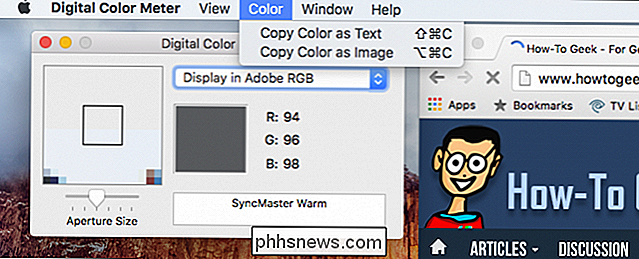
Når du kopierer fargeværdien som et bilde, vil det bli kopiert til utklippstavlen som en liten fargeprøve, som du deretter kan lime inn et annet sted.
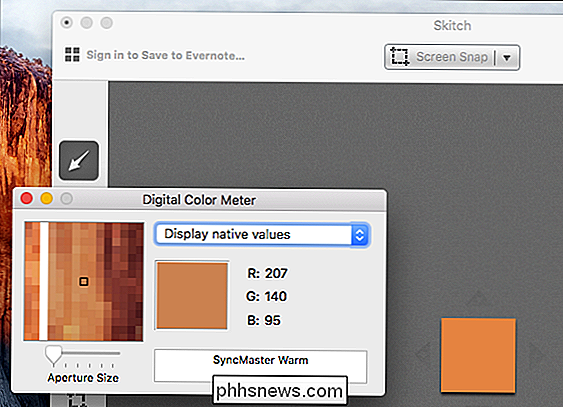
En enkel demonstrasjon av å kopiere en farge som et bilde.
I dette tilfellet har vi fant RGB-verdien av det blå i How-To Geek-banneret, men selvfølgelig kunne vi selvfølgelig finne fargen på bokstavelig talt noe annet på skjermen.
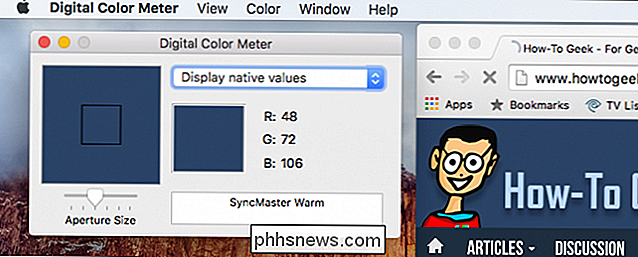
Vi kan raskt måle fargen på How-To Geeks blå.
Så neste gang du vil vite nøyaktig hvilken farge noe er for den nettsiden du bygger, eller du er bare nysgjerrig, kan du åpne mappen "Verktøy" og Last opp Digital Color Meter, og du får den fargen verdien umiddelbart. Digital Color Meter er utrolig enkel å bruke, og vi føler at det har varig verdi spesielt for noen som planlegger å gjøre noen form for grafisk design.
Vi håper du fant denne artikkelen nyttig, hvis du har noen spørsmål eller kommentarer du vil ha for å bidra, vi ønsker velkommen din tilbakemelding i vårt diskusjonsforum.

Hvordan låser du en fil i Windows for å blokkere sletting eller overskrivning?
Mens det er mange tredjepartsprogrammer for å utføre en oppgave, vil du noen ganger bare bruke en innebygd metode for å gjøre det samme. Dagens SuperUser Q & A-post hjelper en leser til å finne en fantastisk innebygd løsning for å holde filene slettet eller overskrevet. Dagens Spørsmål og svar-sesjon kommer til oss med høflighet av SuperUser-en underavdeling av Stack Exchange, en fellesskapsdrevet gruppe Notepad skjermbilde med tillit fra Dan (SuperUser).

Slik gjør du Internet Explorer sikrere (Hvis du sitter fast med den)
Internet Explorer er på vei ut. Selv Microsoft anbefaler folk å unngå det til fordel for deres nye nettleser, Edge. Hvis du trenger Internet Explorer for et gammelt nettsted, kan du sikre det mot angrep med valgfrie funksjoner som Forbedret beskyttet modus. Hvis du kan flytte fra Internet Explorer til en annen nettleser, bør du definitivt.



