Slik bruker du Pushbullet til å synkronisere alle slags ting mellom din PC og Android-telefon

Hvis du bruker mye tid på datamaskinen din, er det en god sjanse for at du tar telefonen mellom et syv og 7.000 ganger per dag for å sjekke meldinger, svare på tekster og mye mer. Er det ikke enklere å gjøre alt dette direkte fra datamaskinen din?
Ja, og derfor finnes det Pushbullet.
Hva er Pushbullet?
Hvis du ikke har hørt om Pushbullet, er det en app for din telefon og en Chrome-utvidelse for datamaskinen din. Disse snakker med hverandre ved hjelp av Google eller Facebook-kontoen din, og lar deg dele mange forskjellige ting mellom telefonen og datamaskinen. Her er en liste over alt Pushbullet gjør:
- Del filer og koblinger mellom en enhet til en annen. Dette var virkelig Pushbullets telefonkort tilbake på dagen: muligheten til å "skyve" filer og koblinger mellom enheter. Dette er hvordan det startet, og det har nettopp vokst derfra.
- Se telefonens varsler på PCen. Hvis du ikke vil plukke telefonen opp hver gang et varsel kommer inn, er dette en fantastisk trekk. Det reflekterer i utgangspunktet alle meldinger fra telefonen din på din PC.
- Send SMS-meldinger fra datamaskinen. Ved siden av speilmeldinger kan Pushbullet også sende og svare på tekstmeldinger direkte fra datamaskinen. Å skrive fra et ekte tastatur er så mye hyggeligere.
- Få tilgang til filer på andre enheter. Hvis du har flere telefoner eller tabletter, kan du bruke Pushbullet til å få tilgang til filene som er lagret på alle, eksternt. For øyeblikket fungerer dette bare på Android og Windows (krever Windows-programmet, dette støttes ikke ved hjelp av Chrome-utvidelsen).
I tillegg er det to versjoner av Pushbullet: gratis og pro. Pro-versjonen gir selvfølgelig mye utmerket funksjonalitet til Pushbullet, men det vil sette deg tilbake $ 39,99 i året eller $ 4,99 i måneden.
Så hva får du for disse midlene? Ganske litt, faktisk. Her er de mest bemerkelsesverdige tingene: mer lagringsplass for deling av filer, muligheten til å sende større filer, ubegrenset tekstmeldinger som sendes fra datamaskinen, speilet varslingshandlinger, universell kopiering og liming og prioritetsstøtte.
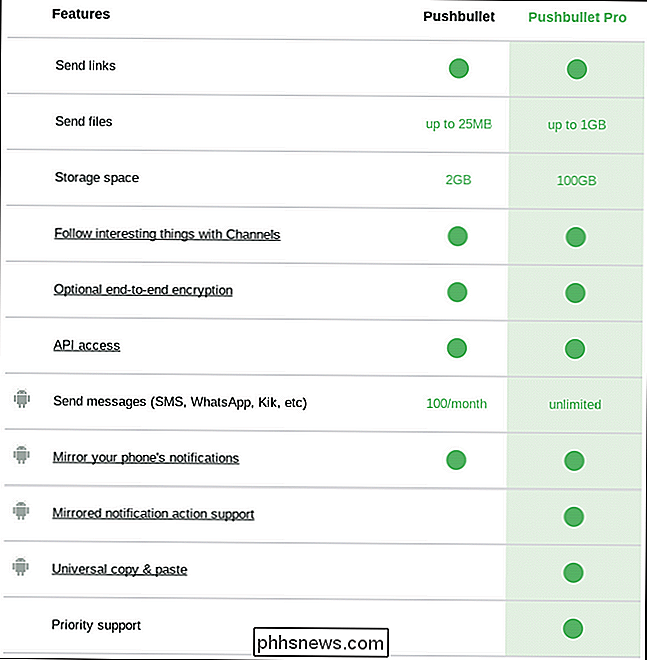
For mer informasjon om Pushbullet Pro , for å registrere deg, eller for å lære mer om noen av disse funksjonene, gå her.
Du trenger både Android-appen og en av de stasjonære appene eller utvidelsene for å komme i gang med Pushbullet, så fortsett og installer dem først .
Trinn 1: Konfigurer Pushbullet på telefonen
Når du har installert det, fortsett og brann det opp. Det første du må gjøre er å logge inn - du kan bruke enten din Google-konto eller Facebook til dette. Jeg anbefaler at du bruker Google, men det er virkelig ditt anrop. Det skal fungere på samme måte enten.
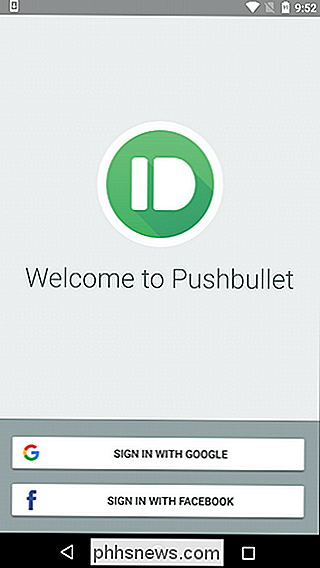
Etter at du har logget på, må du gi et sperre av tillatelser og hva som helst, fra og med meldingsspeiler.
For å tillate Pushbullet å sende varsler til datamaskinen din, Først må du tillate det å se og samhandle med disse varslene på telefonen ved å gi den tilgang. Trykk på "Aktiver" -knappen på denne første skjermen for å gjøre det. Dette vil kaste deg inn i Notification Access-menyen - bare kryss på vekselen for å aktivere den. En advarsel vil dukke opp her, bare trykk "Tillat", og du er god.
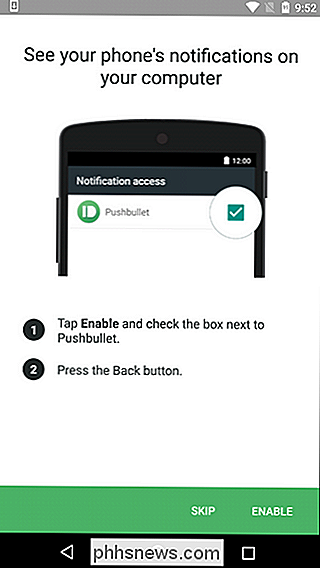
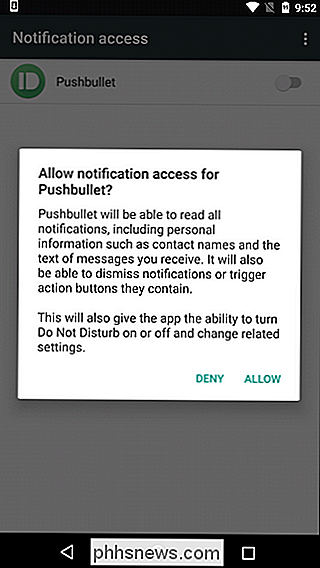
Deretter må du gi Pushbullet-tillatelser for å lese telefonsamtaler og kontaktlister, slik at den kan vise deg hvem som ringer til datamaskinen din . Pek på "Aktiver" på denne skjermen, som vil be om to godkjenningsforespørselsbokser. Tillat begge.
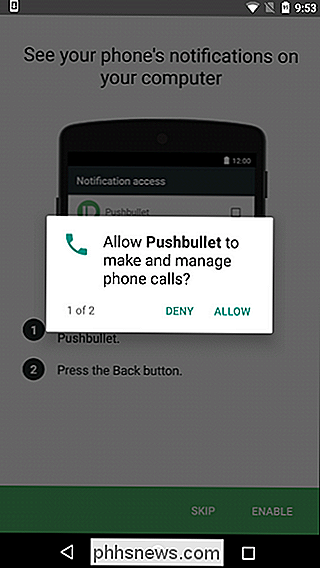
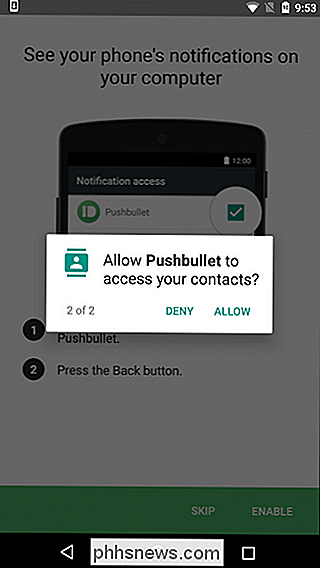
Til slutt kan du sette Pushbullet opp for å tillate teksting fra datamaskinen din - dette er langt min favoritt Pushbullet-funksjon. Trykk på "Aktiver" -knappen nederst til høyre, og gi deretter tillatelse til å tillate Pushbullet å sende og vise SMS-meldinger.
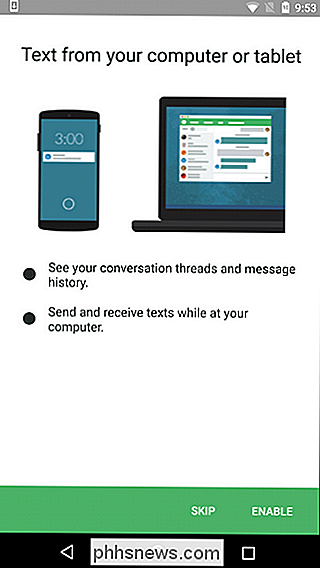
Endelig vil Pushbullet be om tilgang til media og filer. Dette vil tillate deg å sende små filer (bilder og hva som helst) fra telefonen til PCen raskt og enkelt. Gå videre og tillat denne tillatelsen hvis det er noe du tror du vil bruke.
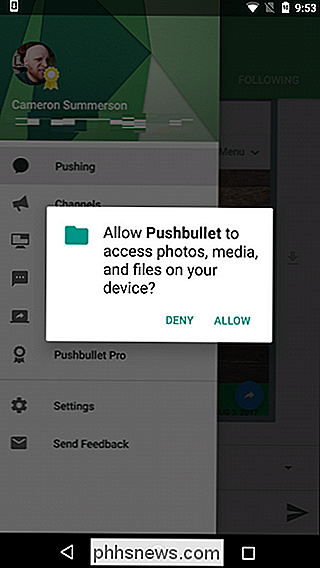
Boom, du er ferdig med den første oppsettet på telefonen.
Trinn to: Sett opp pushbullet på datamaskinen
Tilbake på datamaskinens side av ting, brann opp Chrome og installer Pushbullet-utvidelsen hvis du har ' t allerede. Når det er installert, fortsett og klikk på ikonet Pushbullet ved siden av adressefeltet. Det er et lite grønt ikon med en kule i den.
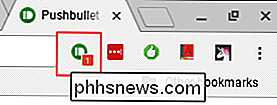
Det vil be deg om å logge deg på nettsiden. Klikk på knappen og bruk samme konto som du brukte på telefonen. Det er viktig!
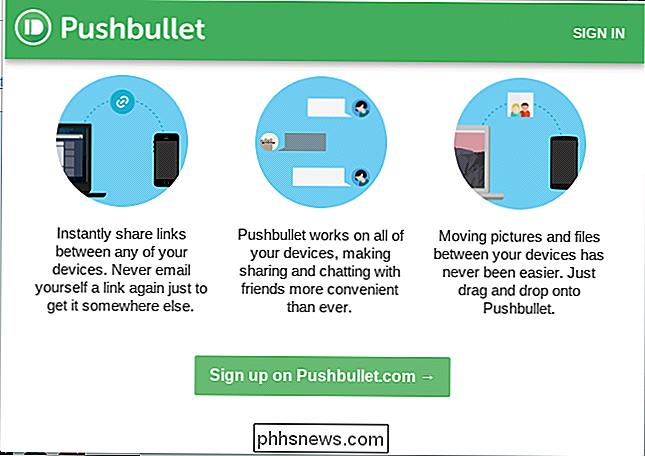
Det tar noen minutter å synkronisere alt, men når det er gjort, er du inne. Det er ikke mange alternativer å sette opp på datasiden, så her er en rask løp -gennemgang av appens grensesnitt.
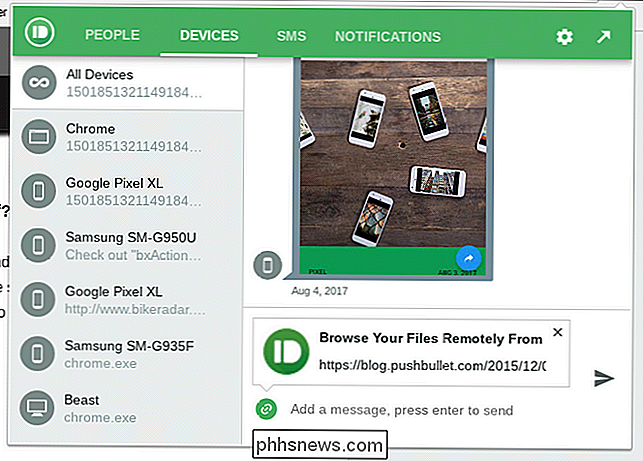
For det første er det et par forskjellige måter å samhandle med Pushbullet på datamaskinen: via Pushbullet-websiden eller gjennom Chrome Extension. Begge er i hovedsak speilbilder av hverandre, selv om utvidelsesgrensesnittet er litt mer kompakt enn nettet. For de fleste ting gjør det imidlertid jobben bra.
Utvidelsen er delt inn i fire seksjoner:
- Personer: Del lenker og hva som ikke med venner som bruker Pushbullet.
- Enheter: Se alle koblingene du har presset ved hjelp av Pushbullet.
- SMS: Se og svar på tekstmeldingene fra datamaskinen.
- Varsler: Alle varsler som er speilet fra telefonen din, vises her .
For å endre innstillinger klikker du på tannhjulikonet øverst til høyre. Den tilbyr bare tre alternativer: Snooze i en time, Innstillinger og SIgn Out. Den første og siste er ganske selvforklarende, men for mer avanserte alternativer klikker du på "Innstillinger."
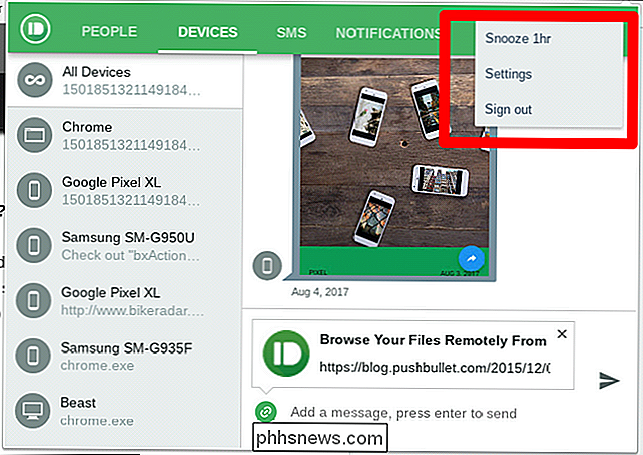
Igjen har du noen få alternativer her, som alle er ganske enkle. Under fanen Generelt kan du endre fargen på ikonet, få en meldingstelling i verktøylinjen, åpne åpne skjulte koblinger automatisk, og legg til den aktuelle kategorien i meldinger når du sender.
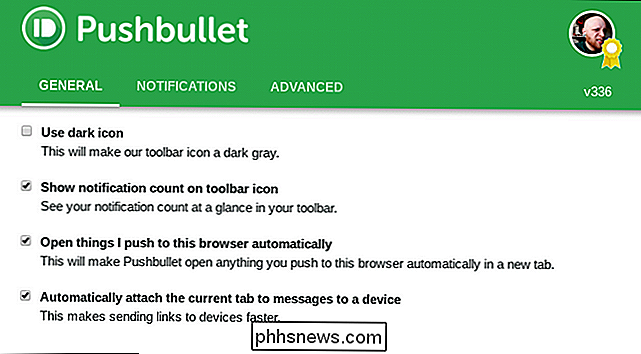
Du kan:
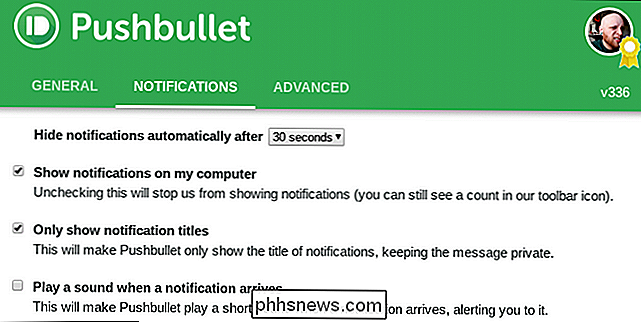
Skjul varslinger automatisk etter:
- Meldinger-fanen er noe jeg tror du vil se nærmere på, fordi det finnes noen veldig nyttige alternativer her. 8 sekunder eller 30 sekunder. Jeg liker sistnevnte. Vis varsler på datamaskinen min:
- Hvis du ikke vil se varsler på datamaskinen, slår du av disse alternativene. Vis kun varseltitler:
- Merk dette alternativet for en lite ekstra personvern - det vil skjule noen kroppstekst fra varslingspopup. Spill av en lyd når et varsel kommer:
- Hvis du hater deg selv, gjør dette. Til slutt er det avansert avsnitt. Det er ganske enkelt, med bare noen få muligheter:
Vis Pushbullet i kontekstmenyen til nettleseren din:
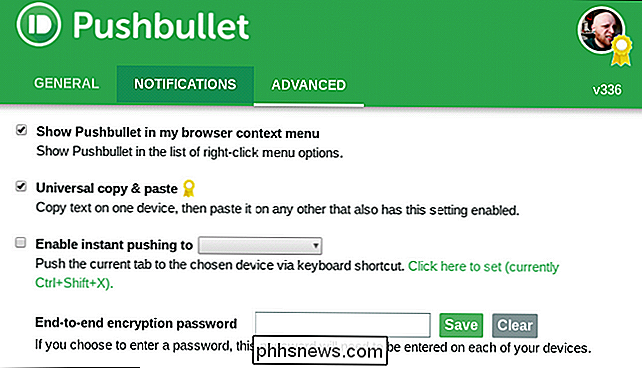
- Når du høyreklikker på noe i nettleseren, vises Pushbullet slik at du raskt kan sende koblinger til andre enheter. Universal Copy and Paste:
- Hvis du er en Pushbullet Pro-kunde, kan du aktivere dette alternativet for å kopiere koblinger på en enhet og lime dem inn på en annen. Hvor kult er det? Aktiver øyeblikkelig pushing:
- Lar deg umiddelbart skyve ting til en bestemt enhet i stedet for å måtte velge hvor den går. Slutt å avslutte krypteringspassord:
- Skriv inn passordet ditt til krypterer alt. Du må gjøre dette på begge enhetene. Og det er det.
Andre ting som er verdt å merke seg
Hvis du vil fortryde noen av innstillingene du tidligere stoppet, varslet synkronisering, tillater du tilgang til noen av tillatelsene, eller noe av det samme, kan du enkelt gjøre det fra telefonen.
De fleste av disse tingene blir håndtert direkte fra Pushbullet-menyen, som kan nås ved å skyve inn fra venstre side av skjerm. Det finnes en rekke alternativer her:
Pushing:
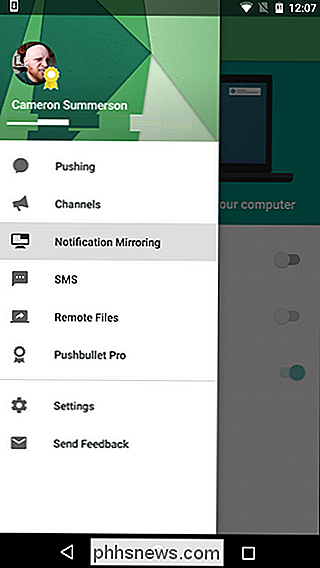
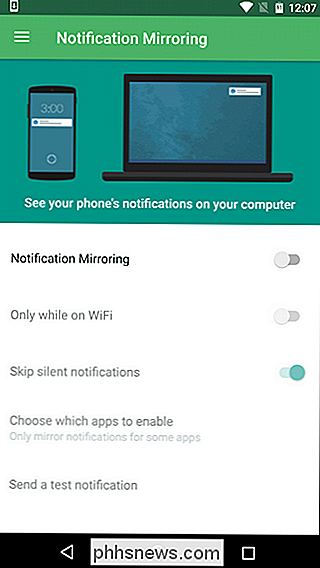
- Her finner du alle dine pushes (filene eller koblingene du sendte fra andre enheter). Kanaler:
- Du kan bruke Pushbullet for å følge visse emner og ha koblinger dyttet direkte til enheten. Du kan også lage dine egne kanaler på Pushbullets nettsted, for eksempel, du kan få varsel hver gang en ny Android-artikkel blir publisert på How-To Geek. Bommen. Varsling Mirroring:
- Du kan aktivere / deaktivere varslingsspeiling her, i tillegg til at kunngjøringer kun skal trykkes når du er på Wi-Fi, samt hoppe over lydløse varsler, og til og med velge hvilke apper som skal synkroniseres varsler fra. SMS
- : Veksle SMS-synkronisering på enheten, se SMS fra andre enheter på denne bestemte enheten (dette lar deg svare på SMS fra andre telefoner eller nettbrett) og bare synkronisere bilder mens du er på Wi-Fi. Fjernfiler:
- Få tilgang til filer som finnes på andre enheter. Dette fungerer bare på andre Android-enheter - det kan for eksempel ikke være eksternt tilgang til filer på datamaskinen fra telefonen din. Bummer. Pushbullet Pro:
- Oppgradering / nedgradering til / fra Pushbullet Pro. Det er også appspesifikke innstillinger. Du kan velge meldingslyd, vibrasjonsinnstillinger og en håndfull andre alternativer. De er alle ganske enkle.
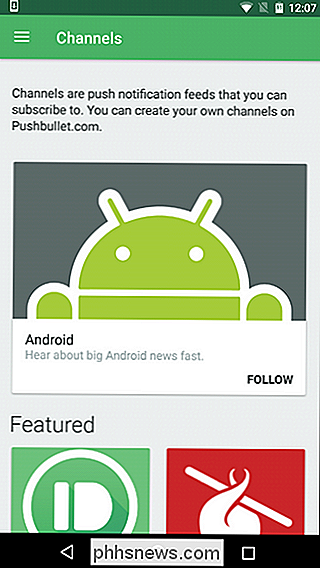
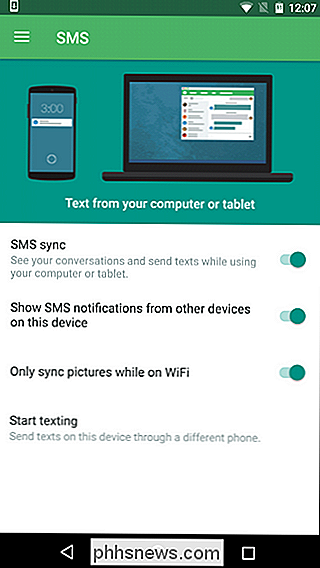
Til slutt kan du aktivere end-to-end kryptering hvis du vil, samt rydde push-historien din. Måtte holde ting ryddig!
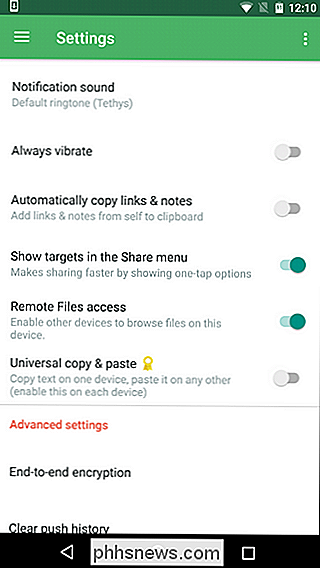
Pushbullet, i det minste til meg, er en av de apps som så sømløst blander seg i livet ditt, du kan ikke forestille deg ikke å bruke det. Det er noe jeg personlig bruker på daglig, flere ganger av flere grunner. Jeg skyver filer og lenker fra telefonen til min datamaskin til referanse, jeg tekst nesten utelukkende fra datamaskiner når jeg er hjemme, og så videre. Hvis du finner så mye verdi i Pushbullet som jeg, anbefaler jeg på det sterkeste å få Pro. Det er verdt hver krone.

Google Assistants rutiner vil snart automatisere flere kommandoer
Hvor fint ville det være å gå gjennom inngangsdøren og si "Hei Google, jeg er hjemme" for at lysene skal slå på, termostat sett, og TV-apparatet slås på og brenner opp Netflix? Med den kommende rutinen-funksjonen for Google Assistant, blir det en realitet. RELATED: Hvordan sette opp Alexa Rutiner til å kontrollere flere Smarthome-enheter på en gang Ideen om å ha en digital assistent som kan ta en enkel kommando og utfør flere trinn fra det er ikke noe nytt - Amazonas Alexa kan allerede gjøre det.

Sikkerhetskopiering mot redundans: Hva er forskjellen?
Sikkerhetskopierings- og redundansordninger er begge databeskyttelsesmetoder, men de er ikke utskiftbare. Bli med oss når vi undersøker hva som gjør dem forskjellige, og hvorfor det er viktig for deg. Redundans er en databeskyttelsesmetode beregnet som et feilsikkerhetsmål i sanntid mot harddiskfeil.



