Slik legger du til Gmail, kontakter og Google Kalender til iPhone eller iPad

Gmail er en av de mest populære e-posttjenestene på jorden, og iPhone er den mest populære telefonen. Hvis du har all e-post, kontakter og kalendere som er lagret i Gmail-kontoen din, kan du enkelt legge den til iOS og få det beste fra begge verdener.
Det er to hovedalternativer for dette:
- Legg til Gmail , Kontakter og kalendere til iOS : Når du legger til Google-kontoen din i iOS-innstillingene, vises den i iOS Mail, Kontakter og Kalender-apper.
- Last ned den offisielle Gmail- og Google Kalender-appen : Du kan også installere Googles offisielle Gmail- og Google Kalender-apper fra App Store. Dette er bedre hvis du liker Gmail-samtalevisning, etiketter og andre spesielle funksjoner som du ikke får i Mail-appen. Google Kalender-appen har flere visninger tilgjengelig enn iOS Kalender-appen. Disse to appene integrerer imidlertid ikke dine kontakter, så du vil kanskje bruke dette sammen med det første alternativet for å få alt synkronisert.
Vi viser deg hvordan du gjør begge deler i denne artikkelen. Slik legger du til Google-kontoen din i iOS-posten, kontakter og kalenderapplikasjoner
Hvis du vil legge til Gmail-kontoen din, og kontaktene og kalendere som er knyttet til den aktuelle kontoen, til iPhone, klikker du på "Innstillinger" -ikonet på startskjermen.
På skjermbildet Innstillinger klikker du på «Mail, Contacts, Calendars».
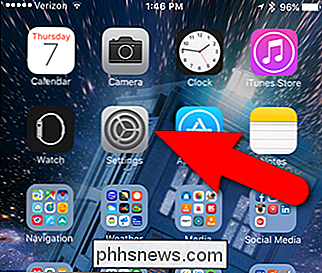
Skjermbildet E-post, kontakter, kalendere viser alle kontoene du allerede har lagt til i telefonen din. Hvis du vil legge til Google-kontoen din, klikker du på «Legg til konto».
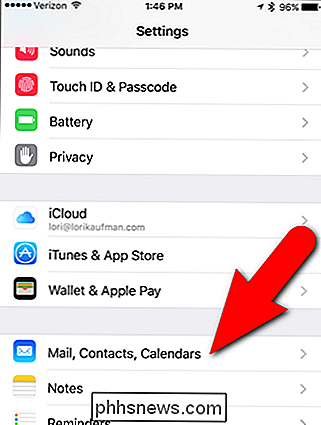
På skjermbildet Legg til konto klikker du på «Google».
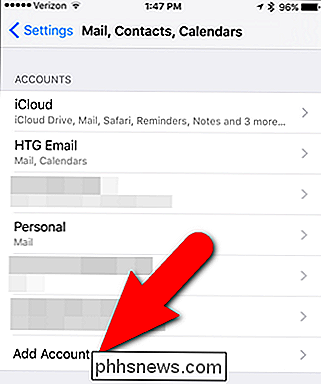
Skriv inn din fullstendige Gmail-adresse under "Skriv inn din e-post" og klikk deretter på "Neste".
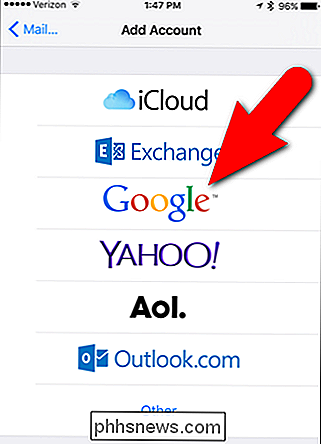
Skriv inn passordet for Google-kontoen din og klikk på "Neste".
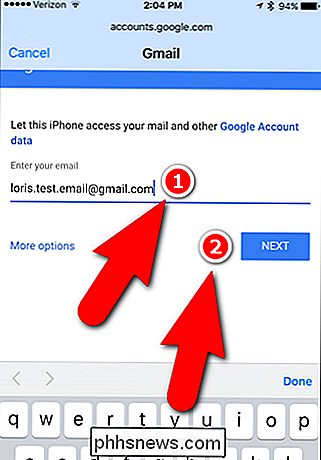
Gmail-skjermbildet viser for kontoen din de fire iOS-appene du kan aktivere for Google-kontoen din. E-post er aktivert som standard, slik at du kan sjekke Gmail-kontoen din i Mail-appen. (Hvis du planlegger å laste ned den offisielle Gmail-appen, kan du imidlertid slå av denne hvis du vil, og bare aktivere Kontakter og kalendere.)
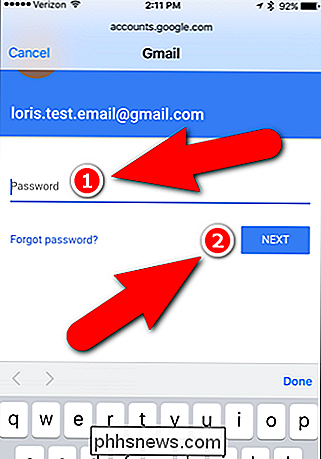
For å synkronisere kontaktene fra Google-kontoen til iPhone, trykk på "Kontakter" skyveknappen.
Sliderknappen Kontakter blir grønn for å indikere at kontakter fra Google-kontoen din blir lagt til i telefonen. Hvis du allerede hadde opprettet noen kontakter på telefonen din før du legger til Gmail-kontoen din, vises en melding som spør deg om du vil beholde de eksisterende lokale kontaktene på telefonen eller slette dem. For å beholde disse kontaktene trykker du på "Hold på min iPhone". Du kan ende opp med duplikatkontakter, men du må kanskje slette noen av kontaktene som ble lagret på iPhone.
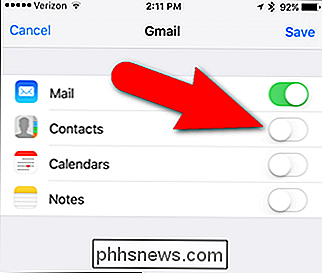
For å synkronisere elementer fra kalendere i Google-kontoen din, trykk på glideknappen "Kalendere" slik at den blir grønn. Igjen, hvis du har opprettet kalenderelementer på telefonen din før du legger til Google-kontoen din, vises en melding som spør om du vil beholde disse oppføringene. Trykk på enten "Hold på min iPhone" eller "Slett", akkurat som du gjorde for kontaktene dine.
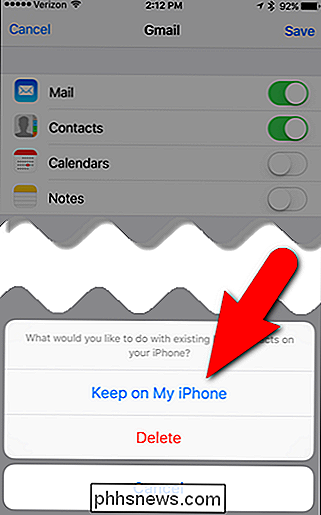
Du kan også synkronisere notater i Notes-appen med Gmail-kontoen din ved å trykke på glidebryteren "Notater". Når du har valgt appene du vil aktivere for Google-kontoen din, klikker du på "Lagre".
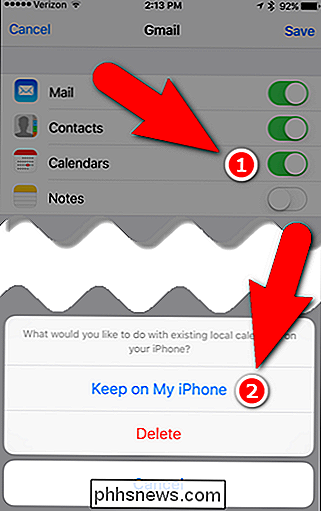
Google-kontoen din vises nå i listen over kontoer, og appene du valgte for å aktivere for den kontoen, er oppført under kontonavnet . Du kan imidlertid ha et mer beskrivende navn enn «Gmail» for å merke din konto, spesielt hvis du planlegger å legge til andre Gmail-kontoer i telefonen din. For å endre navnet på Google-kontoen din, trykk på det nåværende kontonavnet.
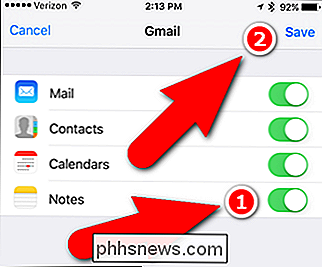
Deretter klikker du på "Konto" under Gmail.
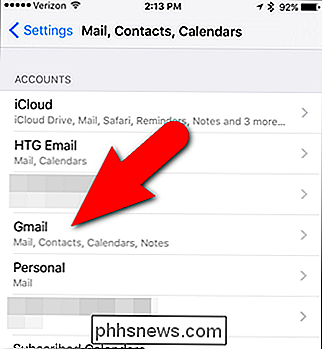
Trykk på "Beskrivelse" -feltet og skriv inn beskrivelsen du vil bruke for denne kontoen. Deretter klikker du på "Ferdig".
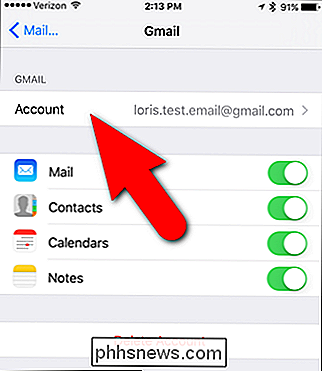
Det nye navnet vises på Google-kontoen din i listen over kontoer.
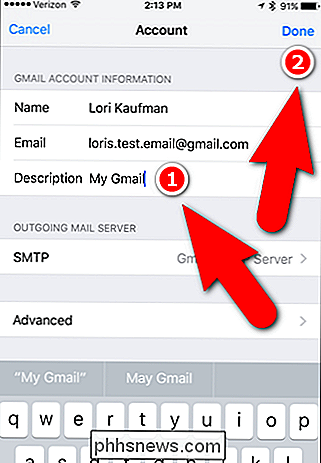
Nå er alle kontaktene dine fra Google-kontoen din tilgjengelig i kontaktappen.
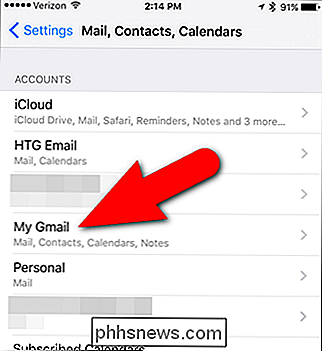
Kalendere fra Google-kontoen din er tilgjengelig i Kalender-appen
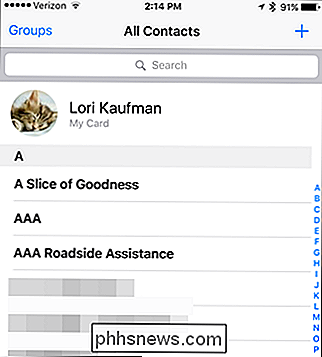
Og til slutt er e-posten fra Gmail-kontoen din tilgjengelig i Mail-appen.
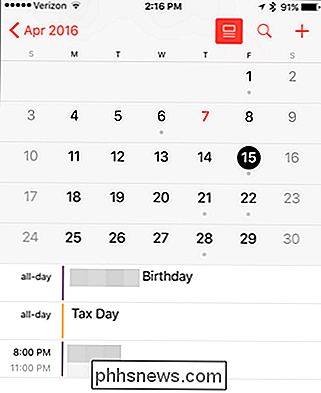
Slik laster du ned og konfigurerer Googles Gmail- og kalenderapper på iPhone
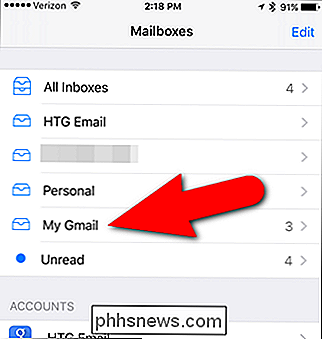
Hvis du er vant til å bruke Gmail- og Google Kalender-appene på en Android-enhet, eller til og med Gmail eller Google Kalender i en nettleser, vil du kanskje installere den offisielle Gmail-appen og den offisielle Google Kalender-appen som er tilgjengelig i App Store.
Når du har installert og åpnet Gmail-appen, bør se en konto-skjerm med en liste over Google-kontoene som er tilgjengelige på telefonen din (hvis noen). Trykk på skyveknappen til høyre for Google-kontoen du vil legge til i Gmail-appen. Sliderknappen blir blå.
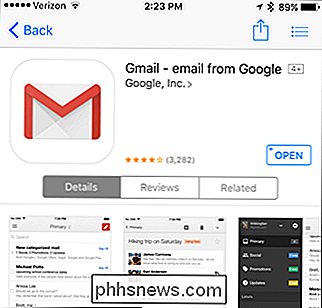
Hvis du ikke ser Google-kontoen du vil, kan du legge den til Gmail-appen manuelt ved å trykke på «Legg til konto».
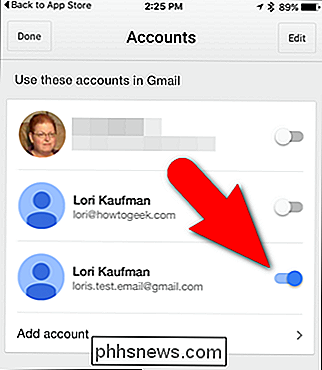
RELATED:
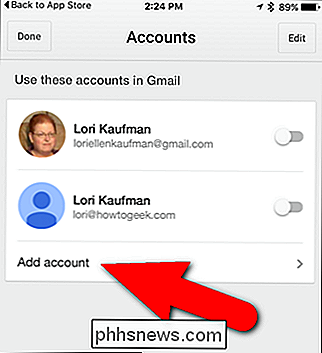
Slik administrerer du varsler på iPhone og iPad Skriv inn Gmail-e-postadressen og passordet ditt når du blir bedt om det. Deretter viser følgende skjermbilde at du vil at Gmail-appen skal sende deg varsler når du mottar nye e-poster. Hvis du vil motta varsler fra Gmail-appen, trykker du på "OK" i dialogboksen. Ellers trykker du på "Ikke tillat". Det finnes ulike typer varsler i iOS, og du kan lese mer om hvordan du håndterer varsler på iPhone og iPad her.
Første gang du åpner Gmail-appen, vil den fortelle deg om de ulike funksjonene i en tur. Hvis du vil hoppe over turen og gå rett til appen, trykker du på "Gå til innboks" nederst til venstre på skjermen.
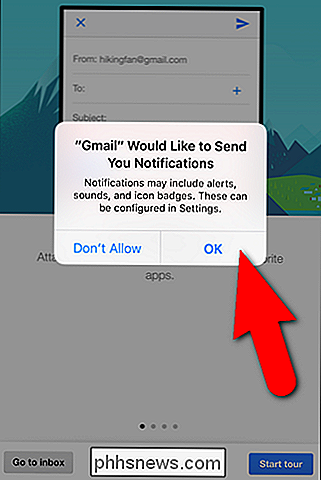
RELATED:
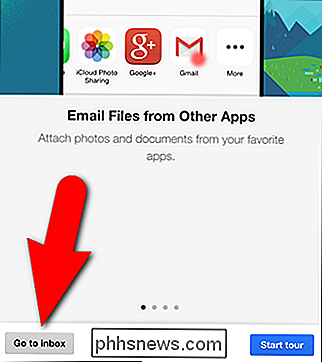
E-postgrunnleggende: POP3 er utdatert; Vennligst bytt til IMAP i dag E-postmeldingene i innboksen din for Gmail-kontoen du la til (eller aktivert), vises. Gmail-kontoen din er lagt til i Gmail-appen som en IMAP-konto, noe som betyr at eventuelle endringer du gjør i kontoen din på telefonen synkroniseres med Gmail-kontoen din. Så alle handlinger du tar, for eksempel meldinger du mottar, meldinger du legger under etiketter eller slett eller meldinger du sender på telefonen, blir registrert i Gmail-kontoen din, og du får se disse endringene neste gang du logger deg på Gmail konto i en nettleser eller i Gmail-appen på en annen enhet.
For å legge til andre Google-kontoer du har lagt til i telefonen din i Gmail-appen, trykk på menyknappen øverst til venstre på skjermen for å få tilgang til menyen panel. Deretter trykker du på e-postadressen øverst på menypanelet.
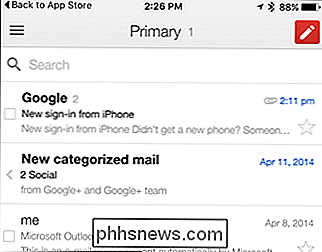
På nederst på menypanelet klikker du på "Administrer kontoer".
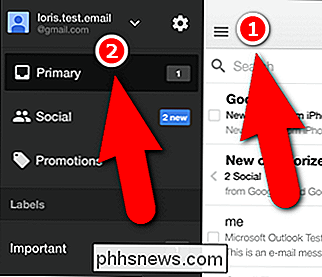
Trykk på gliderknappene for alle Gmail-kontoer du vil ha tilgang til i Gmail-appen . Skyveknappene blir blå for alle kontoer du aktiverer.
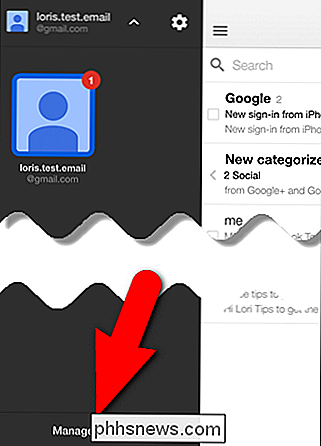
Google Kalender-appen er konfigurert på samme måte som Gmail-appen. Velg bare Google-kontoene du vil synkronisere til telefonen, eller legg til en ny konto. Du kan velge forskjellige måter å vise kalenderoppføringene dine ved hjelp av menyen øverst til venstre på skjermen.
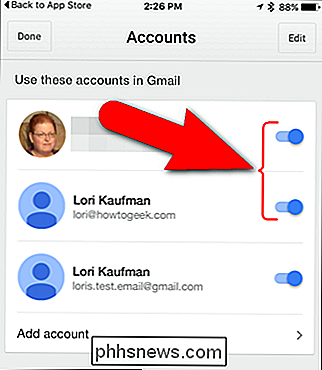
Google har også en app kalt Innboks som hjelper deg med å holde e-posten din organisert. Noen av funksjonene i innboksen inkluderer å samle lignende meldinger sammen, legge til påminnelser til e-postmeldinger du må komme tilbake til, og snooze e-post og påminnelser til du er klar til å håndtere dem. Det er mange andre Google-apper for iPhone, for eksempel Google Maps, Google Disk og Google Dokumenter, Ark og Lysbilder.
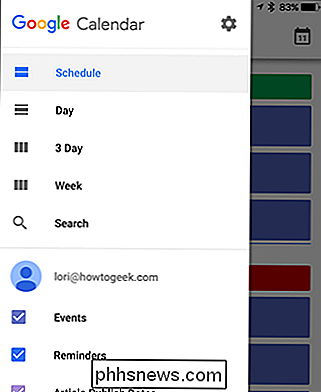
RELATERT:
Slik synkroniserer du de delte Google-kalenderen med iPhone Hvis noen har delt en kalender med deg, kan du ikke se den delte kalenderen i Google-kontoen din. Du må legge til delte kalendere hver for seg.
Merk at det ikke er noen app tilgjengelig for Google Kontakter i App Store, i hvert fall enda. Så hvis du bruker den offisielle Gmail-appen, kan du fortsatt legge til Gmail-kontoen i iOS 'innstillinger for å få kontaktene dine. Alternativt finnes det andre tredjepartsapper tilgjengelig i App Store for å administrere kontaktene dine hvis du ikke liker de innebygde iOS-appene. Bare søk i butikken og se hva du finner.

Windows 7 RAM Krav - Hvor mye minne trenger jeg?
Veteran datamaskin brukere, eller alle som har eid PCer i flere år nå, kan huske når 1 GB RAM ble ansett som mye. Ikke så lenge siden, kan en 1 GB minnemodul koste opp til $ 100.Nå er 1 GB RAM betraktet som lavt, og de fleste stasjonære og bærbare datamaskiner kommer på lager med minst 2 GB, men vanligvis mer. Uanset

OPPDATERING : Microsoft har offisielt avsluttet Skype Wi-Fi-tjenesten. Ingen kunngjøring er gjort om Microsoft Wi-Fi, men tjenestenes nettsted har vært nede i noen dager. Det ser ut til at Microsoft Wi-Fi også slås av. Hva er det? Microsoft Wi-Fi er en ny funksjon som blir rullet ut med Windows 10. Vel, navnet er nytt.



