Slik justerer du voluminnstillinger for individuelle lydenheter og lydeffekter i OS X

Hvis du noen gang har vist en presentasjon eller en video, vet du hvor pinlig det kan være når systemet høres ut for eksempel varsler, feil og varsler, avbryter lyden din, spesielt når du projiserer til et PA-system eller høyttalere.
I OS X er det et par kule små alternativer som du kan søke på lydinnstillingene dine slik at, Hvis du sier at du hører på musikken mens du er ren, eller viser en film på din store TV, vil du ikke bli avbrutt av Frosk, Funk, Flaske eller noen av de andre systemvarslene.
Det er tre deler til lydinnstillingene, "Input", "Output" og "Sound Effects". Vi ønsker å snakke om hver enkelt i seg selv, med utgangspunkt i innstillingsinnstillingene.
Inngangsinnstillinger
Først åpner du lydinnstillingene per din foretrukne metode, vanligvis ved å klikke på "Systemvalg -> Lyd" eller ved å bruke Spotlight og skrive "lyd".
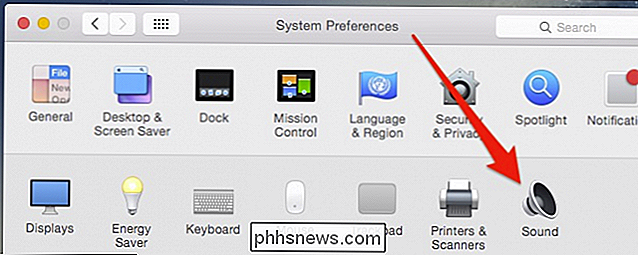
Med lydinnstillingene nå åpne, la oss snakke om hver enkelt kategori, og begynner med innstillingene fordi de er enkleste.
I vårt eksempel bruker vi en Macbook Air, som ikke kommer med massevis av inngangsalternativer. Men hvis vi bruker en USB-mikrofon eller i dette tilfellet en Bluetooth-høyttaler med en mikrofon, kan vi klikke på hver inndataenhet og endre dem etter behov.
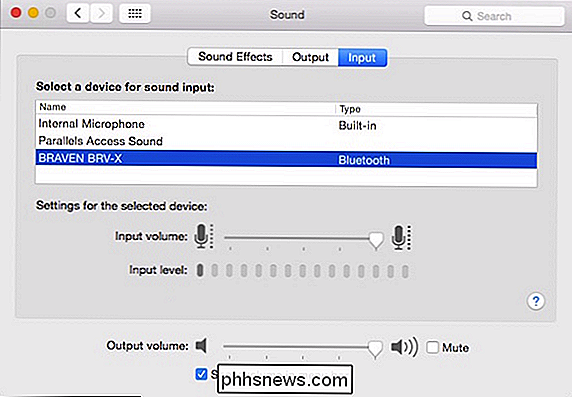
Hvis vi hadde en videochattøkt, kunne vi endre innspillingen Enhet på fly ved å velge en ny.
For hver inngangsenhet kan du velge volumnivå, for eksempel hvis du har mikrofoner med varierende følsomhet eller plassering.
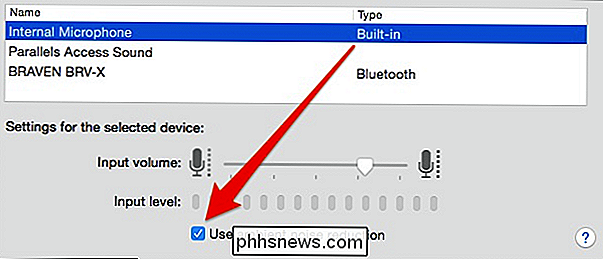
Den interne mikrofonen på mange Mac-maskiner leveres med " omgivende støyreduksjon ", som automatisk kutter ned på bakgrunnsspisser og andre forstyrrelser, men du kan slå av dette hvis ønskelig.
Å foreta justeringer av innmatingsenhetene dine vil trolig være unødvendig, men hvis dine kolleger eller familiemedlemmer på lang avstand har Har du problemer med å høre deg (eller du kommer til for høyt), så er dette hvordan du løser det.
Utskriftsinnstillinger
Ved å klikke på en fane til venstre får vi våre "Output" -innstillinger. Merk, det er en vedvarende "Utgangsvolum" skyvekontroll nederst i denne innstillingsruten. Dette er viktig fordi det faktisk gjelder for hver enkelt utdataenhet.
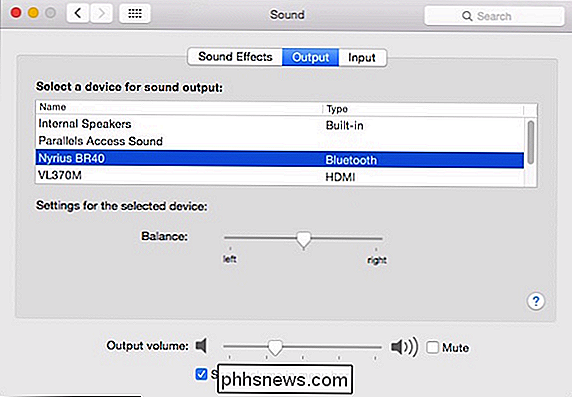
Når det gjelder disse enhetene, kan alt som Macen vår muligens sender til, være oppført her, som inkluderer de interne høyttalere, Bluetooth-høyttalere, HDMI og AirPlay-enheter. På samme måte som med våre inngangsenheter, hvis du klikker på en annen utgangsenhet, vil lyden bli spilt gjennom den.
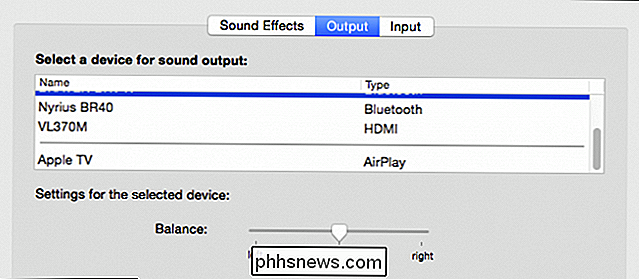
Hver utgangsenhet har sin egen balanse.
Et annet pent trick er den førnevnte volumkontrollen. Volumnivåer og demp kan tilordnes hver utdataenhet. I dette eksemplet sender vi ut til vår lille Braven BRV-X Bluetooth-høyttaler, og lyden er satt til middels, men dempet.
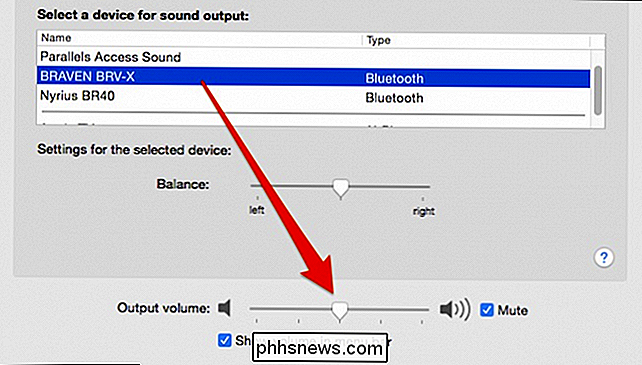
Når du klikker over på Bluetooth-mottakeren, som er koblet til større skrivebordshøyttalere, ser vi volumkontrollene deres siste tilstand for den utgangsenheten.
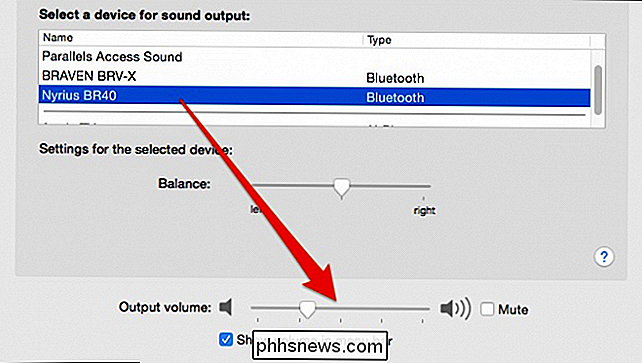
Husk denne lille funksjonen fordi den vil komme til nytte, ikke bare for å beskytte ørene og utstyret fra plutselige høye musikkopptak, men også med hensyn til lydeffekter som vi snakker om Om nå.
Lydeffekter Innstillinger
OS Xs "Lydeffekter" -preferanser bringer oss tilbake til vårt opprinnelige scenario, hvor vi vil sende lyd til en enhet, men ikke systemvarsler og alarmer.
Det første du kan gjøre er å bare slå av lydeffekter eller slå dem ned til et punkt der de ikke vil forstyrre deg.
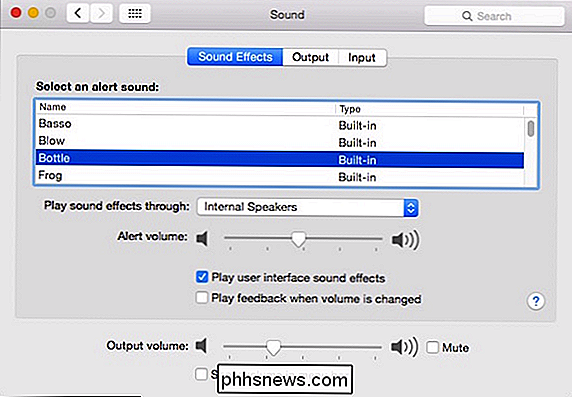
Men du kan også rute dem til en annen enhet. Som standard bør de alltid spille på datamaskinens interne høyttalere eller til din ekstern høyttaler på Mac-skrivebordet, hvis det er aktuelt.
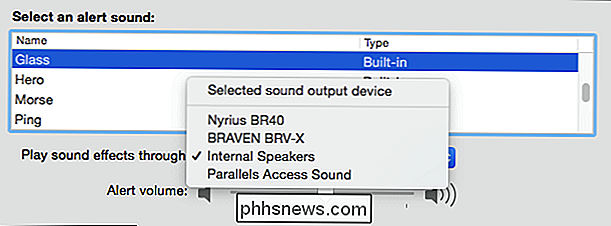
I de fleste situasjoner når du skriver ut lyd til en ekstern enhet, kan du ikke engang høre lydeffekter på De interne høyttalerne husker i stedet for å deaktivere disse lydene, du kan alltid bare deaktivere dine interne høyttalere.
Bonus Tips: Slik endrer du utdataenheten med en nøkkel og klikk
Alt dette herlig og alt, men det er ikke fornuftig å fortsette å grave inn i Lydinnstillinger for å endre lydutgangene og inngangene dine. Heldigvis behøver du ikke på grunn av vår gamle venn, "Alternativ" -tasten.
Hvis du har volumkontrollen på menylinjen aktivert, vil du vise menyskyteren når du klikker på den. Det er litt nyttig, men vi bruker vanligvis medietasterne på tastaturet.
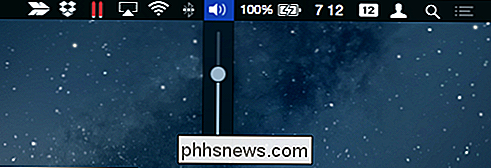
Når du holder "Alternativ" -tasten og klikker på volumkontrollen, vises i stedet både utgangs- og inngangsenheter. Du kan også raskt få tilgang til lydinnstillingene på denne måten.
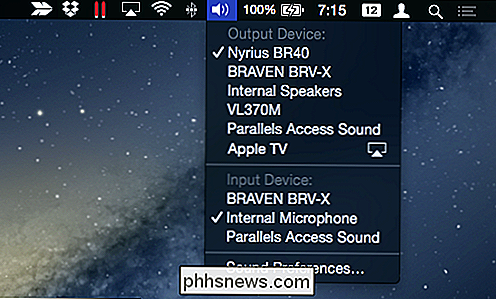
Ved å trykke på "Alternativ" -tasten, kan du bytte lydenheter.
Hvis du ikke er opptatt av ideen om alltid å holde nede "Alternativ" -tasten , det er tilleggsprogrammer, som vil plassere en dedikert meny på menylinjen. I dette skjermbildet har vi installert en enkel, gratis app fra App Store kalt SoundOut.
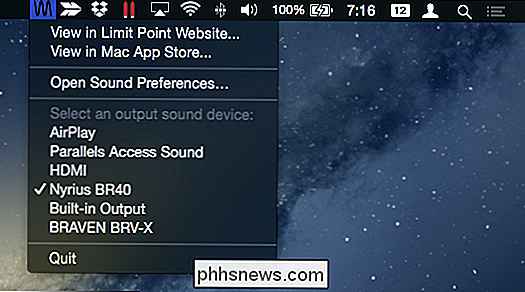
Den inneholder ikke noen av våre inntastingsenheter som "Alternativ" -tastemetoden, og det er ikke spesifikt om hva hver utgang er , men hvis du endrer enheter mye, og ikke vil holde "Alternativ" -tasten hver eneste gang, kan dette være en god løsning.
Før vi konkluderer, bør vi nevne at hvis du legger høyttalere til hodetelefonkontakt, så vil utgangsmodusen endres fra dine interne høyttalere til hodetelefoner.
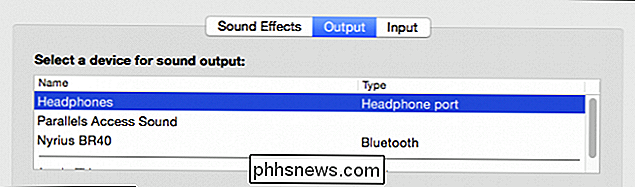
Hodetelefoner og interne høyttalere er i utgangspunktet de samme. Det er bare noe å huske på når du gjør endringer i lydutganger og lydeffekter.
Slik konfigurerbarhet er fantastisk for Mac-brukere som har flere forskjellige lydenheter, fordi det alltid er tid når du kobler til en Bluetooth-høyttaler og musikken din begynner å spille gjennom det med høyt volum, eller du viser favorittvideoene dine, og du blir plutselig slått våken av "Sosumi."
Dermed kan du enkelt opprettholde separate lydprofiler for hver enhet, mens du eliminerer plutselige høye avbrudd. Hvis du har noe du vil legge til, vennligst legg igjen tilbakemelding i vårt diskusjonsforum.

Slik får du din Antivirus og Gaming PC til å spille pent sammen
Jeg har nylig installert Call of Duty 4 på min Mac og var ganske irritert på hvor hakket spillspillet var. Gitt, jeg har en 2009 MacBook Pro, men jeg sjekket alle systemkravene, og systemet burde enkelt kunne håndtere spillet og grafikken. Etter litt lur rundt, innså jeg at jeg hadde Kaspersky anti-virus løpende, og det gikk langsomt ned i spillet!Mitt

Slik legger du til flere eksterne filsystemer i Chromebooks filer App
Som standard gir appen Filer på Chrome OS tilgang til Google Disk-lagringsplassen din online og nedlastingsmappen, som er Chromebook lokal lagring. Men Google har gjort det mulig å utvide appen Filer med flere skylagertjenester og eksterne filservere, inkludert Windows-filer. Sett opp dette, og du får lett tilgang til andre eksterne filsystemer.



