Slik spiller du multiplayer LAN-spill med en Minecraft-konto

Så du vil spille Minecraft med familien din, men du har bare en konto. Du kan ikke spille online, men med noen få tweaks til konfigurasjonsfilene, bør du alle kunne spille over nettverket sammen hjemme uten ekstra kontoer.
Hvorfor ville jeg ønske å gjøre dette?
Det er et forvirringspunkt blant mange foreldre som kjøper Minecraft for barna sine: har hvert barn en egen Minecraft-konto? Svaret avhenger helt av hva du vil at barna skal gjøre med Minecraft og hva deres mål er.
RELATED: Utforsk Minecraft Multiplayer-servere
Hvis du vil at barna skal kunne spille online, så kan de få tilgang ulike Minecraft-fellesskap og servere, og de vil spille online samtidig, da vil de hver ha en separat Minecraft-konto (som for tiden selger for $ 27). Minecraft-servere autentiserer hver innlogging, og hver bruker må ha en unik og gyldig Minecraft-ID.
Men hvis målet ditt er å bare få alle barna dine (eller venner) til å leke sammen på lokalt nettverk (LAN) i huset ditt , du trenger ikke flere betalte premium-kontoer for å gjøre det. Så lenge det er en bruker med en premium-konto, kan du effektivt "klone" den brukeren og justere sekundære brukeres profiler slik at flere spillere kan delta i lokale spill.
Tweak vil ikke tillate deg alle å spille online, og det vil ikke gi de andre brukerne lovlig tilgang til Minecraft-godkjenning eller hudservere. Dette er ikke en sprekk eller piratkopiering utnytte. Det har imidlertid en mangel: hver spiller har samme standard "Steve" hud når de blir sett av de andre spillerne. Men det er en anstendig måte for en familie å gi billige søsken eller venner raskt å sette sammen et Minecraft LAN-parti uten å slippe hundrevis av dollar på premium lisenser.
Alt som er sagt, hvis du finner ut at familien din blir seriøs, bruker du ut av Minecraft og klonklienten du har laget for de yngre barna er populære, vil vi oppfordre deg til å kjøpe en fullstendig konto. Ikke bare vil barnet ditt ha muligheten til å spille på tusenvis av fantastiske Minecraft-servere der ute, og få tilpassede skins for deres spillerkarakter, du vil også støtte utviklingen av spillet. Selv om 99% av min familie Minecraft-spill er gjort internt på vårt LAN, har for eksempel alle i familien min egen konto.
For lesere klar til å grave rett inn, la oss se på hvordan du får flere klienter som kjører på LAN med svært liten innsats. For nye Minecraft-spillere eller foreldre som kanskje føler seg litt overveldet allerede, la oss anbefale å sjekke ut Foreldreveiledningen til Minecraft for en flott introduksjon til spillet og hva det handler om, og for et mer grundig utseende, multi-part Geek School-serien som dekker nybegynner og avansert Minecraft-spill.
Hva du trenger
Hvis du leser denne veiledningen, har du sannsynligvis alt du trenger for hånden. Men la oss ta et øyeblikk for å tydelig angi hva som kreves før vi hopper inn i hvordan-scenen.
Først må du ha minst én premium Minecraft-konto. Du må logge deg på denne premiumkontoen minst én gang på hver datamaskin du har tenkt å spille Minecraft med, for at premium-kontoen skal laste ned de nødvendige eiendelene.

Shaders gjør Minecraft vakkert. Klikk på sauen for å lære mer.
For det andre trenger du en datamaskin for hver ekstra spiller. Minecraft-spillerprofilen på denne maskinen vil bli halvt permanent endret slik at du kan spille på det lokale nettverket med et ikke-motstridende brukernavn. (Ingen av din verden lagrer eller andre spilldata blir slettet eller med risiko for sletting, men du må reversere prosessen hvis du vil logge på med din vanlige konto igjen.)
Endelig, hvis du vil gjøre lokale endringer i skinnene til sekundærspillerne (som vil tillate dem å se sine unike skinn, men på grunn av Minecraft-hudautentisering, vil ikke påvirke hvordan andre ser dem), du må lage en enkel ressurspakke . Dette siste trinnet er helt valgfritt, og med mindre du har en spiller som virkelig ønsker en skreddersydd hud (det er igjen bare de kan se) du kan hoppe over det. Vi går deg gjennom denne prosessen i den siste delen av opplæringen.
Slik konfigurerer du sekundære klienter
Alle konfigurasjonsendringene du må lage, kommer til å være på sekundære datamaskiner. Ikke på noe tidspunkt må du gjøre noen endringer i den primære Minecraft-datamaskinen (den maskinen den opprinnelige kontoinnehaveren spiller på), så fortsett og sett deg ned på en av dine sekundære maskiner for resten av opplæringen.
Før vi hopper inn i konfigurasjonsendringene, la oss vise deg hva som skjer hvis du prøver å logge inn uten å gjøre de nødvendige konfigurasjonsendringene. Hvis sekundærspilleren logger seg inn i det primære spillers åpne LAN-spill (mens den primære spillers konto er brukt), vil de se denne feilmeldingen:
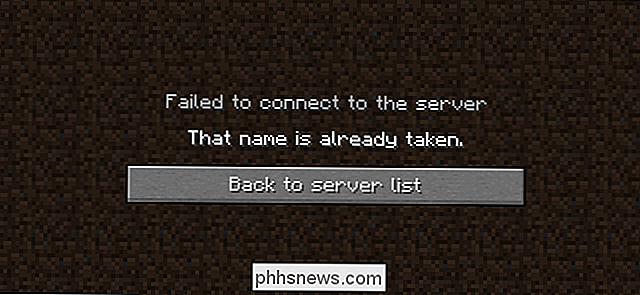
Minecraft sier i hovedsak "Vent. Du kan ikke være John. John eksisterer allerede! "Og det er slutt på det. Selv om lokale LAN-spill ikke fullstendig autentiseres gjennom Minecraft-serverne som den offisielle (og tredjeparts servere) gjør, respekterer det lokale spillet fortsatt det faktum at det ikke bør være to identiske spillere i samme spill. Hvis det gjorde det mulig for to identiske spillere å bli med i spillet, vil resultatene bli tøffe som viktige ting som på-karakter inventar og Ender Chest-varelager er knyttet til spillernes brukernavn i verdens lagre fil.
For å kunne omgå navnekontrollen og unngå feilene som følger med to spillere med samme navn, vi må-du gjettet det - gi den sekundære spilleren et nytt navn. For å gjøre det, må vi gjøre en enkel redigering til en av Minecraft-konfigurasjonsfilene.
Den enkleste måten å komme til Minecraft-konfigurasjonsfilen (uten å grave gjennom tarmene i konfigurasjonsmappene) er å bare hoppe der med det hendige snarvei i Minecraft-launcher.
Før vi fortsetter må du starte Minecraft-løperen minst én gang og logge inn med din primære Minecraft-konto for å laste ned nødvendige ressurser og få den sekundære maskinen klar til å spille som tidligere nevnt. . Denne prosessen er like enkelt som å logge inn og klikke på "Spill" -knappen en gang, akkurat som du ville hvis du skulle spille et vanlig spill av Minecraft.
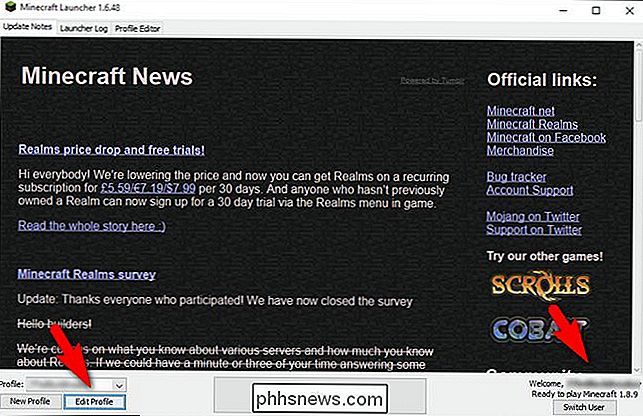
Når du har utført den foreløpige løp gjennom for å få aktivaene så lanserte Minecraft launcher igjen, som sett ovenfor. Først noter du oppføringen "Velkommen, [brukernavn]" nederst i høyre hjørne. På dette tidspunktet skal navnet være være navnet på din premium Minecraft-konto. Hvis ditt Minecraft brukernavn er SuperAwesomeMinecraftGuy, skal det si "Velkommen, SuperAwesomeMinecraftGuy".
Etter bekreftelse av brukernavnet ditt, klikk på "Rediger profil" -knappen i nedre venstre hjørne.
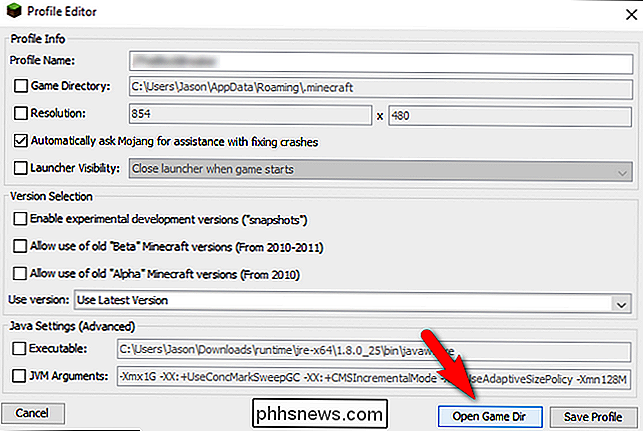
På skjermbildet Profileditor velger du "Åpne spill Dir "for å hoppe rett til plasseringen av filen vi må redigere.
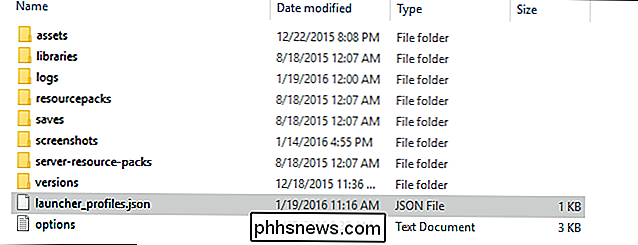
I spillkatalogen ser du en fil med navnet" launcher_profiles.json ", som vist fremhevet ovenfor. Åpne filen i et vanlig tekstredigeringsprogram som Notisblokk eller Notisblokk ++.
I .json-filen ser du en oppføring som ser slik ut:
{"displayName": "John",John, eller Uansett navnet er ved siden av "displayName", er brukernavnet til den offisielle Minecraft-kontoen. Rediger navnet, bevare anførselstegnene, til hvilket brukernavn du vil.
{"displayName": "Angela",I vårt tilfelle endrer vi "John" til "Angela" slik at John og Angela kan spille sammen på LAN. Hvis du logger på en ekstern Minecraft-server, endres vanligvis visningsnavnet ditt, men fordi lokale nettverksspill ikke autentiserer brukernavn mot den offisielle Minecraft-serveren, kan vi sette hvilket brukernavn vi vil ha her.
Lagre dokumentet, lukk vinduet Profileditor, og start deretter Minecraft-launcheren for at endringene skal tre i kraft.
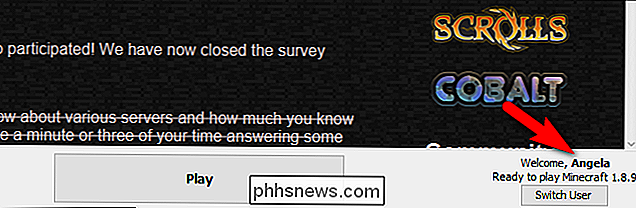
Dobbeltklikk nedre høyre hjørne igjen. Brukernavnet til premium Minecraft-kontoen skal nå erstattes med hva du endret brukernavnet til (i vårt tilfelle det burde, og leser "Angela").
For å teste ting ut, fortsett og brann opp et Minecraft-spill på den primære datamaskinen, last et kart, og åpne kartet for LAN-spill. I sin tur har den sekundære spilleren delta i det nå åpne LAN-spillet.

Du bør se mer eller mindre nøyaktig hva vi ser på skjermbildet over: den sekundære spilleren med det nye brukernavnet og standard Steve-huden. Du er nå fri til å spille sammen!
Husk, som vi nevnte ovenfor, er alle spillerdataene knyttet til brukernavnet i spillet. Hvis "Angela" ønsker å endre brukernavnet, bør hun først dumpe alle hennes opphavsretts inventar og innholdet i Ender-brystet i vanlige kister på et trygt sted først.
For å reversere prosessen gikk vi bare gjennom, bare navigere Tilbake til .json-filen og endre visningsnavnvariabelen tilbake til hva den var opprinnelig (brukernavnet til premium-kontoinnehaveren).
Slik endrer du lokale skinnene
Som vi nevnte tidlig i opplæringen, er det et unødvendig, men morsomt steg noen spillere kan ønske å foreta: legge til i en tilpasset hud for den sekundære spilleren.
Det er en stor advarsel med dette: fordi skinnene blir administrert av Minecraft innholdsservere, vil noen ikke-godkjente spillere alltid vises som en standard hud til andre spillere. Dette betyr at hvis vi forandrer Angelas hud til en annen hud med dette lille trikset, er den eneste personen som kommer til å se hudendringen, Angela.
RELATED: Slik restyler du Minecraft World med ressurspakker
Likevel hvis sekundærspilleren vil virkelig ha en skikkelig hud for skjermbilder eller bare for moro skyld, er det trivielt å gi det til dem.
Nøkkelen til vår lille avatar-skin er liten av håndtrick, den ydmyke Minecraft ressurspakken. Kort sagt, gir ressurspakker spillere muligheten til å bytte ut tekstur, eller grafikk, av nesten hvert enkelt objekt i spillet med andre teksturer. Selv om dette generelt gjøres for å forbedre (eller endre) utseendet til den generelle verden rundt deg i vårt tilfelle, kan vi utnytte den til å erstatte spillerens hud.
Hvis du vil lære mer om ressurspakker generelt, fra hvordan de arbeid til hvor du kan finne morsomme ressurspakker for spillet ditt, se vår guide, hvordan du restyler Minecraft World med ressurspakker for å få en grundig titt på dem. I denne veiledningen vil vi bare gi deg et krasj kurs i hvordan du lager en dyp, enkel ressurspakke for å lagre en ny hud på din sekundære spiller.
Opprette ressurspakken
Først, sørg for at du er på samme datamaskin som du nettopp har endret navnet på. For det andre, bruk samme triks for å komme til spillkatalogen som vi brukte i forrige seksjon (Launcher -> Edit Profile Button -> Game Dir) for å få tilgang til spillkatalogen. Innenfor spillkatalogen, se etter / ressurspakker / mappe.
Opprett en ny mappe i ressurspakkemappen. Navngi det noe fornuftig som "Single Player Skin Changer" eller "Angela Skin", slik at du lett kan gjenkjenne det senere (og i spillet). Åpne mappen og opprett et nytt tekstdokument. Inni tekstdokumentet limer inn følgende tekst:
{"pack": {"pack_format": 1, "description": "1.8 Hvordan endre Geek Skin Change Pack"}}Lag tekstdokumentet som "pakke .mcmeta "(pass på at du bytter filtypen fra .txt til .mcmeta, og ikke lagre den som" pack.mcmeta.txt "). Deretter må du lage en serie med nestede mapper som etterligner de faktiske ressursmappene i Minecraft (fordi det er hvordan ressurspakker fungerer). Du må opprette en "eiendomsmappe" med en "minecraft" -mappe inne som i sin tur inneholder en "teksturer" -mappe med en "enhet" -mappe inni, slik:
assets minecraft textures entity
Til slutt må du plassere .png-filen av hvilken hud du vil bruke i den mappen, og gi den navnet "steve.png". I vårt tilfelle tok vi denne Star Wars Sand Trooper-huden fra Minecraftskins.com, limte den inn i mappen, og omdøpt den.
Laster ressurspakken
Deretter må vi laste opp kopien av Minecraft i spørsmålet og bruk ressurspakken. Trykk ESC-tasten for å hente opp spillmenyen, velg Valg -> Ressurspakker, og velg deretter den tilgjengelige nettleseren fra den tilgjengelige ressurspakken.
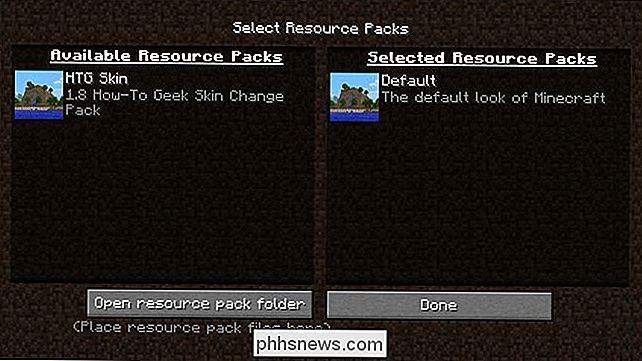
I skjermbildet over kan du se "HTG Skin "pakke vi opprettet bare for denne opplæringen. Klikk på ressurspakkeikonet (det vil bli et Play-ikon) og klikk på det igjen for å overføre det til kolonnen "Selected Resource Pack". Deretter klikker du på "Ferdig" -knappen.

Steve.png-filen fra ressurspakken erstatter standard Steve-huden og, som vist ovenfor, blir du pyntet i den nye huden! Igjen vil vi understreke at bare spilleren som bruker ressurspakken, kan se endringen, men det er fortsatt en morsom måte å tilpasse utseendet på spillerne på sekundære maskiner.
Det er alt som er til det: med en enkel konfigurasjon fil tweak og en valgfri ressurspakke kan du nå spille Minecraft på det lokale nettverket med mer enn én datamaskin. Som vi understreket i innledningen, er dette ikke en måte å knekke spillet for online spill, og det har begrensninger. Trikset er egnet for å la yngre søsken spille eller midlertidige LAN-parter. Men hvis det er i budsjettet ditt å kjøpe en kopi for hver full tidspiller i din husstand, vil vi oppfordre deg til å gjøre det.

Slik slår du av nesttermostaten din
Nesttermostaten er ganske enkel å bruke, men det er ikke så tydelig hvordan du slår av av termostaten når du ikke Det er ikke nødvendig med oppvarming eller klimaanlegg. Visst, du kan bare sette Nest til "Vekk" for å stoppe det fra oppvarming og kjøling, men det fungerer ikke bra hvis du har Home / Away Assist aktivert.

Hva er Windows Event Viewer, og hvordan kan jeg bruke det?
Windows Event Viewer viser en logg over applikasjons- og systemmeldinger, inkludert feil, informasjonsmeldinger og advarsler. Det er et nyttig verktøy for å feilsøke alle slags Windows-problemer. Merk at selv et riktig fungerende system vil vise ulike advarsler og feil i loggene du kan kombinere med Event Viewer.



