Slik krypterer du harddisken gratis
Sikring av dataldata gjennom krypteringsprogramvare har blitt en klar nødvendighet for mange bedrifter og enkeltpersoner som bærer sensitiv informasjon på sine bærbare datamaskiner eller USB-minnepinner. Dessverre krypterer mange ikke deres data fordi de er for dovne eller føler at data tyveri ikke vil skje dem. Mange mennesker føler bare at de ikke har noe så viktig lagret på datamaskinen, og de trenger derfor ikke kryptering.
Uansett hva årsaken din kan være, er kryptering av data veldig viktig. Enten du tror du lagrer viktige data på datamaskinen eller ikke, er det hackere der ute som vil gjerne bla gjennom filer, bilder og data for å gjøre skade som identitetstyveri. Selv noe så uskyldig som bilder kan brukes på svært onde måter hvis i feil hender.
Kryptering av harddisken i Windows og OS X er nå en ganske enkel og rett frem prosess som stort sett alle kan gjøre, så det er ingen grunn til å la deg være åpen for mulige angrep. I denne artikkelen vil jeg gå gjennom å bruke BitLocker på Windows og FileVault på OS X for å kryptere dataene dine.
Tidligere hadde jeg skrevet om å bruke et program kalt TrueCrypt, men det ser ut til at prosjektet har blitt avviklet av ulike årsaker. Programmet har vært en av de mest populære for kryptering av harddisken, men nå som den ikke lenger støttes, anbefaler vi ikke å bruke den. TrueCrypt-teamet anbefaler at du bruker BitLocker, da det kan gjøre stort sett alt TrueCrypt klarte å gjøre.
Bitlocker på Windows
I Windows Vista, Windows 7 og Windows 8 kan du slå på stasjonskryptering ved å aktivere BitLocker. Før vi går inn i hvordan du aktiverer BitLocker, er det et par ting du bør vite først:
1. BitLocker fungerer på Ultimate og Enterprise versjoner av Windows Vista og Windows 7 og på Pro og Enterprise versjoner av Windows 8 og Windows 8.1.
2. Det finnes tre godkjenningsmekanismer i BitLocker: TPM (Trusted Platform Module), PIN og USB-nøkkel. For den største sikkerheten, vil du bruke TPM pluss en PIN-kode. PIN-koden er et passord som må oppgis av brukeren før oppstartsprosessen.
3. Eldre datamaskiner som ikke støtter TMP, kan bare bruke USB-nøkkelautentiseringsmekanismen. Dette er ikke så sikkert som å bruke TPM med en PIN eller TPM med en USB-nøkkel eller TPM med både en PIN-kode og en USB-nøkkel.
4. Skriv aldri ut en sikkerhetskode på papir og lagre den et sted. Hvis noen, selv politiet, kan få tilgang til det papiret, kan de dekryptere hele harddisken din.
La oss nå snakke om å aktivere BitLocker. Åpne Kontrollpanel i Windows og klikk på BitLocker-stasjonskryptering .

Du får se en liste over alle partisjonene dine og stasjonene som er oppført på hovedskjermbildet. For å komme i gang, alt du trenger å gjøre er å klikke på Slå på BitLocker .
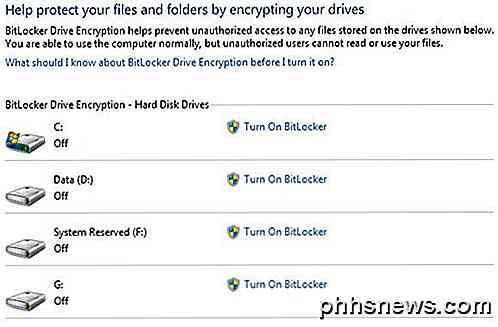
Hvis du har en nyere datamaskin med en prosessor som støtter TPM, er du god til å gå, og prosessen vil starte. Hvis ikke, får du følgende feilmelding: " En kompatibel sikkerhetsenhet for sikkerhetsmodul (TPM) må være tilstede på denne datamaskinen, men en TPM ble ikke funnet. "For å fikse dette, må du lese mitt forrige innlegg på dette TPM-problemet når du aktiverer BitLocker.
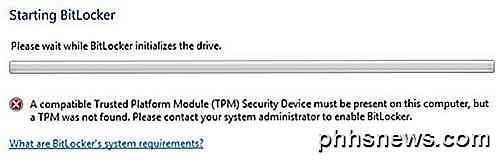
Når du har fulgt instruksjonene i det innlegget, bør du kunne klikke på Slå på BitLocker igjen, og feilmeldingen skal ikke vises. I stedet starter BitLocker Drive Encryption-oppsettet .
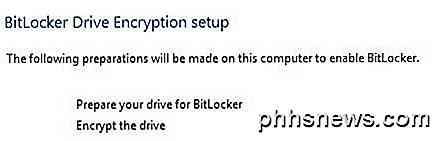
Gå videre og klikk på Neste for å komme i gang. Oppsettet forbereder i utgangspunktet stasjonen din og krypterer den deretter. For å klargjøre stasjonen trenger Windows to partisjoner: en liten Systempartisjon og en operativsystempartisjon. Det vil fortelle deg dette før det begynner.
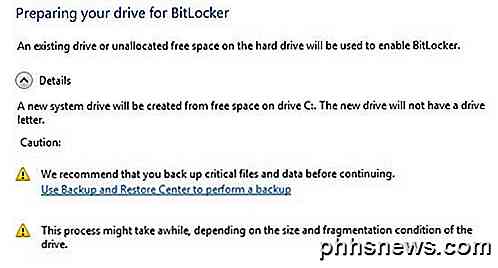
Du må kanskje vente i noen minutter mens C-stasjonen først krympes ned og den nye partisjonen er opprettet. Etter at det er ferdig, blir du bedt om å starte datamaskinen på nytt. Gå videre og gjør det.
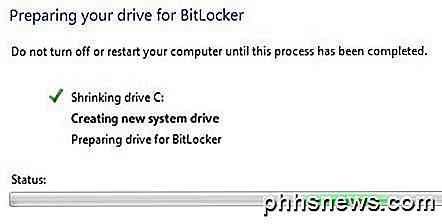 Når Windows har startet på nytt, skal BitLocker-oppsettet automatisk dukke opp ved å merke av ved siden av kjøreoppsettet. Klikk på Neste for å starte den faktiske harddiskkryptering.
Når Windows har startet på nytt, skal BitLocker-oppsettet automatisk dukke opp ved å merke av ved siden av kjøreoppsettet. Klikk på Neste for å starte den faktiske harddiskkryptering.
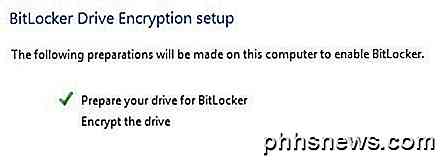
På neste skjerm får du velge dine BitLocker-sikkerhetsalternativer. Hvis du ikke har en TPM installert, vil du ikke kunne bruke en PIN-kode for oppstart, men bare en USB-nøkkel.
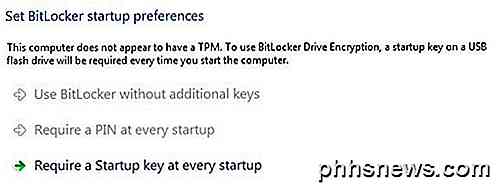
Du vil bli bedt om å sette inn en USB-pinne på hvilket tidspunkt det vil lagre oppstartsnøkkelen der. Deretter må du også opprette en gjenopprettingsnøkkel. Du kan lagre den på en USB-stasjon, til en fil eller skrive den ut. Det er best å ikke skrive ut det.
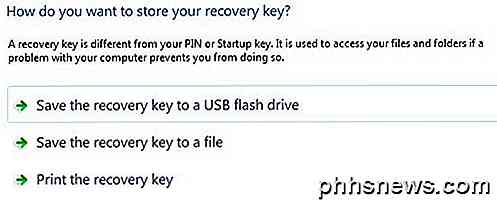
Etter dette blir du endelig spurt om du er klar til å kryptere harddisken, som vil kreve en omstart.

Hvis alt går bra, og Windows er i stand til å lese krypteringsnøklene fra USB-pinnen eller fra TPM, bør du se en dialogboks som viser deg at stasjonen blir kryptert.
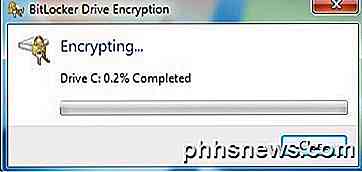
Når du er ferdig, er dataene dine nå trygt kryptert og kan ikke nås uten tastene dine. Igjen er det viktig å merke seg at bruk av BitLocker uten TPM er mye mindre sikker, og selv om du bruker TPM, må du bruke den med en PIN-kode eller med en USB-nøkkel eller med begge for å være virkelig beskyttet.
Det er også verdt å merke seg at mens du er logget inn, blir tastene lagret i RAM-minne. Hvis du setter datamaskinen i dvale, kan nøklene bli stjålet av kunnskapsrike hackere, så du bør alltid slå av datamaskinen når du ikke bruker den. La oss nå snakke om FileVault i OS X.
FileVault i OS X
FileVault i OS X gir samme funksjonalitet som BitLocker gjør i Windows. Du kan kryptere hele stasjonen og et eget oppstartsvolum er opprettet for å lagre brukerautentiseringsinformasjon ukryptert.
For å bruke FileVault, må du gå til Systemvalg og klikke på Sikkerhet og personvern .
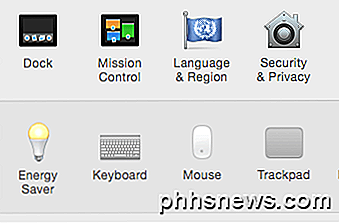
Klikk nå på FileVault- fanen og klikk på Turn On FileVault- knappen. Hvis knappen er deaktivert, må du klikke på den lille gule låsen nederst til venstre i dialogboksen og angi systempassordet ditt for å gjøre endringer.
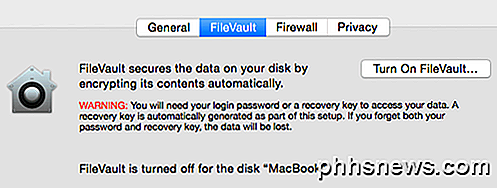
Nå blir du spurt hvor du vil lagre gjenopprettingsnøkkelen. Du kan enten lagre den i iCloud, eller du kan få en gjenopprettingsnøkkelkode og lagre den på et trygt sted. Jeg anbefaler på det sterkeste at du ikke bruker iCloud, selv om det er lettere, for hvis lovhåndhevelse eller hacker trenger å bryte inn i datamaskinen, er alt de trenger å få tilgang til iCloud-kontoen din for å fjerne krypteringen.
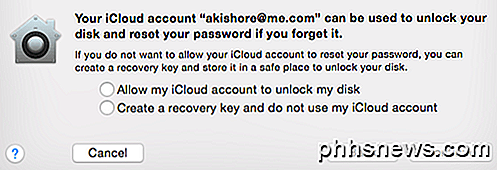
Nå blir du bedt om å starte datamaskinen på nytt, og når OS X logger inn igjen, begynner krypteringsprosessen. Du kan gå tilbake til Sikkerhet og personvern for å se fremdriften til kryptering. Du bør forvente at datamaskinens ytelse skal være litt påvirket i området 5 til 10% langsommere. Hvis du har en ny MacBook, kan effekten være mindre.
Som nevnt tidligere kan all fulldisk kryptering fortsatt hackes fordi tastene blir lagret i RAM mens du er logget inn. Du må alltid slå av datamaskinen i stedet for å sette den i dvale, og du bør alltid deaktivere automatisk pålogging. I tillegg, hvis du bruker en pre-boot-kode eller et passord, har du mest sikkerhet, og det vil være ekstremt vanskelig for selv tekniske rettsmedisinske eksperter å knekke inn i harddisken din. Har noen spørsmål, legg inn en kommentar. Nyt!

Hva er Windows Contacts-mappen og hvorfor trenger du det?
Windows har ganske mange spesialmapper, og hvis du legger til skylagring, har du sannsynligvis mer. Uansett er det alle fornuftige, bortsett fra mappen Kontakter. Hva er mappen Kontakter? Betjener det et formål? TL; DR: Hvis du ikke har lyst til å lese hele artikkelen, vil du slette kontaktmappen, og det er ingenting i det, du kan føle deg komfortabel med å slette mappen vil ikke forårsake noen problemer for de fleste.

Trenger du å oppdatere datamaskinens BIOS?
Oppdatering av operativsystemet og programvaren er viktig. På den annen side har vi tidligere dekket hvorfor du ikke bør oppdatere maskinvaredriverne dine, men spillere vil definitivt oppdatere grafikkdrivere. Men hva med BIOS-oppdateringer? BIOS-oppdateringer gjør ikke datamaskinen raskere, de vil vanligvis ikke legge til nye funksjoner du trenger, og de kan til og med føre til flere problemer.



