Slik legger du til Dropbox (eller andre skygtjenester) i menyen Send til i Windows

Hvis du bruker Dropbox, Google Disk, OneDrive og iCloud Drive til å dele og sikkerhetskopiere filer, kan legge dem til Send til-kontekstmenyen i Windows for raskere filoverføring.
Vi viser deg hvordan du legger til disse tjenestene i Send til-kontekstmenyen i Filutforsker (eller Windows Utforsker i Windows 7), slik at du kan Send raskt filer fra PCen til skyskontoene dine. Vi bruker Dropbox som et eksempel her, men samme prosedyre vil fungere for Google Disk, OneDrive, iCloud Drive og de fleste skygtjenester som lager en synkroniseringsmappe på PCen.
Åpne Filutforsker og skriv deretter inn følgende bane i File Explorer adressefelt og trykk Enter:
% APPDATA% Microsoft Windows SendTo
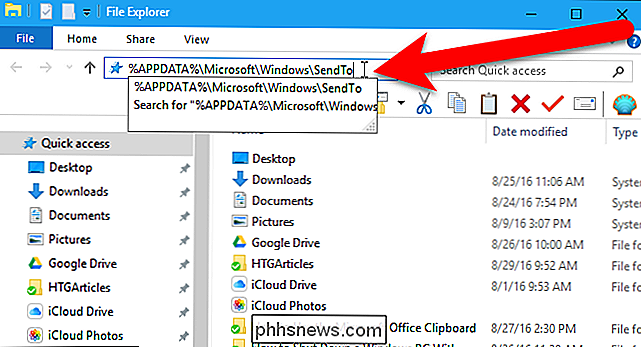
For å legge til Dropbox på Send To-menyen, må du installere Dropbox-skrivebordsklienten på PCen din, hvis du ikke allerede har . Når Dropbox er installert, bør du se en Dropbox-synkroniseringsmappe i Filutforsker. Du må kanskje bla ned i den venstre ruten for å se den. Pass på at du ikke klikker på en annen mappe eller stasjon i venstre rute.
Hvis du legger til Google Drive eller iCloud Drive, må du også installere disse skrivebordsklienterne. Hvis du bruker Windows 10 eller 8.1, er OneDrive inkludert i systemet. Hvis du bruker Windows 7, må du installere OneDrive-skrivebordsklienten.
Høyreklikk og hold på Dropbox-mappen i venstre rute i Filutforsker, og dra den til SendTo-mappen.
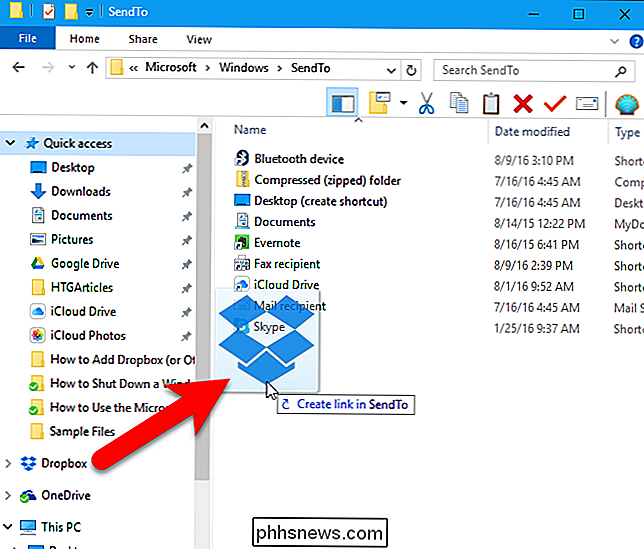
Når du slipper museknappen, du får se alternativer for å flytte, kopiere eller lage en snarvei. Vi skal lage en snarvei, så velg "Opprett snarveier her" fra popup-menyen.
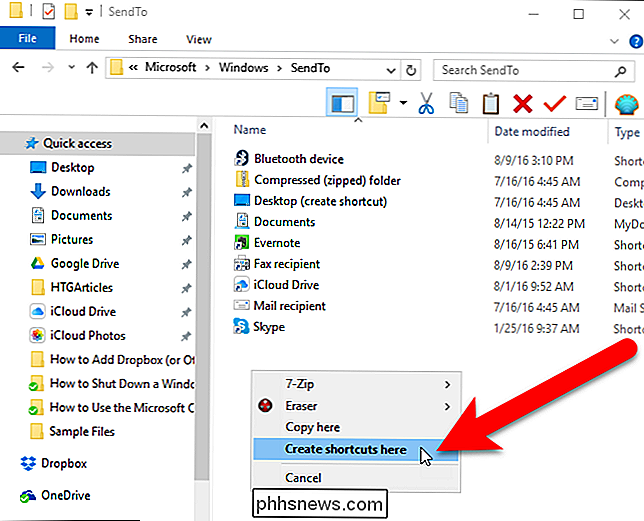
I Windows 10 legges "Shortcut" til snarveien, og vi vil heller bare ha navnet på skygtjenesten. For å endre navnet på snarveien, velg snarvei-filen og trykk F2. Deretter endrer du navnet og trykker på Enter. Windows 7 legger ikke til "Snarvei" til slutten av snarveien filnavnet.
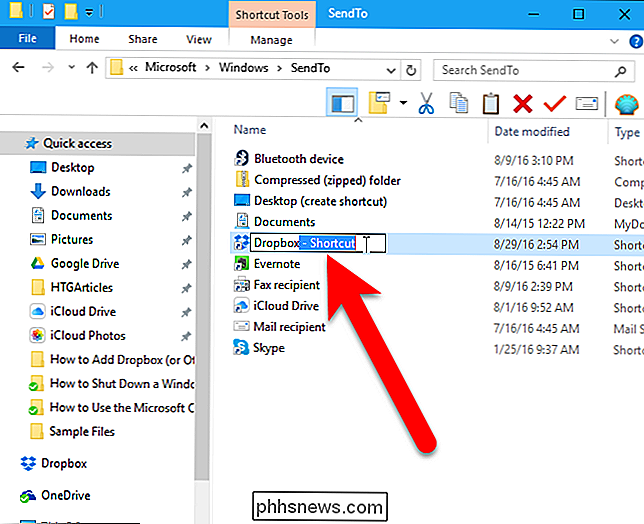
Du kan legge til Google Drive, OneDrive og iCloud Drive til SendTo menyen mappen på samme måte, hvis de ikke allerede er der. Hvis du har andre synkroniseringsmapper for andre skyttjenester, kan du også legge dem på samme måte.
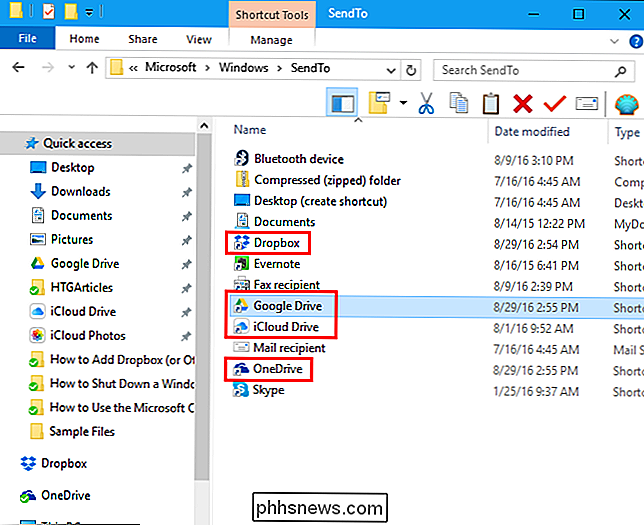
Nå, når du høyreklikker på en fil eller mappe, har du muligheten til å sende den til Dropbox mappe eller til Google Disk, OneDrive eller iCloud Drive.
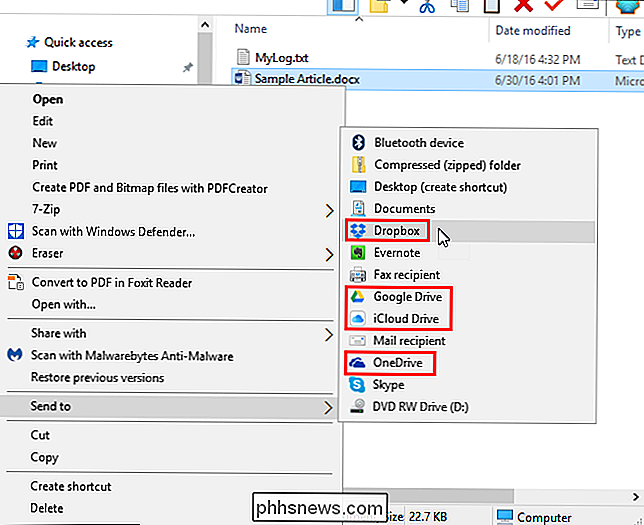
Hvis du vil sende en fil eller mappe til en bestemt mappe i Dropbox-kontoen din (eller en annen skygtjenester-konto), kan du legge den mappen til Send til menyen også. I vårt eksempel legger vi til HTGArticles-mappen fra Dropbox-kontoen til SendTo-kontekstmenymappen på samme måte som vi la til de viktigste skygtjenestemappen.
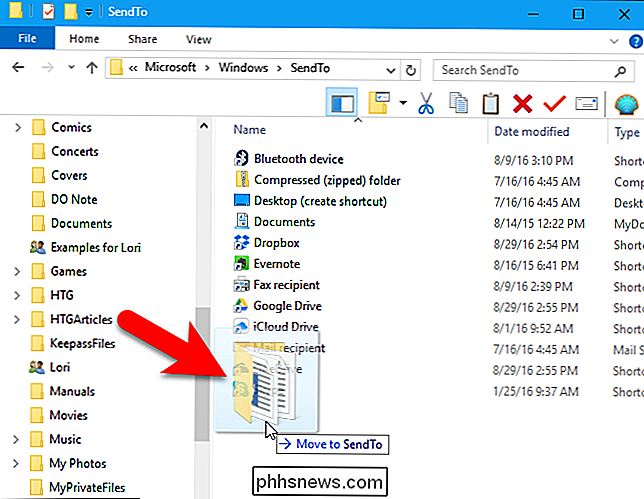
Nå, når du vil sende en fil eller mappe til den mappen i Dropbox-kontoen din, kan du høyreklikke på filen eller mappen og velge mappenavnet på Send til-kontekstmenyen. Du kan også legge til mapper fra andre skygtjenester, for eksempel Google Disk, OneDrive eller iCloud Drive.
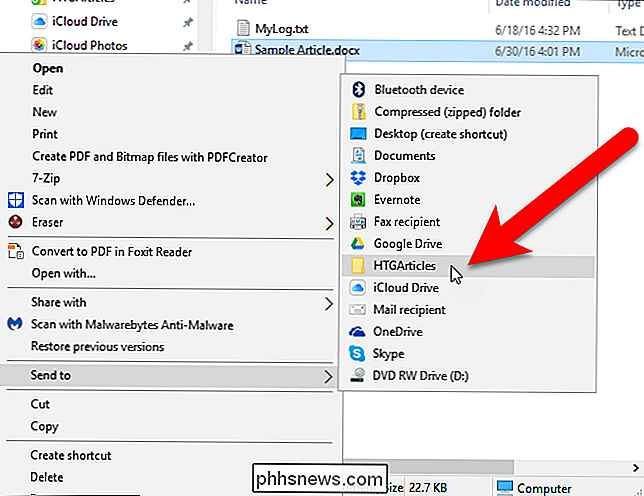

Opprett skrivebordsgenkroning for Google Chrome Incognito Mode
Google Chrome Incognito-modus er en fin måte å bruke nettleseren på uten å surfe eller laste ned historikk som er registrert lokalt på maskinen din eller i Google-kontoen din. Det er en enkel måte å bla gjennom privat slik at alle som har fysisk tilgang til datamaskinen, ikke vil kunne se hvilke nettsteder du besøkte.Det er

Slik lagrer du plass på lagringsstøpte PCer med Windows 10s "CompactOS"
Windows 10 har en ny "CompactOS" -funksjon utviklet for PCer med svært liten lagringsplass, for eksempel tabletter eller bærbare datamaskiner med bare 16 GB plass. Det er som fulldisk NTFS-komprimering, men smartere. Slik erstatter det Windows 9.1. WIMBoot RELATED: WIMBoot forklart: Hvordan Windows kan nå passe på en liten 16 GB-stasjon Funksjonen "CompactOS" erstatter "Windows Image File Boot "(WIMBoot) -funksjonen Microsoft tilbys i Windows 8.



