Slik endrer du standard stille timer i Windows 10

Har du noen gang lurt på hvorfor du bare kan slå stille timer på eller av i Windows 10, men ikke angi de faktiske timene du vil ha? Vi har også. Men med en liten registret eller gruppepolitikk hack, viser det seg at du kan.
RELATED: Slik konfigurerer du ikke forstyrr modus i Windows 10
Windows 8 introduserte ideen om Quiet Hours-Windows 'versjon av Ikke forstyrr, hvor varsler ikke vil varsle deg i løpet av disse tidene. Og i Windows 8 kan du konfigurere stille timer for å slå av og på på bestemte tider. Av en eller annen grunn fjernet Microsoft den kontrollen i Windows 10, og gir deg bare en på / av-bryter og inntrykk av at alle må ha de samme timene. Som standard setter Windows 10 stille timer fra midnatt til kl. 06.00, uten å endre dem i brukergrensesnittet. Den gode nyheten er at hvis du er villig til å dykke inn i Windows-registret eller lokal gruppepolicyredigerer for å gjøre et par hurtige innstillinger endringer, kan du endre de faktiske tidspunktene som stille timer bruker.
Hjemmebrukere: Endre stille timer ved å redigere registret
Hvis du har Windows 10 Home Edition, må du redigere Windows-registret for å gjøre disse endringene. Du kan også gjøre det på denne måten hvis du har Windows Pro eller Enterprise, men føler deg mer komfortabel med å jobbe i registret enn lokal gruppepolicyredigerer. (Hvis du har Pro eller Enterprise, anbefaler vi at du bruker den enklere Local Group Policy Editor, som beskrevet i neste avsnitt.)
Standardvarsel: Registerredigering er et kraftig verktøy og misbruker det som kan gjøre systemet ustabilt eller til og med ubrukelig. Dette er en ganske enkel hack, og så lenge du holder deg til instruksjonene, bør du ikke ha noen problemer. Når det er sagt, hvis du aldri har jobbet med det før, bør du vurdere å lese om hvordan du bruker Registerredigering før du begynner. For å komme i gang, åpne registret ved å trykke på Start og skrive "regedit." Trykk Enter for å åpne Registerredigering og gi det tillatelse til å gjøre endringer i PC-en.
I Registerredigering, bruk venstre sidebjelke for å navigere til følgende nøkkel:
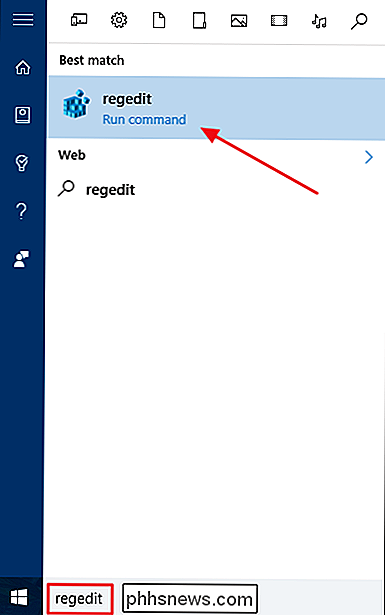
HKEY_CURRENT_USER SOFTWARE Policy Microsoft Windows CurrentVersion
Neste, opprett en ny undernøkkel i
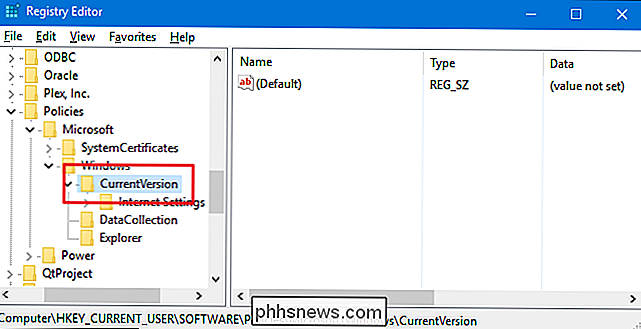
Currentnøkkel. Høyreklikk påCurrentVersion-tasten og velg Ny> Nøkkel. Navngi den nye nøkkelenQuietHours.Nå skal du opprette to nye verdier i den nye
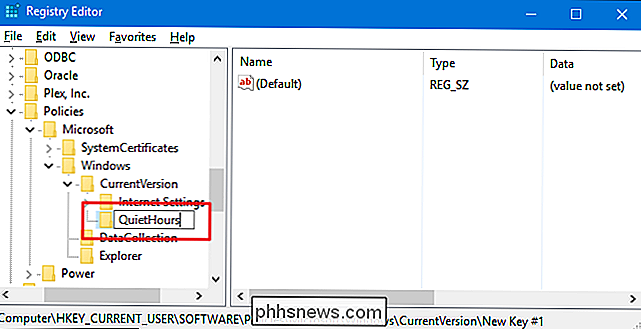
QuietHours-tasten. Høyreklikk påQuietHours-tasten og velg Ny> DWORD-verdi (32-biters). Gi den nye verdienEntryTime. Opprett en annen DWORD-verdi iQuietHours-tasten, og nevn denExitTime.Verdien
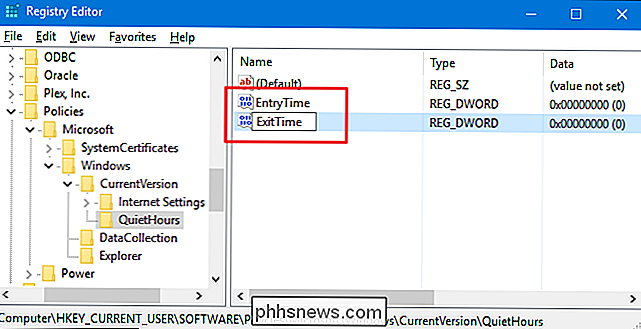
EntryTimeangir klokkeslett for stille timer ogExitTimeverdien tiden Quiet Hours slutter. Åpne hver verdi igjen ved å dobbeltklikke på den. I egenskapsvinduet for hver verdi, still inn "Base" -alternativet til "Desimal". I feltet "Verdidata" skriver du inn antall minutter etter midnatt som du vil utløse hendelsen. Så, for eksempel, kan du angi EntryTime-verdien til 120 for 2:00 (120 minutter etter midnatt) og ExitTime-verdien til 600 for 10:00.Du kan nå lukke Registerredigering. Endringene finner sted umiddelbart, så det er ikke nødvendig å starte PCen eller noe annet. De nye Stille Timer start- og sluttider skal være i kraft fra nå av. For å reversere endringen, følg bare de samme trinnene og slett QuietHours-nøkkelen du har laget, som også vil slette de to verdiene du opprettet i den nøkkelen.
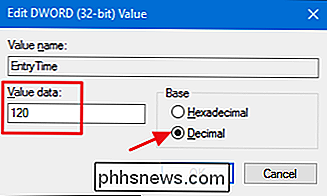
Pro og Enterprise-brukere: Endre stille timer med lokal gruppepolicyredigerer
RELATED:
Bruke Gruppepolicy Editor til å tweak din PC Hvis du bruker Windows 10 Pro eller Enterprise, er den enkleste måten å endre stille timer, ved hjelp av lokal gruppepolicyredigerer. Det er et ganske kraftig verktøy, så hvis du aldri har brukt det før, er det verdt å ta litt tid å lære hva det kan gjøre. Også, hvis du er i et bedriftsnettverk, gjør alle en tjeneste og sjekk med adminen din først. Hvis arbeidsdatamaskinen din er en del av et domene, er det også sannsynlig at det er en del av en domenegruppepolicy som i stedet vil erstatte den lokale gruppepolitikken.
I Windows 10 Pro eller Enterprise klikker du Start, skriver gpedit.msc og trykker Enter.
I lokalgrensesnittredigering, i den venstre ruten, drar du ned til Brukerkonfigurasjon> Administrative maler> Startmeny og oppgavelinje> Varsler. Til høyre vil du jobbe med to innstillinger: "Angi klokkeslettet Stille timer starter hver dag" og "Angi klokkeslett Stille timer avsluttes hver dag."
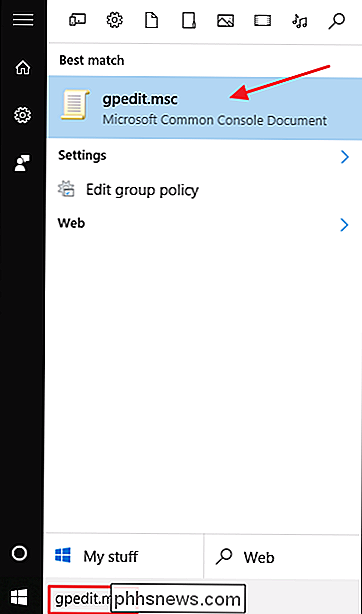
Dobbeltklikk på "Angi klokkeslett Stille timer starter hver dag "innstilling for å åpne egenskapsvinduet. I vinduet, klikk på "Aktivert" alternativet og bruk deretter "Minutter etter midnatt" -boksen for å angi antall minutter etter midnatt at Stille timer begynner. I dette eksemplet går vi i 120 minutter, som vil være klokken 2:00. Når du er ferdig, klikker du på "OK".
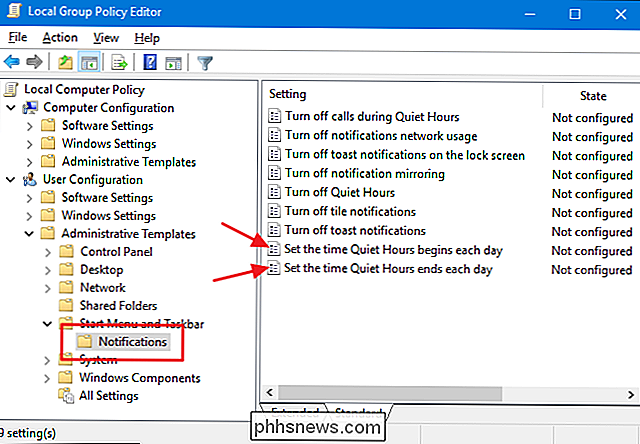
Nå bruker du samme fremgangsmåte med "Angi tiden Stille timer avsluttes hver dag" -innstillingen for å konfigurere antall minutter etter midnatt som Stille timer avsluttes. Så, for eksempel, kan vi sette 600 minutter slik at stille timer slutter klokken 10:00.
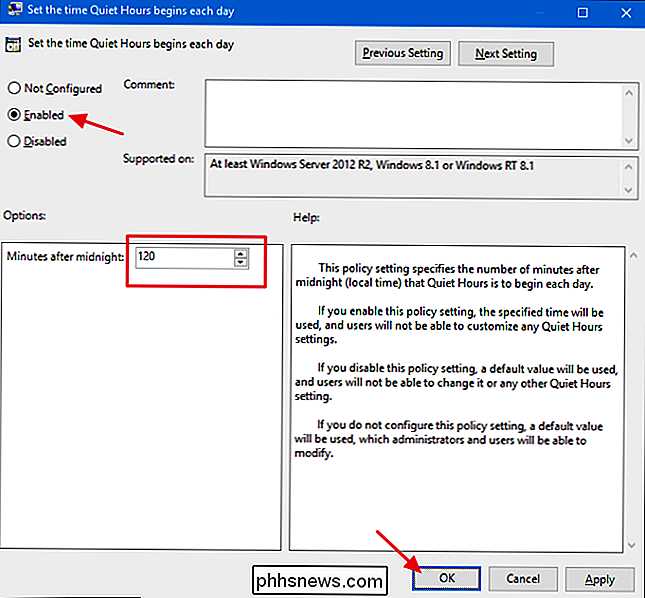
Etter at du har konfigurert begge innstillingene, kan du avslutte lokal gruppepolicyredigerer. Endringer er umiddelbare, så det er ikke nødvendig å starte Windows på nytt. Og hvis du vil slå av de nye innstillingene når som helst, bare gå tilbake til Local Group Policy Editor og endre begge disse innstillingene til "Ikke konfigurert." Windows vil da gå tilbake til å bruke standard klokken 12:00 til 6:00. timer.
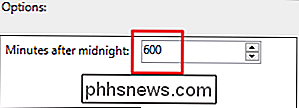

Slik tar du skjermbilder på en Mac
På en Mac kan du ta skjermbilder med noen få hurtigtast hurtigtaster. Men Mac OS X inneholder også kraftigere skjermdumpverktøy. Her er noen av de mange måtene du kan få et skjermbilde på OS X. Ta et skjermbilde av hele skjermbildet ditt La oss starte med tastaturgenveiene. For å ta et skjermbilde av hele skjermen, trykk på Command + Shift + 3.

Slik får du tilgang til Mac-filer fra en Windows-PC
Apple blir stadig mer populært hver dag (jeg elsker MacBook, og det selger i rekordstall i år), men de fleste har fortsatt Windows-PCer hjemme. Hvis du kjører både Mac og PCer på nettverket, er det en god sjanse for at du kanskje vil dele filer mellom Mac og PC. Du kan gjøre dette i en av to retninger: Du kan enten få tilgang til Mac-filer fra en Windows-PC eller få tilgang til Windows-filer fra en Mac.I dag s



