Slik får du tilgang til Mac-filer fra en Windows-PC
Apple blir stadig mer populært hver dag (jeg elsker MacBook, og det selger i rekordstall i år), men de fleste har fortsatt Windows-PCer hjemme. Hvis du kjører både Mac og PCer på nettverket, er det en god sjanse for at du kanskje vil dele filer mellom Mac og PC. Du kan gjøre dette i en av to retninger: Du kan enten få tilgang til Mac-filer fra en Windows-PC eller få tilgang til Windows-filer fra en Mac.
I dag skal jeg snakke om hvordan du kan dele filer på din Mac og få tilgang til dem på PCen din. Prosessen er ganske enkel og bør fungere så lenge du er på samme nettverk og ikke har noen over nidkjære sikkerhetsinnstillinger konfigurert på din Mac.
Det første du må gjøre er å aktivere fildeling på din Mac. Slik gjør du det.
Aktiver fildeling på Mac OS X
Gå først til menyalternativet Systemvalg, ved å klikke på Apple-ikonet øverst til venstre og deretter klikke på Systemvalg .

Klikk nå på Deling- ikonet, hvor vi må gå for å konfigurere alle delingsalternativene.
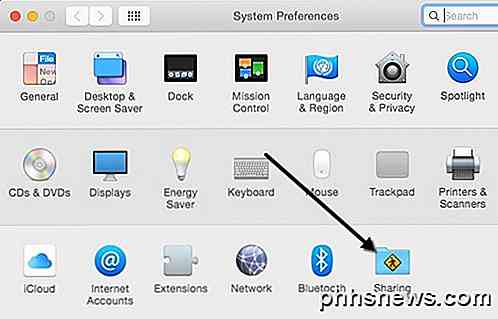
Før du kommer i gang, sørg for å klikke på det lille gulllåsikonet nederst til venstre ellers blir alt grått og du vil ikke kunne gjøre endringer.
Gå nå og sjekk fildelingsboksen under Tjenesten for å aktivere fildeling. Denne dialogen inneholder ganske mye alle innstillingene og alternativene for deling. Når du starter øverst, kan du endre datamaskinnavnet til noe mindre komplekst, slik at Windows-brukere har lettere å koble til. Hvis du ikke gjør det, vil OS X gi det et kort navn automatisk, slik at Windows kan gjenkjenne det. Klikk på Rediger- knappen for å endre navnet.
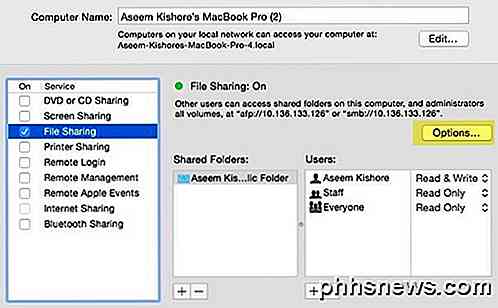
Du vil også se IP-adressen til datamaskinen som er oppført på Alternativer- knappen. Under Delte mapper deles Public- mappen som standard. Klikk på den lille + (pluss) -knappen for å dele hvilken som helst mappe på harddisken din. Under Brukere kan du se standardtillatelsene og redigere dem etter behov.
Den eneste andre tingen du må gjøre er å klikke på Options- knappen, og du får se en del nederst kalt Windows Fildeling . For å koble fra en Windows-maskin må du merke av i boksen ved siden av brukernavnet og angi passordet ditt. Uansett grunn, må OS X lagre ditt Mac-brukerkontopassord på en mindre sikker måte for å koble fra en Windows-maskin. Hvis du ikke gjør dette trinnet, blir du bedt om å skrive inn brukernavnet og passordet fra Windows-maskinen, men det vil bare gi deg en feil, selv om du skriver den inn riktig.
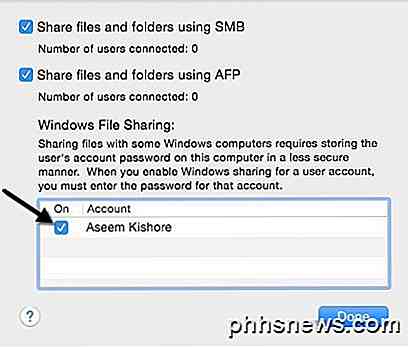
Det handler om det fra Mac-siden. Nå er det på tide å prøve å koble fra din Windows-maskin.
Koble til Mac fra Windows
Det er et par måter du kan gjøre dette på. En måte er å bare åpne Explorer og klikke på Network . Du bør se Mac-datamaskinen som er oppført der.
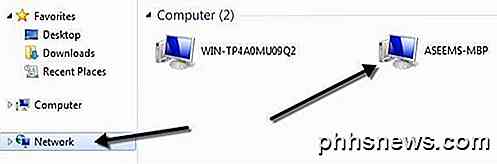
Hvis Windows spør deg om å aktivere Network Discovery, så fortsett og gjør det. Nå når du dobbeltklikker på datamaskinnavnet, skal det dukke opp en innloggingsdialogboks. Skriv inn det samme brukernavnet og passordet du hadde oppgitt i Windows Fildelingsdialog på OS X tidligere. Hvis brukerkontoen på Mac-en din hadde mellomrom, ikke bekymre deg fordi Windows kan klare det helt greit.
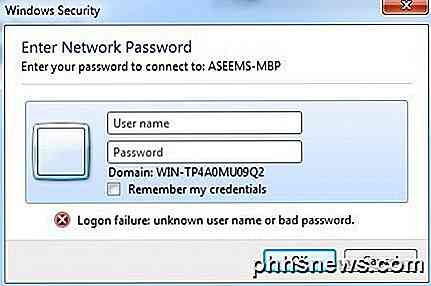
Hvis alt gikk bra, bør du se noen delte mapper nå på Windows-datamaskinen din!
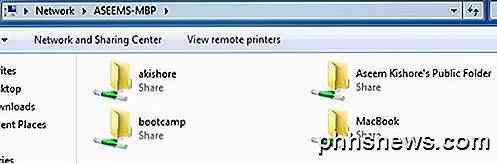
En annen måte å koble til er å bruke kommandoen Kjør fra Start-menyen. Klikk på Start, deretter Kjør og skriv inn IP-adressen eller datamaskinnavnet:
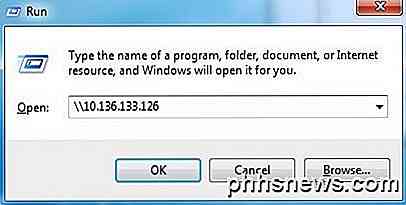
Nå får du samme dialogboks der du må skrive inn brukernavnet og passordet for Mac-brukerkontoen din. Du bør nå kunne kopiere filer frem og tilbake fra Windows til Mac og omvendt.
Den eneste innstillingen som kan forårsake problemer er brannmuren på OS X. Alt skal fungere bra med brannmuren aktivert med standardinnstillinger, men hvis du går til brannmur og deretter Brannmuralternativer, kan du blokkere alle innkommende tilkoblinger. Hvis dette elementet er merket, vil fildeling ikke lenger fungere.

Bare fjern avmerkingen for dette alternativet under brannmuralternativer, og du bør være god til å gå. Hvis du har andre problemer med å dele Mac-filer med PCen, legg inn en kommentar, så ser jeg om jeg kan hjelpe. Nyt!

Slik legger du inn side X av Y i en topptekst eller bunntekst i Excel
Hvis du har et stort regneark i Excel, kan du legge til sidenumre. Å gjøre det er enkelt, og du kan til og med legge til dem i formatet "Side X of Y". Les videre for å finne ut hvordan. Klikk på "Sett inn" -fanen. I «Tekst» -delen klikker du på «Header & Footer». kategorien "Design" under "Header & Footer Verktøy "vises.

Slik spiller du lokale video- og musikkfiler på PlayStation 4
Som Roku og Chromecast kan Sony PlayStation 4 spille av video- og musikkfiler fra en USB-stasjon eller en annen datamaskin på nettverket ditt. PS4 kan til og med spille lokale musikkfiler i bakgrunnen mens du spiller et spill. Dette er takket være "Media Player" -appen, som Sony la til mer enn et og et halvt år etter at PS4 ble utgitt.



