Slik setter du opp TP-Link Wi-Fi Smart Plug

TP-Link Wi-Fi Smart Plug er et ganske populært alternativ for de som ønsker å slå lamper og vifter fra sine telefoner , spesielt siden det er jevnlig på salg og var til og med en del av Amazons Echo-tilbud i løpet av ferien. Slik setter du opp.
RELATED: Ikke alle apparater jobber med Smart Outlets. Her er hvordan du kjenner
Hvis du har handlet for en smart plugg i den siste tiden og bare ønsket det billigste alternativet fra et anerkjent merke, er det sannsynligvis at du kjøpte denne TP-Link-modellen eller dens multi-pakke. Du kan ta en pris for rundt $ 15- $ 20 når den er på salg, men hvis du kjøpte et Amazon Echo i løpet av ferien, fikk du muligheten til å pakke en på din bestilling for bare $ 5.
For å starte installasjonsprosessen, må du først må laste ned Kasa-appen på iPhone eller Android-enheten. Dette er TP-Links offisielle app for sine smarthome-enheter. Etter at du har installert det, åpner du appen og klikker på koblingen "Opprett konto" nederst til venstre på skjermen.
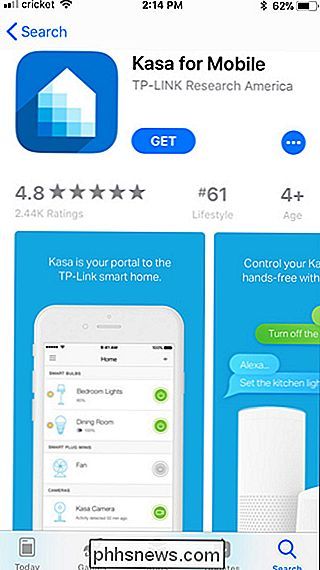
Skriv inn e-postadressen din, opprett en passord, og klikk deretter på "Opprett konto" -knappen.
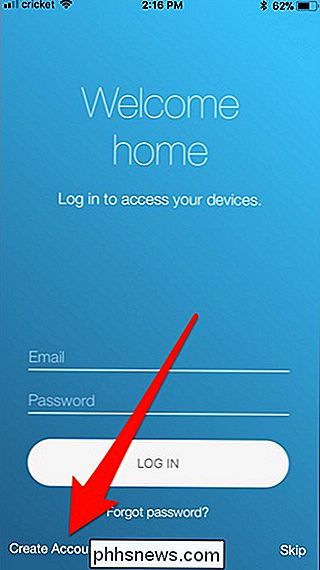
Du må bekrefte e-postadressen din for å fortsette. Åpne din e-postboks, velg e-posten du mottok, og klikk deretter bekreftelseskoblingen den inneholder. Når det er gjort, kan du gå tilbake til Kasa-appen, og deretter trykke på "Fortsett" -knappen.
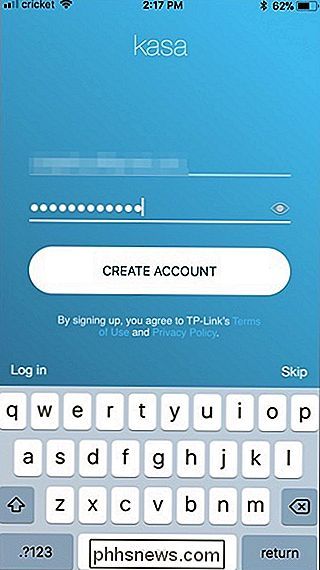
Deretter kan du velge om du vil tillate appen å få tilgang til posisjonen din eller ej. Dette lar deg sette en tidsplan for smart pluggen basert på soloppgang og solnedgang. Hvis du ikke trenger å gjøre det, er det ingen grunn til å dele posisjonen din.
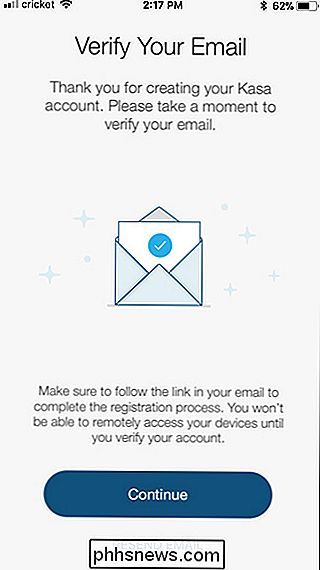
Du blir deretter tatt til hovedskjermen. For å konfigurere smart pluggen, trykk på "+" knappen øverst til høyre på skjermen.
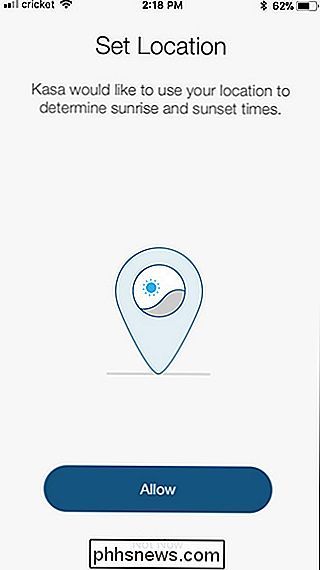
Bla gjennom listen og velg enheten du konfigurerer. I dette tilfellet velger vi "Smart Plug".
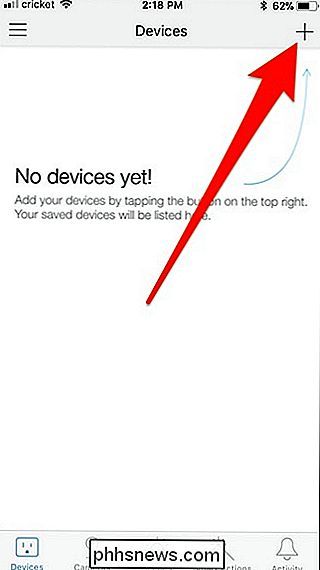
Nå koble smartpluggen til en stikkontakt og vent på at den starter opp, det tar bare noen få sekunder. Wi-Fi-logoen lyser oransje og blinker til slutt mellom oransje og grønt. Når du ser dette, trykker du på "Neste" -knappen i appen to ganger.
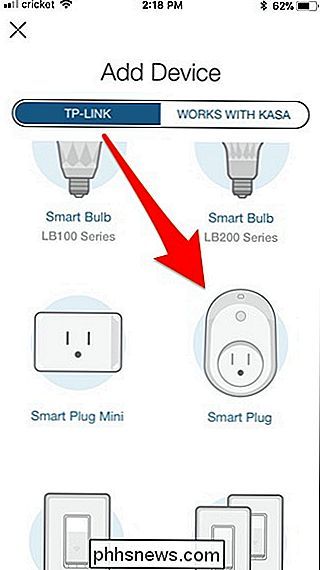
Nå må du få tilgang til Wi-Fi-innstillingene for telefonen, og koble telefonen til TP-Link Smart Plug Wi-Fi. Når det er gjort, kan du gå tilbake til Kasa-appen.
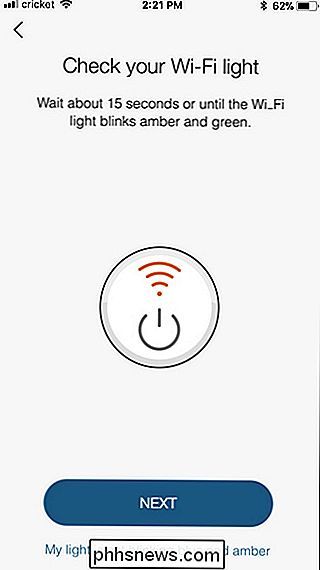
Du vil nå flytte til navngi smartpluggen. Skriv inn hva du vil, og klikk deretter på "Neste" -knappen.
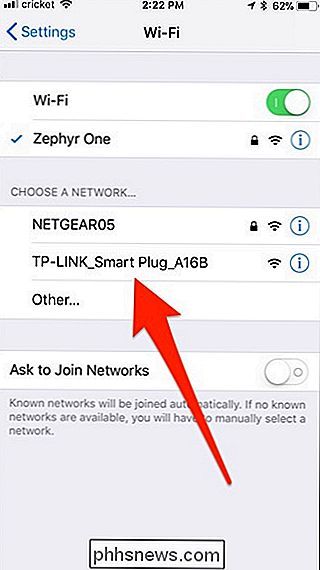
Velg et ikon du vil bruke til å identifisere enheten i appen. Dette er egentlig ikke så viktig, men det er morsomt. Du kan til og med velge et bilde fra kamerarulle for en bestemt påminnelse om enheten du kontrollerer. Velg ikonet ditt (eller bildet), og klikk deretter på "Neste" -knappen.
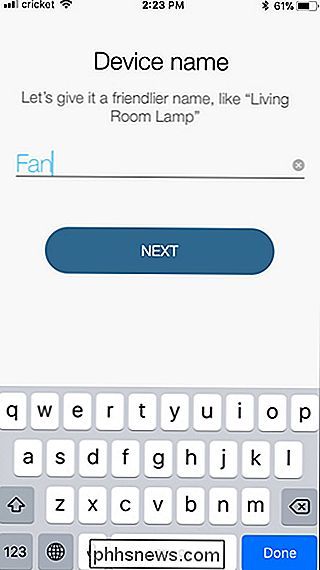
Deretter må enheten være med på Wi-Fi-nettverket ditt. Skriv inn passordet for nettverket ditt, og klikk deretter på "Neste" -knappen. Hvis du vil bruke et annet Wi-Fi-nettverk enn det som Kasa trekker opp først, trykker du på koblingen "Jeg vil gjerne bruke et annet nettverk" nederst på skjermen.
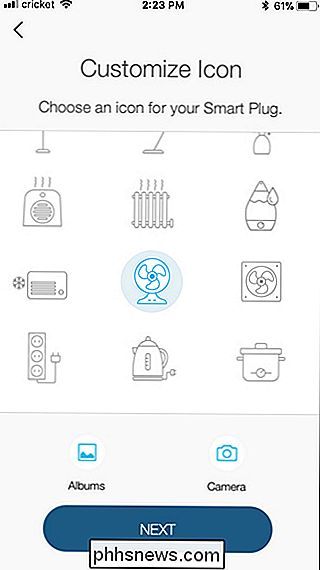
Etter at du har koblet til nettverket, enheten må ta tak i den nyeste firmwareoppdateringen fra Internett. Trykk på "Oppdater nå" -knappen.
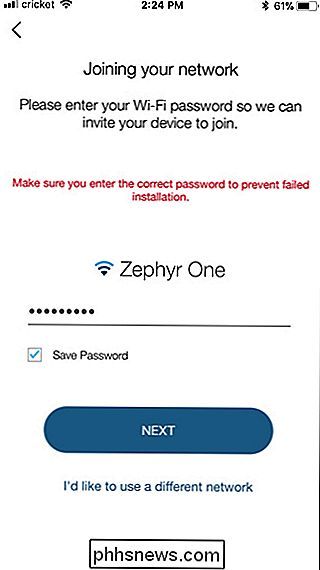
Gi det noen minutter for at oppdateringen skal installeres. I løpet av denne tiden kan den smarte pluggen slå seg av og på automatisk.
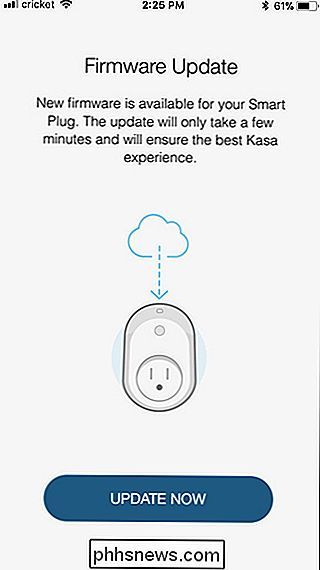
Når oppdateringen er fullført, trykk på "Ferdig" -knappen.
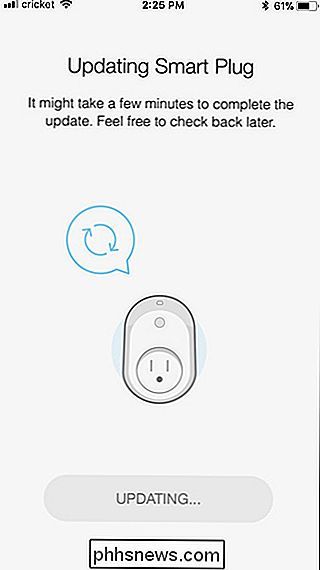
Trykk på "Ferdig" igjen.
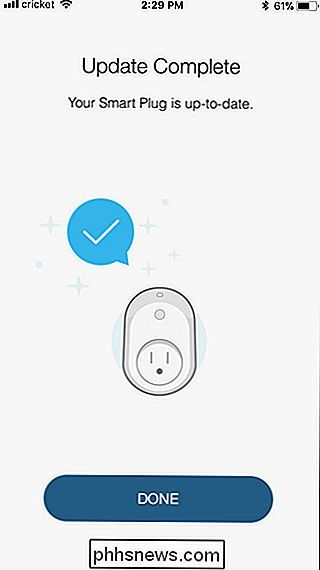
Din smarte kontakt vises nå på hovedmenyen skjermen i Kasa-appen, og du kan trykke på av / på-knappen til enhetens rett til å slå den på og av.
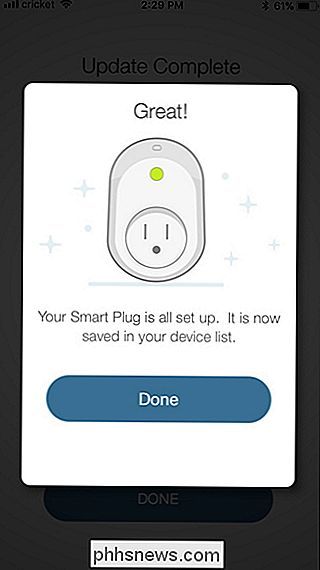
Ved å trykke på smartpluggen åpnes mer informasjon om bruken.
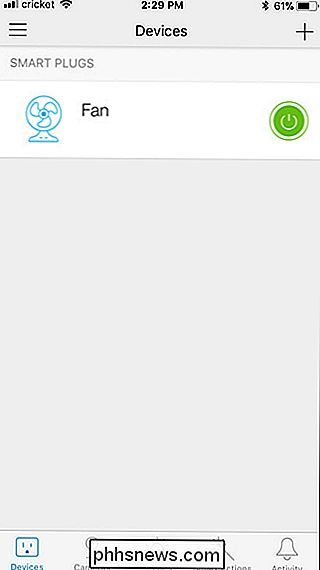
Ved å trykke på "Total Runtime" Oppgi mer informasjon om hvor lenge pluggen har vært på, sammen med 7-dagers og 30-dagers total og gjennomsnitt.
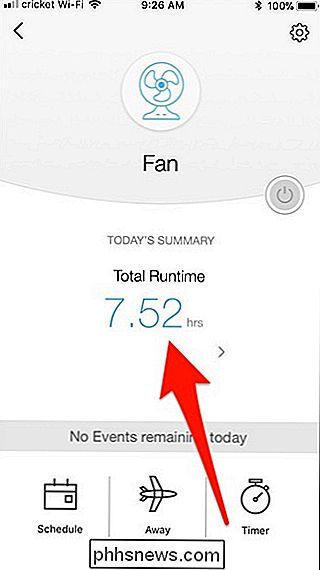
RELATERT:
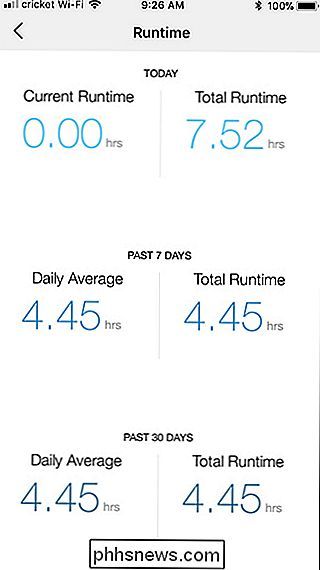
Forskjellen mellom Belkins WeMo Switch og WeMo Insight Switch TP-Link Smart Plug gir grunnleggende runtime informasjon som er ganske i tråd med hva andre smarte plugger tilbyr. Dessverre er informasjonen ikke så detaljert som den som tilbys av Belkins WeMo Insight (som faktisk kan anslå energikostnader), men det er absolutt bedre enn ingenting. I tillegg er Kasa-appen veldig enkel å bruke.

Hvordan setter du opp og optimaliserer dampkoblingen for hjemme-spillstrømmen
Valves Steam Link er en elegant og enkel måte å streame spill fra PCen til en TV andre steder i hjemmet ditt. Du kobler Steam Link til PCen via HDMI, kobler til en kontroller og spiller. Den bruker Steam In-Home Streaming, som du kan bruke med hvilken som helst PC, men Steam Link tilbyr en billig, optimalisert streaming mottaker du kan koble til din TV.

Slik bruker du et eksternt stasjon som lokal lagring på PlayStation 4 eller Pro
PlayStation-brukere har lenge ønsket en måte å koble til en ekstern USB-stasjon til konsollen og bruke den som lokal lagring for spill, apps og lignende. Etter mange års ventetid innlemmet Sony denne funksjonen i Software Update 4.50. Slik gjør du det. RELATED: Hva er forskjellen mellom PlayStation 4, PlayStation 4 Slim og PlayStation 4 Pro?



