Slik legger du til fallende snø på bildene dine med Photoshop

Ta bilder i fallende snø er vanskelig. Det er kaldt, utstyret ditt blir vått, og alle ender opp med gretten. Hvorfor bry deg om å gå utenom når du kan falle den i Photoshop? Slik gjør du det.
Trinn 1: Velg et passende bilde
Legge til fallende snø til et solfylt strandfoto hvor alle i en bikini aldri kommer til å se realistiske ut. Det lyse sollyset er ganske mye en død gave at det egentlig ikke snø. For effekten til å jobbe, må du velge et bilde der det kunne antas å snø. Hvis du har noen bilder fra en overskyet dag hvor det er snø på bakken, perfekt. Ellers velger du bare noe mørkt og vinteraktig som mitt skudd under. Det er et fotografi hvor det er helt troverdig at et stort snøfall hadde nettopp startet.

RELATERT: Hvordan forbedre (nesten) et digitalt bilde, uten automatisk forbedring
Før du fortsetter, bør du også gjøre noen andre endringer du vil ha på bildet. Hvis du sitter fast for ideer, sjekk ut artikkelen min om hvordan du kan forbedre stort sett alle digitale bilder. De tipsene jeg dekker i det er flott for å ta et slags vinterfoto og gjøre det til et virkelig vinteraktig bilde.
Trinn to: Komme i gang
RELATERT: De beste billigere alternativene til Photoshop
Åpen Ta opp bildet du bruker i Photoshop. Jeg bruker Photoshop CC18, men disse verktøyene bør være tilgjengelige i alle nyere versjoner. Du bør også kunne replikere mange trinn i de fleste gode bildeditorer.
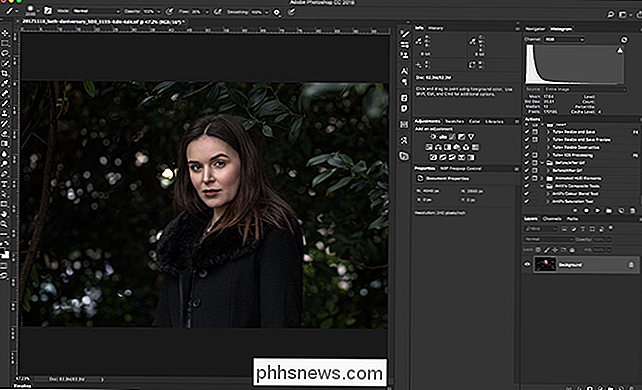
Gå til Lag> Nytt lag, eller trykk på Control + Shift + N på tastaturet (Command + Shift + N på en Mac) for å opprette et nytt lag. Kaller det noe som "Snø" og klikk OK.
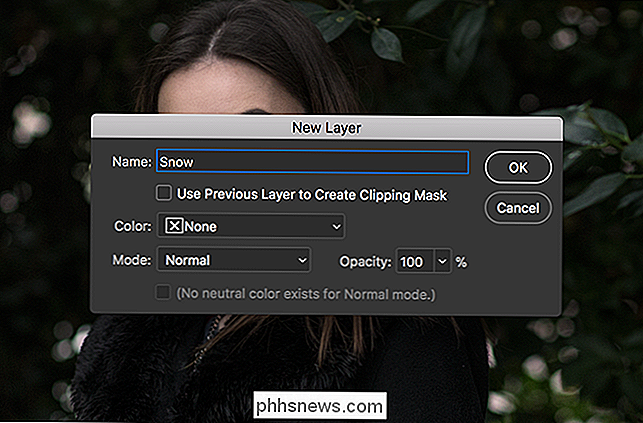
Gå deretter til Rediger> Fyll, sett innholdet til svart, blandemodus til normalt og opasiteten til 100%, klikk deretter OK.

Du bør Se nå på et rent svart lag. Tror det eller ikke, dette er det vi skal lage snø fra.
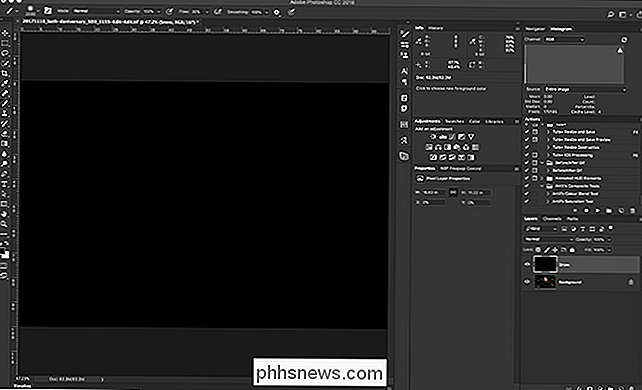
Trinn tre: Ta med støy
Gå til Filter> Støy> Legg støy.
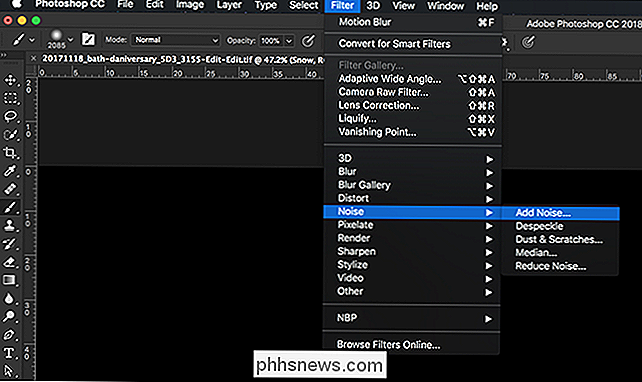
Sett beløpet til 200%, fordelingen til Gauss, og sørg for Monochromatic er sjekket. Klikk deretter OK.
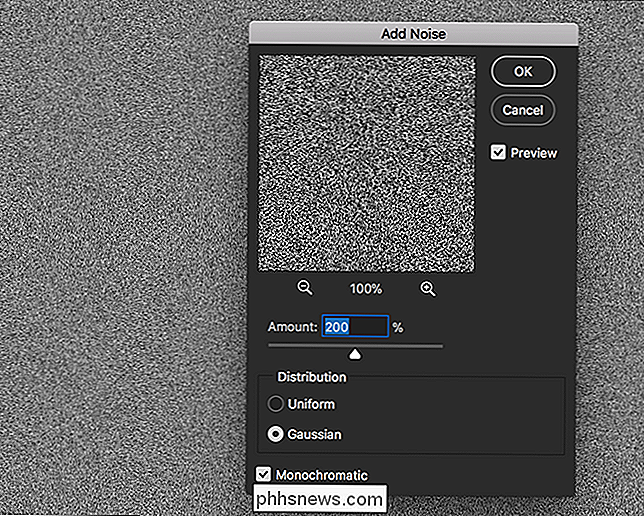
Neste, gå til Filter> Uklarhet> Gaussisk uskarphet.
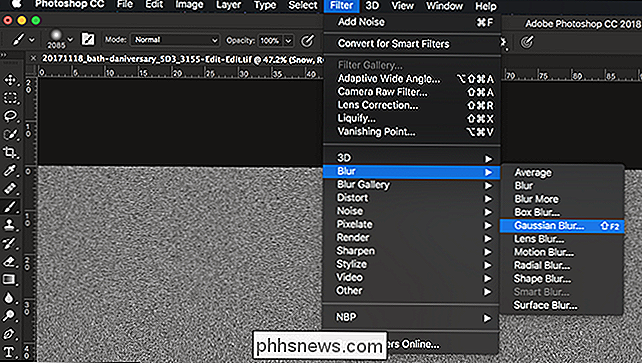
Angi en radius mellom et sted mellom 2 og 7. Jo lavere verdien, desto mindre blir snøfnuggene dine. Jeg har gått med 4.
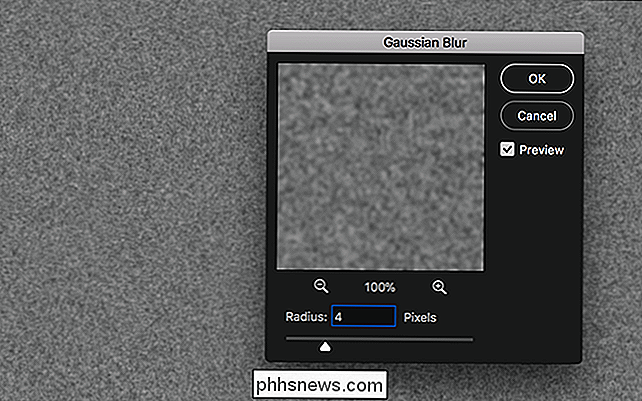
Trinn fire: Opprette snøflakene
Gå til Bilde> Justeringer> Terskel.
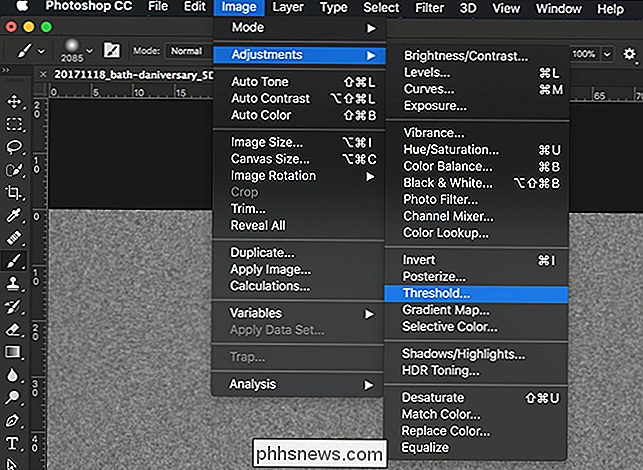
En terskeljustering gjør hver piksel over en viss verdi hvit og hver piksel under den svarte. Dra den lille pilen rundt til du får noe som ser ut som snøfnugg. Jeg har gått med en verdi på 124; din vil trolig være et eller annet sted omtrent det samme.
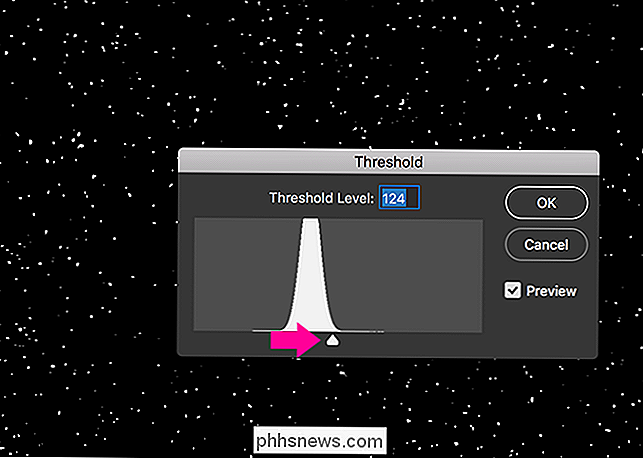
Velg deretter Snølagret og endre blandemodus til skjerm.
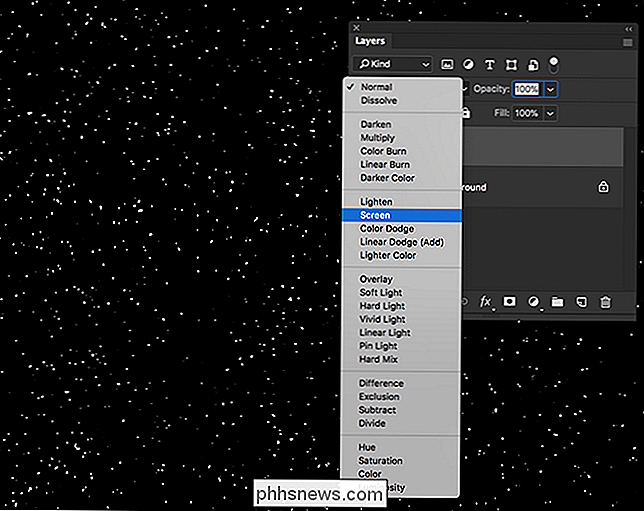
Dette vil fjerne alt det svarte og bare la de hvite snøfnuggene stå.

Trinn fem: Blending av snøflakene i
Nå har vi noe som begynner å se ut som snøfnugg, men de er sitte på toppen av bildet, i stedet for å se ut som en del av det. La oss begynne å blande dem litt bedre.
Gå til Filter> Uklarhet> Bevegelsesskarphet.
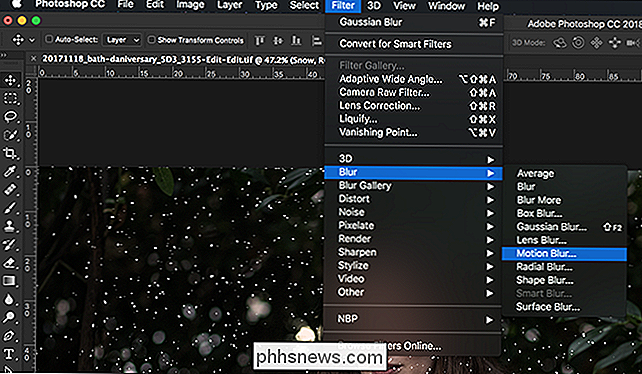
Det er egentlig ikke noen innstillinger for bevegelsesskarphet som fungerer for hvert bilde. Spill rundt med vinkelen og avstanden til du får noe som ser bra ut for deg. Jeg har gått med en vinkel på -51º og en avstand på 13 piksler.
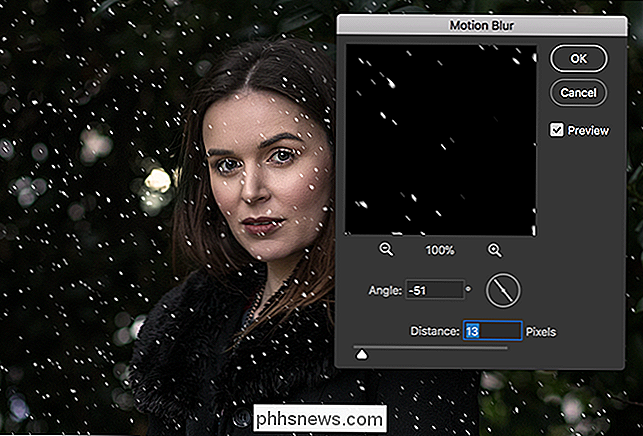
RELATERT: Hva er lag og masker i Photoshop?
Neste, gå til Lag> Lagermask> Avslør alle eller klikk på Layer Mask-ikonet i lagpanelet for å legge til en hvit maske i snølaget. For mer om lag og masker, sjekk ut hele min leksjon.
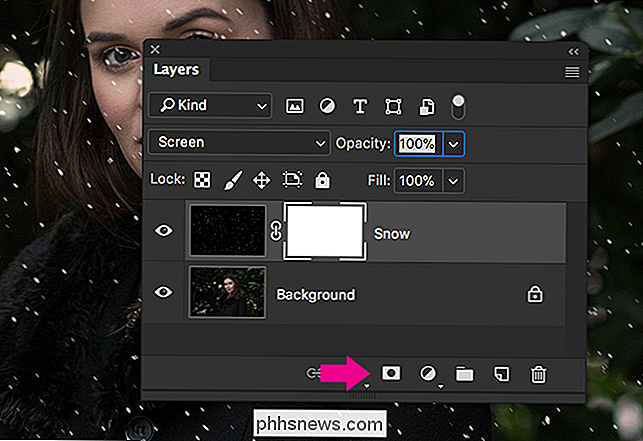
Velg børsteverktøyet med hurtigtast B og trykk D for å tilbakestille det til standardfarger. Trykk X så svart er forgrunnsfargen. Velg en myk rund pensel fra alternativene Penselverktøy. Sett størrelsen på noe fint og stort, jeg har gått med 600. Sett Opacity til 100 og Strømmen til 20.
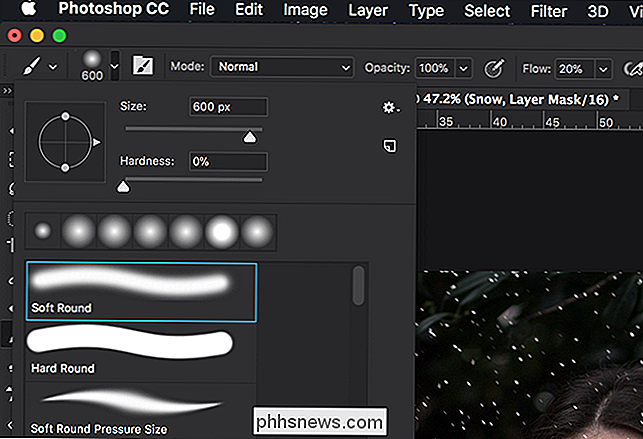
Snøfallene faller jevnt over bildet. Dette er ikke bra fordi de slags obskure modellen, Dani. Ta børsten din og, med den valgte masken, male noen ganger over områdene av bildet du ikke vil at snøfnuggene skal falle så tungt. Det er bare en liten forandring, men nå kan du se Danias ansikt tydeligere.

Trinn seks: Legge til flere snøfinger
Og det er det, du har nå brukt noen flotte snøfinger på bildet ditt. Det endelige (valgfrie) trinnet er å gå tilbake og legge til et annet lag eller to snøflak med forskjellige verdier. Jeg har lagt til en mer med følgende verdier:
- Støy: 200%.
- Gaussisk uskarphet: 7.
- Terskel: 121.
- Bevegelsesskarphed: -15º og 21 piksler.
I også sørget for å maskere Danias ansikt igjen.

Å legge til snøflak er en av de enkle Photoshop-teknikkene du kan bruke hvert år. Jeg bruker det alltid til hvilket julekort jeg er nødt til å lage for min mor.

Slik slår du Nest Cam-kameraet på og av automatisk
Hvis du har Nest Aware satt opp på Nest Cam, kan det ta opp video døgnet rundt. Dette kan imidlertid raskt bruke båndbredden og dataene dine, så hvis du ikke trenger det til å ta opp hele tiden, kan du slå Nest Cam på og av automatisk basert på posisjonen din (ved hjelp av Home / Away Assist) eller på en Sette opp et skjema Hvis du bare vil at Nest Cam skal slå på og av ved bestemte tider hele dagen, kan du sette opp en tidsplan for dette i Nest-appen.

Slik legger du til Wi-Fi på en stasjonær datamaskin
Wi-Fi blir stadig mer vanlig i stasjonære datamaskiner, men ikke alle stasjonære datamaskiner har det. Legg til Wi-Fi, og du kan koble til Internett trådløst og vert for Wi-Fi-hotspots for de andre enhetene dine. Dette er en enkel og billig prosess. Kjøp den riktige lille adapteren, og du kan til og med ta den med deg, og du legger raskt til Wi-Fi til et hvilket som helst skrivebord du møter ved å koble en liten enhet til sin USB-port.



