Slik legger du til hendelser i Apple-kalender ved bruk av vanlig språk

En av de irriterende tingene med kalenderprogramvare er at det å legge til hendelser vanligvis krever tabbing eller tapping fra tekstboks til tekstboks. Apple Calendar, men la oss skrive enkle setninger i vanlig språk og applikasjonen viser ut boksene for deg.
Ta desktopkalenderkraften til Microsoft Outlook. Når vi ønsker å legge til en avtale eller et møte, konfronteres vi med følgende type grensesnitt. Det er ikke nødvendigvis brukervennlig, men det er ikke akkurat noe vi ser frem til å bruke heller. Legg til hendelser har en tendens til å være litt tidkrevende og besværlig.
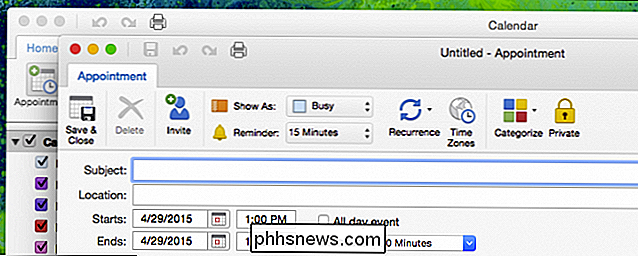
Legg til tekst, kategorien til neste boks, skriv inn tekst, klikk på neste boks, og på og videre og videre ...
I virkeligheten er de fleste sannsynligvis mer vant til å huske hendelser som setninger, for eksempel "Forretningsmøte med investorer onsdag fra kl. 12.00 til 13.00 på kaffebaren." Det er faktisk enklere å faktisk legge til hendelser ved å skrive en enkel setning og deretter revidere den etter behov.
La oss prøve det samme eksempelet i Apple Calendar for å vise deg hvor lett det er. Først klikker vi på tegnet "+" øverst til venstre i programmet.
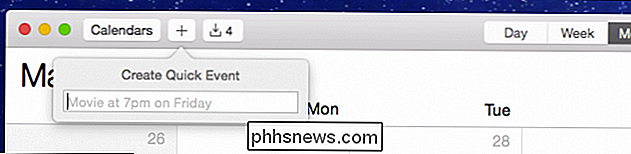
Hvis du virkelig vil legge til hendelser raskt, kan du bare hoppe over klikk og bruke "Command + N".
Vi skriver " Chaperone Prom på lørdag "og Kalender foreslår automatisk tittelen på arrangementet som" Chaperone Prom "for denne kommende lørdag.
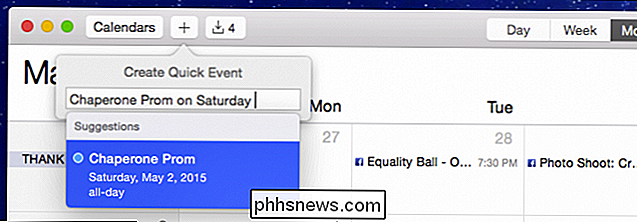
Vi må være litt mer spesifikke siden prom er faktisk en uke fra denne kommende lørdag (9. mai) og det er heller ikke en helt annen affære heller. Enkelt nok, vi legger bare til relevant informasjon og Kalender oppdaterer sitt forslag.
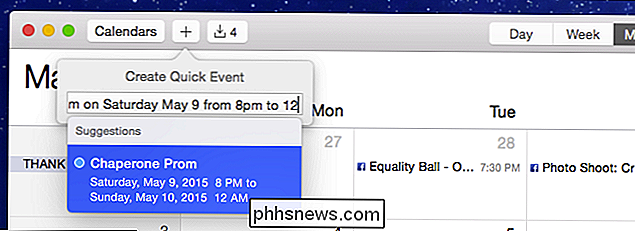
Det er bedre, vi trenger ikke mye informasjon for å definere denne hendelsen, så vi treffer "Return" for å legge den til.
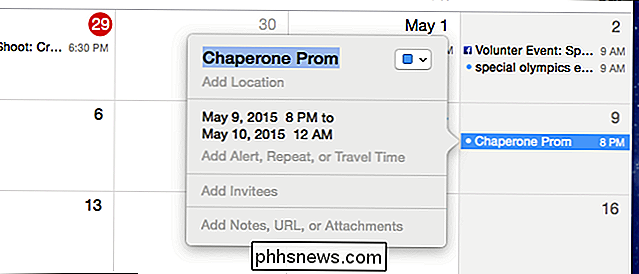
Double- klikk og du kan endre hvilken som helst av informasjonen du la til eller legge til mer om nødvendig.
Merk også, hvis du vil legge til hendelsen din i en annen kalender, klikker du på det lille firkantede torget øverst til høyre i hendelsen dialog.
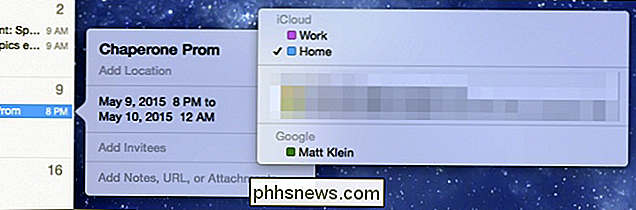
Det er ganske enkelt for enkle hendelser. For mer komplisert hendelse, trenger du imidlertid bare å gjøre mest mindre endringer.
Så hvis vi ønsker å sette opp et gjentakende møte fra 12 til 1 hver mandag ettermiddag med en påminnelse en time før, trenger vi bare å klikke på hvert relevant element og kutte hendelsen litt ut.
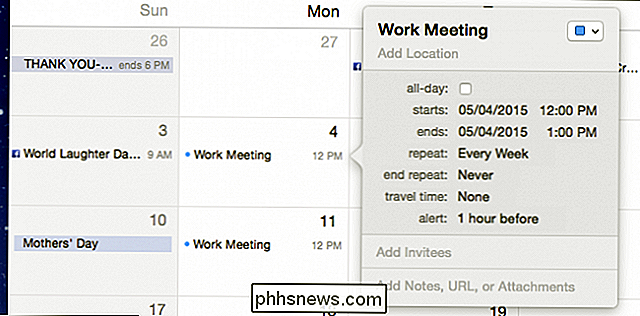
Laget en stavefeil? Tastes feil tid? Bare marker hvilken informasjon du trenger for å endre og skriv inn korreksjonen.
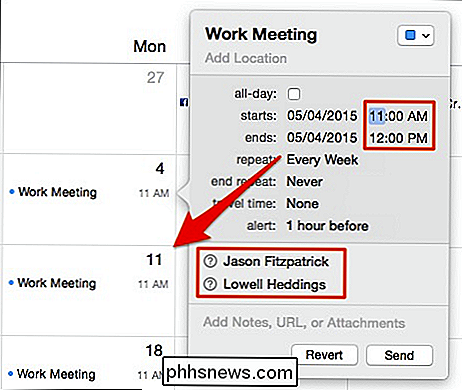
Hvis vi ønsket å invitere andre møtedeltakere, skriver vi bare navnene deres. Når du er klar til å invitere dem, klikker du på "Send". Ellers klikker du på "Tilbakestill" for å forlate endringene dine.
Nå, hvis vi sjekker vår iPad, vises våre nye hendelser allerede der oppe via skyens magi.
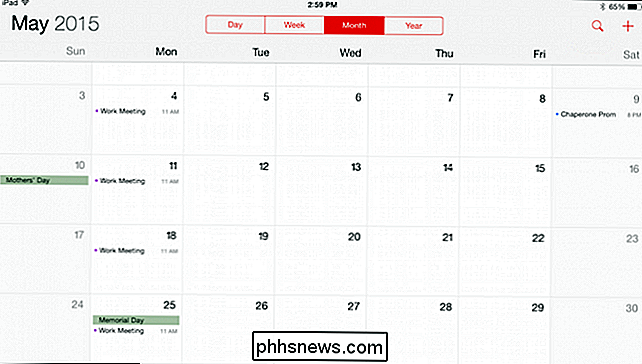
Dette betyr at du kan bruke "Command + N" og raskt skriv hendelsen etter hendelsen inn i "Opprett hurtighendelse" -boksen. Når du har lagt til alt, kan du enkelt komme tilbake til hver hendelse (hvis nødvendig) og gjøre endringene dine - legg til påminnelser, deltakere, gjentakelser, etc.
Neste gang du bruker iPhone eller iPad, vil alle dine nye hendelser skal vises i kalenderen din, noe som betyr at du bare er så liten mer organisert og på toppen av ting.
Så det er egentlig alt som er til det. Selvfølgelig er eksemplene vi har gitt her, veldig enkle, men du bør få ideen. Forhåpentligvis fant du denne artikkelen nyttig, og hvis du vil legge til en kommentar, oppfordrer vi deg til å gi oss tilbakemeldingen din i vårt diskusjonsforum.

Slik får du beskjed når venner skriver noe på Facebook
Hvis du vil holde deg på vennens Facebook-aktivitet med samme type varsler du får når noen nevner deg i et innlegg eller merker deg, det er lett å gjøre det hvis du vet hvor du skal se. Hvorfor sette opp varsler? Som standard Facebook varsler deg når du blir nevnt direkte. Hvis noen merker deg på et bilde, nevner du i en kommentar, eller direkte innlegg på Facebook-veggen din, så får du en advarsel.

Få ut av bilen: Slik bruker du kameraets opptaksmoduser for bedre bilder
Hvis du vil få mest mulig ut av DSLR-kameraet ditt, er det best å lære forskjellige opptaksmodus, heller enn bare å bruke full Auto hele tiden. Med alle bokstavene og symbolene som omgir tallerkenen (som M, Av, Tv og P), kan ting bli litt forvirrende. Her er en førsteklasses veileder for å komme seg ut av automatisk modus og lage bedre bilder.



