Slik ser du hvor mye du har brukt på Amazon

Har du noen gang lurt på hvor mye du har brukt på Amazon i løpet av livet ditt? Uansett om du føler deg nysgjerrig eller bare modig, er det en enkel måte å finne ut.
UPPDATERING: Dessverre rapporterer noen at de bare kan få tilgang til informasjon som går tilbake til 2006. Hvis du har en Amazon-konto eldre enn det, Du må bare kunne hente informasjon fra og med da.
Først åpner du Amazon, og logger deg på kontoen din. Hvis nødvendig, logg deg på kontoen din.
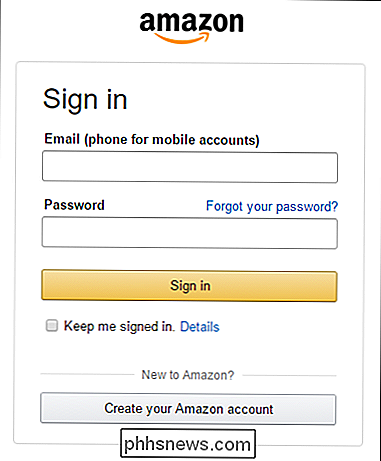
Klikk på "Konto og lister" øverst på hjemmesiden, under navnet ditt. . Fra rullegardinmenyene klikker du på "Din konto".
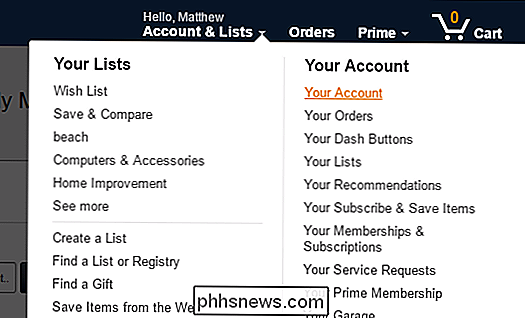
På neste side, under Ordrehistorikk, klikker du på "Last ned bestillingsrapporter".
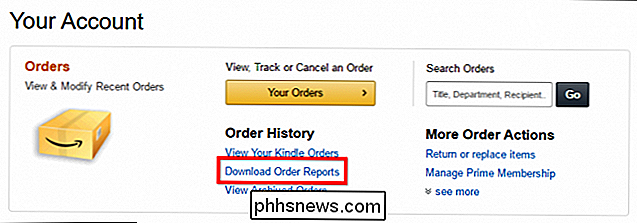
Neste, vil du se en forespørsel om bestillingshistorikkrapport:
- La rapport Skriv inn satt til elementer.
- For startdato, velg 1. januar og så langt tilbake som årvelgeren går (året du begynte å bestille fra kontoen din, i vårt tilfelle, 2006).
- For sluttdatoen, Klikk på "Bruk i dag".
- Hvis du vil, kan du gi rapporten et navn for å skille det fra andre.
- Når du er klar, klikk på "Be om rapport".
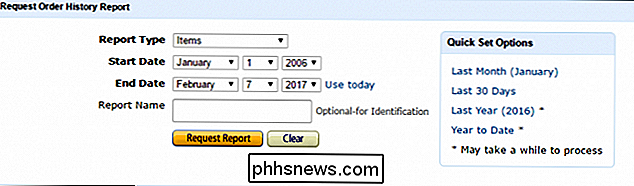
I tillegg til livet ditt totalt sett kan du se utgiftene dine i løpet av den forrige måneden, over 30 dager, i fjor, år til dato eller en tilpasset datorspredning.
Bestillingshistorierapporten din blir deretter behandlet. Avhengig av hvor lenge og omfattende det er, kan dette ta noen sekunder eller noen få minutter.
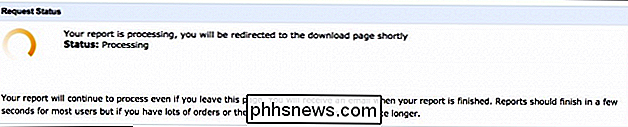
Når det er gjort, bør rapporten lastes ned automatisk. Hvis ingenting skjer, klikk på "Oppdater liste" og klikk deretter "Last ned" under Handlinger.

Rapporten kommer som en CSV-fil (Comma Separated Values) -filen. Du trenger et regnearkprogram som Microsoft Excel eller Google Sheets for å se og telle innkjøpene dine på riktig måte.
Summere resultatene med Microsoft Excel
Åpne CSV-filen i Excel, og du vil se at den ikke har totalt beløp-bare verdier for hvert kjøp du noen gang har gjort (så hvis du handler mye på Amazon, vil du sannsynligvis ha hundrevis av rader). Velg alt i kolonne AD - kolonnen "Totalt antall elementer", som tilsvarer alle enheter som er kjøpt (pluss noen skatt) for hver transaksjon.
Når du har valgt alle transaksjonstallene i AD, klikker du på "AutoSum" på hjemmebåndet . Din totalmengde vil bli vist nederst i kolonnen.
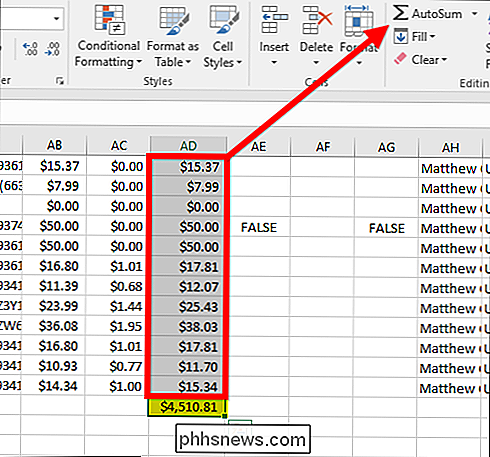
I vårt tilfelle legger alt opp til litt over $ 4500.
Summere resultatene med Google Sheets
Hvis du ikke har Excel, kan du bruk Google Sheets. Klikk på "Blank" øverst for å lage et nytt regneark på arkets hovedside.
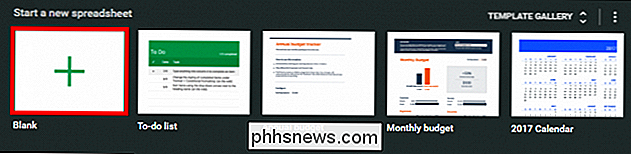
Klikk deretter på Fil> Importer.
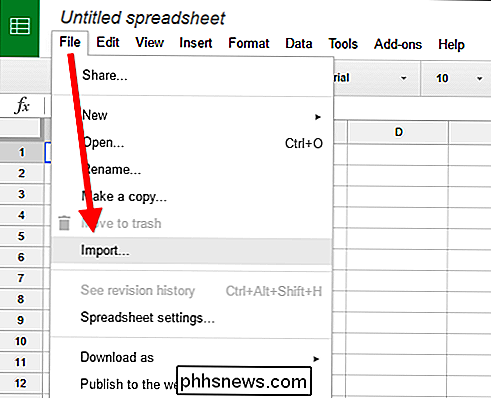
På skjermbildet Importer fil klikker du på Last opp, og deretter blar du til og velger CSV-fil, eller dra den på skjermbildet for importfil.
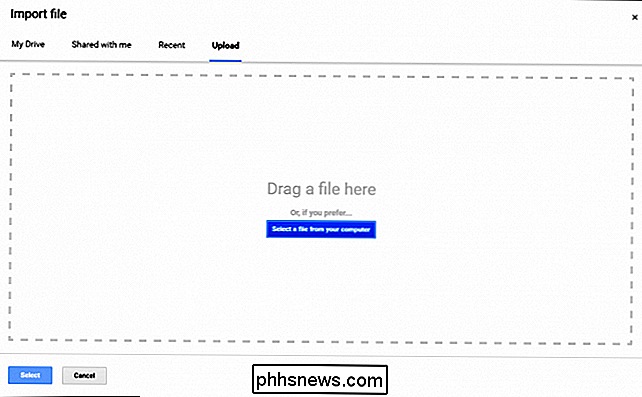
På neste skjermbilde kan du legge alt som er og klikk "Importer".
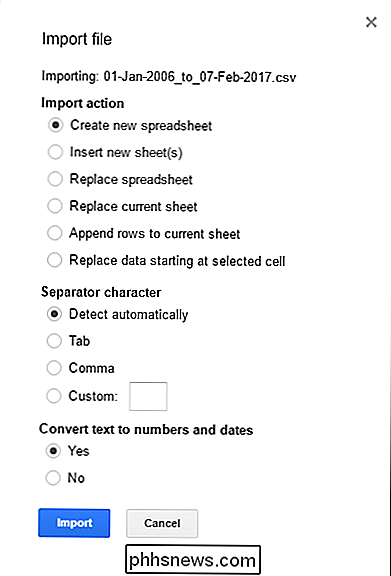
Velg alt i kolonne AD-kolonnen "Totalt antall" - hvilke totals Alle enheter kjøpt (pluss eventuelle avgifter) for hver transaksjon.
Med alle transaksjonene i AD valgt, klikker du Funksjoner-knappen i verktøylinjen og deretter "SUM" fra den resulterende rullegardinlisten.
Alt i AD kommer umiddelbart lagt sammen og trykt på bunnen av kolonnen.
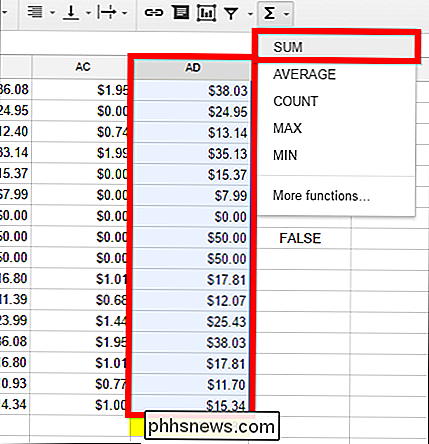
På samme måte vet du nå hvor mye du har brukt på Amazon i løpet av livet ditt. Forhåpentligvis er det ikke for mye av et sjokk. Ikke bekymre deg, du kan trøste deg selv ved å vite at alle disse kjøpene var absolutt nødvendige på det tidspunktet ... riktig?
Bildetekst: Bigstock

Slik kontakter du kundesupport og får deg en menneskelig
Bedrifter gjør det vanskeligere og vanskeligere å faktisk få et menneske som kan hjelpe deg med å løse et problem. Ring dem, og du vil ofte ende opp med et telefon-tre, bedt om å taste inn nummer etter nummer eller snakke problemet ditt for et automatisert system. Men det er fortsatt mennesker som jobber i de fleste av selskapenees kundeserviceavdelinger-du må bare vite hvordan de skal komme til dem.

Slik får du tilgang til Windows-eksternt skrivebord over Internett
Windows Remote Desktop fungerer som standard bare på ditt lokale nettverk. For å få tilgang til eksternt skrivebord via Internett, må du bruke en VPN eller videresend porter på ruteren. Vi har dekket flere løsninger for å få tilgang til skrivebordet ditt eksternt via Internett. Men hvis du har en Professional, Enterprise eller Ultimate-versjon av Windows, har du allerede den fullstendige Windows-eksternt skrivebord installert.



