Så du fikk bare et Google-hjem. Nå Hva?

Så du gjorde et Google-hjem til jul. Det er kjempebra, for dette er en killer liten smart høyttaler som kan gjøre mye av forskjellige ting - faktisk kan det være litt overveldende. Den gode nyheten er at vi har dekket deg. Her er noen ideer om hvor du skal komme i gang med ditt nye hjem.
Konfigurer ditt nye Google-hjem
Første ting først: du må sette den dårlige gutten opp, fordi den er i utgangspunktet ubrukelig i esken. Men før vi kommer inn i det, vil jeg ta et kort øyeblikk for å ta opp noe som alltid er i brukernes sinn når de får en alltid lyttende enhet som Google Home: det spionerer ikke på alt du sier. Den lytter bare etter søkeordet ("OK Google" eller "Hei Google"), men det er det. Ingenting registreres eller sendes tilbake til Google før det hører disse ordene. Jeg lover.
Med det ut av veien, la oss få din nye høyttaler satt opp. Det første du vil gjøre, er å koble hjem opp og laste ned Google Home-appen til iOS eller Android.
Start den og kjør gjennom opplæringen - det er ganske grei. Når telefonen har koblet til Hjemmet, vil den spille en lyd, og du vil bekrefte.
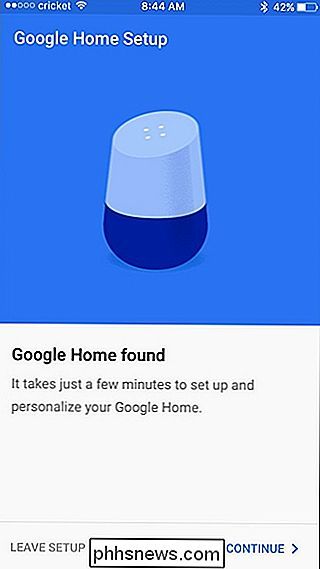
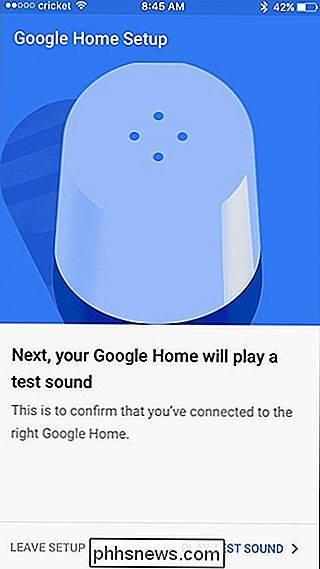
Derfra etablerer du et rom og kobler hjemmet til Wi-Fi. Etter at alt er koblet til, logger du deg på Google-kontoen din, forutsatt at du har konfigurert Google Assistant på telefonen din, blir dine stemmeinnstillinger automatisk importert. Det er kult.
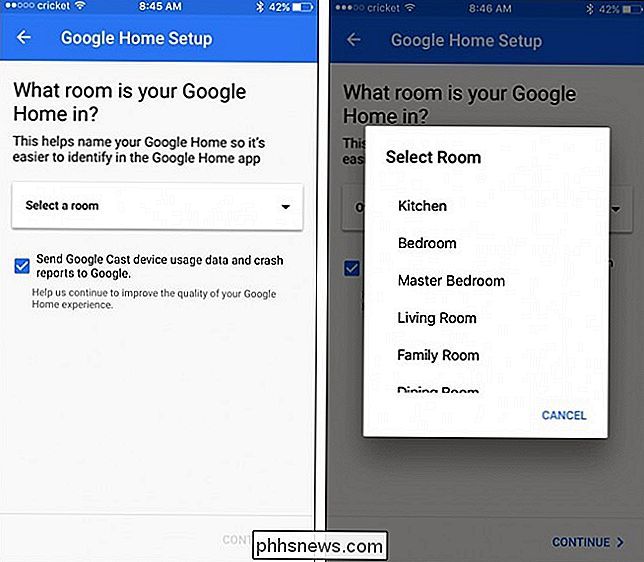
Til slutt vil du angi plasseringen der Hjemmet skal brukes, knytte musikktjenestene dine, og gjennomgå en rask opplæring om hvordan du bruker Home.
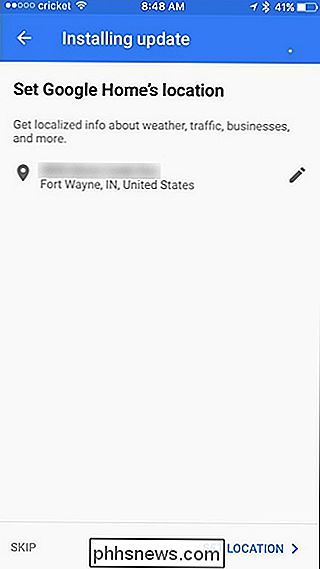
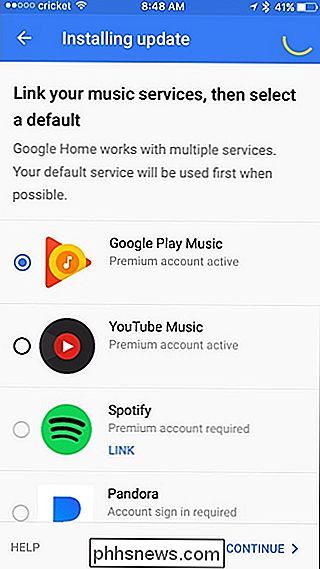
Med alle de enkle tingene ut av veien , er du klar til å virkelig begynne å bruke ditt nye Google-hjem.
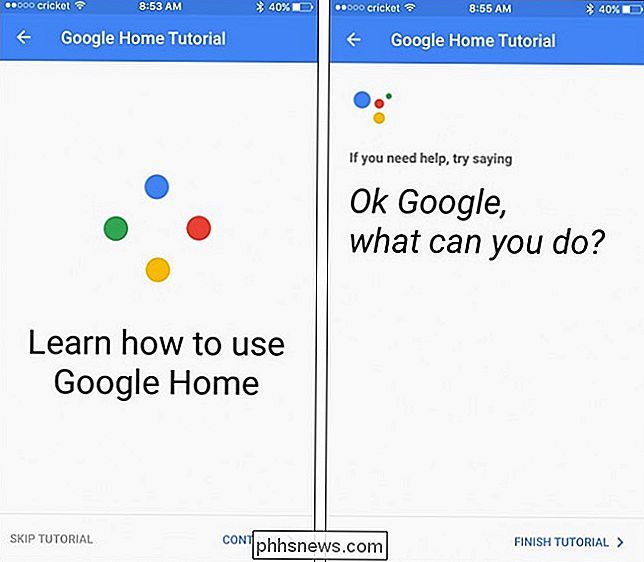
Legg til en annen konto
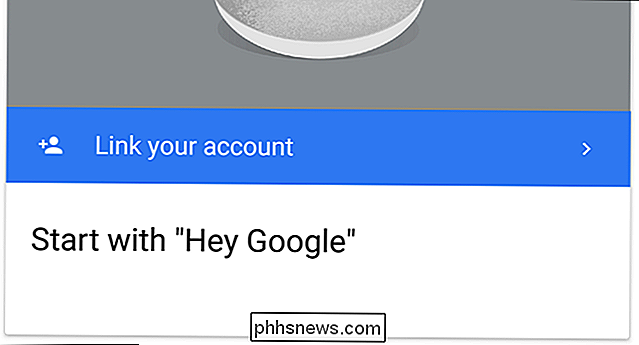
RELATERT: Slik legger du til flere Google-kontoer til Googles hjemmeside
Hvis du planlegger dele hjemmet ditt med noen andre i huset (eller flere personer, selv), vil du legge til alle andres Google-konto. Hvorfor? Fordi Google Assistant vil kunne skille folk etter deres stemmer, og dermed tilby personlige resultater.
Hvis jeg for eksempel forteller at Google-startsiden min skal legge til en hendelse i kalenderen, vil den stemme overens med stemmen min til kontoen min og legge til den bare til min personlige kalender, ikke min kone. Det fungerer på samme måte for henne.
Hvis du vil legge til en annen (eller tredje, fjerde, etc.) konto til et eksisterende Google-hjem, må personen du vil legge til, installere Hjem-appen på telefonen . Når de starter den og logger på, vil den se etter nye enheter.
Siden alt allerede er satt opp, bør det bare hoppe rett inn på appens hovedskjerm, der du må trykke på knappen Enheter øverst til høyre hjørne.
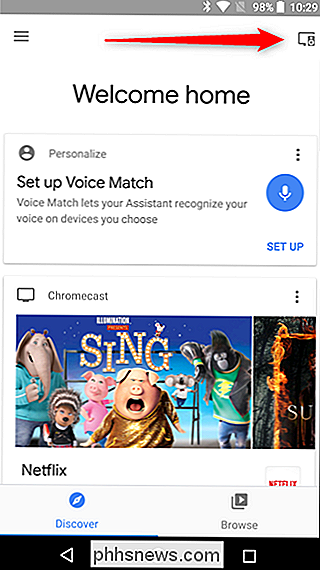
Derfra finner du Hjemmet du vil legge til kontoen til og klikker på "Link your Account" -knappen. Derfra følger du bare instruksjonene, og du er god til å gå.
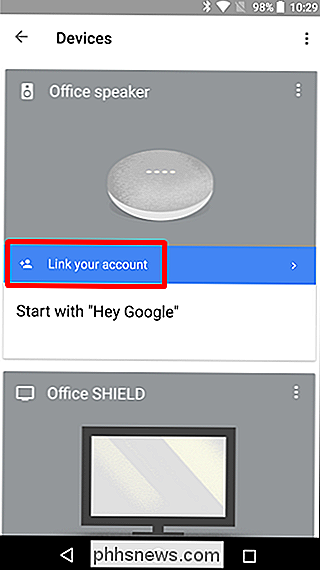
For mer detaljert titt på hvordan du legger til kontoer i Googles startside, sjekk ut dette innlegget.
Få tungene å flyte
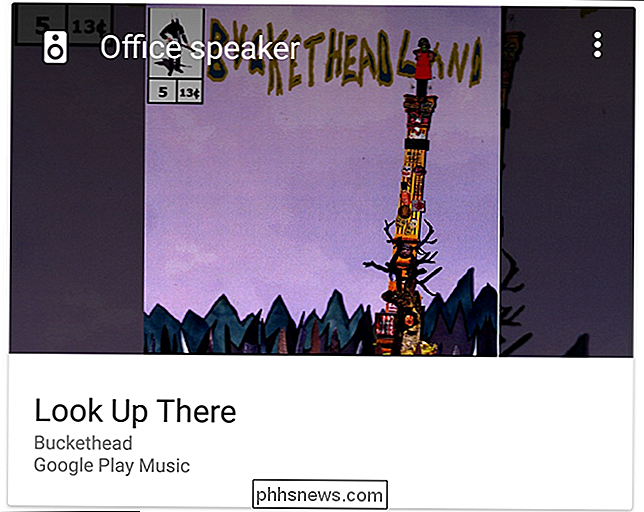
Jeg mener , Google Startside er en høyttaler, så bruk av den for musikk er en ganske god ting å gjøre med det. Det er et par måter å få melodiene dine til å rulle med hjemme:
- Kast det fra telefonen din
- Spill det over Bluetooth
- Si "Hei Google, Spill
"
Cool, ikke sant? Yeah. Men hvis du tok deg tid til å legge til flere kontoer i hjemmet ditt som beskrevet ovenfor, er det et par ting du vil se på.
Først av alt kan hver konto angi egne preferanser for musikk service- Google Play Musikk, Pandora, YouTube Musikk og Spotify støttes alle, men du kan bare bruke en om gangen. Det er en merkelig quirk, men dessverre, det er ingenting du kan gjøre.
For å endre musikkinnstillingene dine, åpne Google Hjem-appen og trykk på Enheter-knappen øverst til høyre. Finn ditt hjem, trykk på de tre punktene i det øverste hjørnet av kortet, og velg deretter Innstillinger.
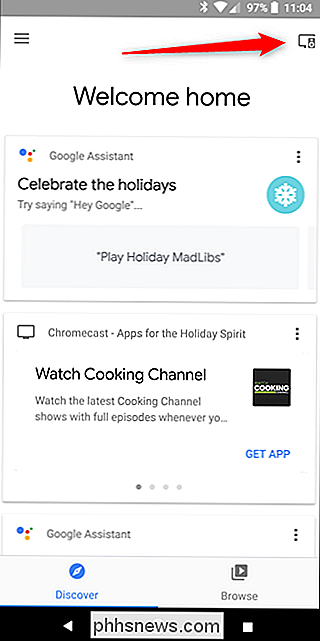
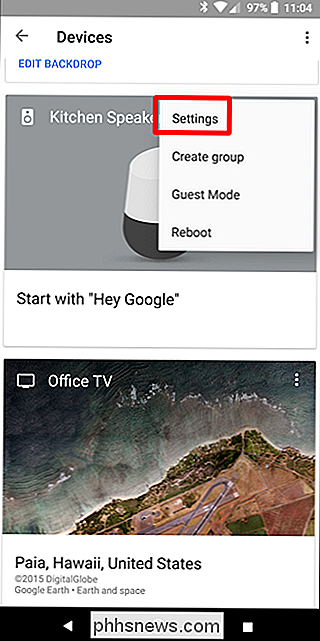
Deretter velger du alternativet Musikk. Du får se en liste over tjenestene dine, samt andre tilgjengelige alternativer.
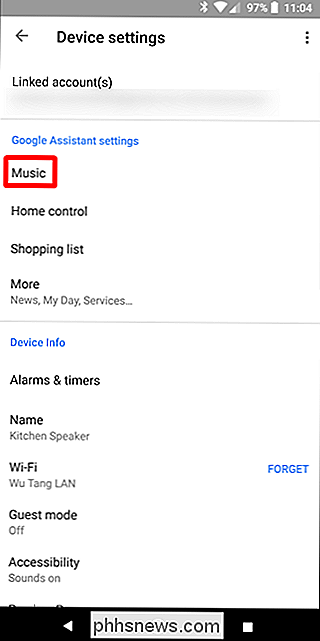
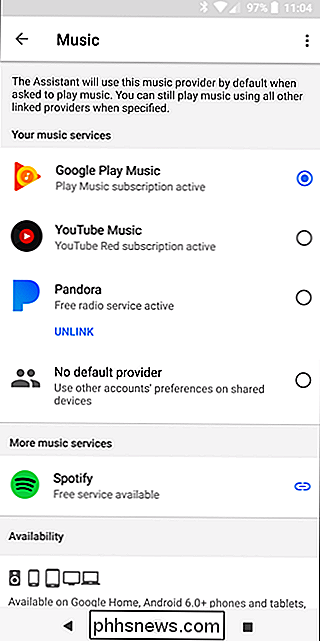
RELATED: Slik bruker du en annenes musikkabonnement på et delt Google-hjem
Men la oss si at du har en Premium Spotify-konto, og din betydelige andre ikke. Du kan faktisk la ham / henne bruke din -konto ved å velge det siste alternativet her: "Ingen standardleverandør." Dette vil automatisk standardisere all musikk som spilles til de andre personens innstillinger. Vi har mer informasjon om hvordan det fungerer her.
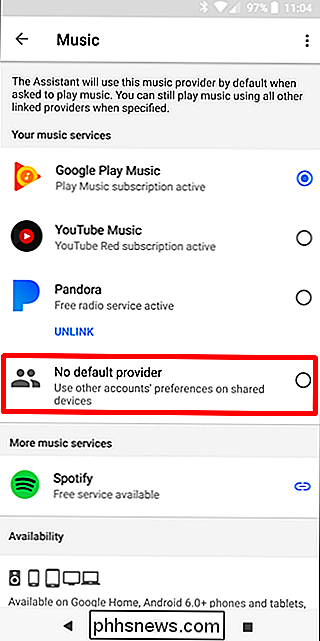
Sett opp din Smarthome
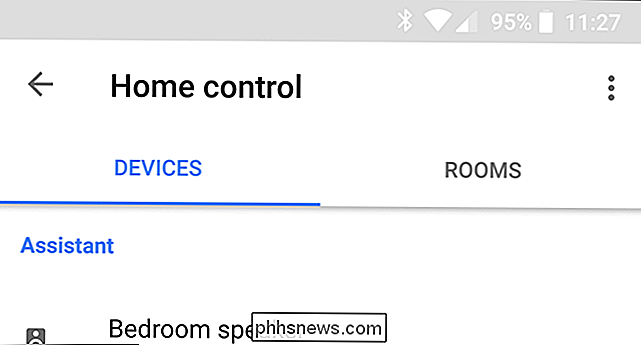
Bortsett fra å være en høyttaler du kan snakke med, er Google Home i utgangspunktet knutepunktet til hele smarthome. Hvis du har andre smarte enheter, som Philips Hue-belysning, Nest-termostater eller kameraer og lignende, så vil du sette dem opp i Google Hjem. Selv Chromecast og Android TV kan legges til ditt hjem for enkel kontroll med stemmen din.
RELATED: Slik styrer du Smarthome-enheter med Google-startsiden
For å konfigurere smarthome, åpne Google Home-appen, skyv åpne menyen på venstre side, og velg "Hjemkontroll".
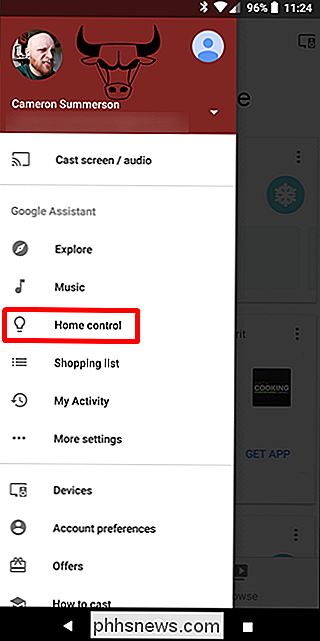
Derfra kan du legge til en enhet ved å trykke på pluss i nederste hjørne. Alternativt kan du også tilpasse rommene ved å skyve over til kategorien Rom.
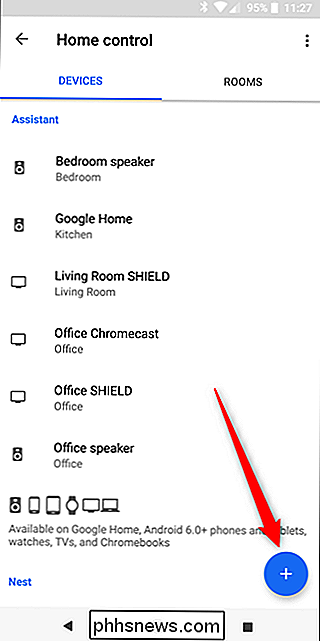
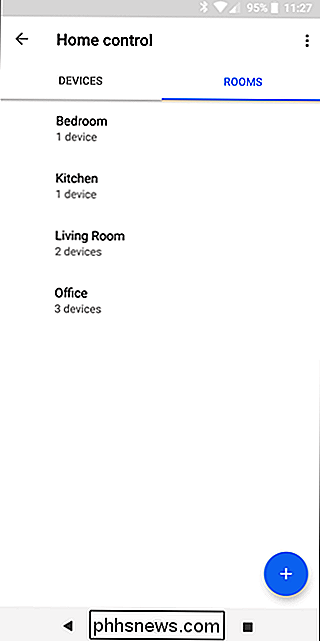
Følg instruksjonene for å sette tingene dine opp, og hvis du treffer noen sanger underveis, sjekk vår primer på å sette opp smarthome med Google Hjem.
Gjør telefonsamtaler med Google Home
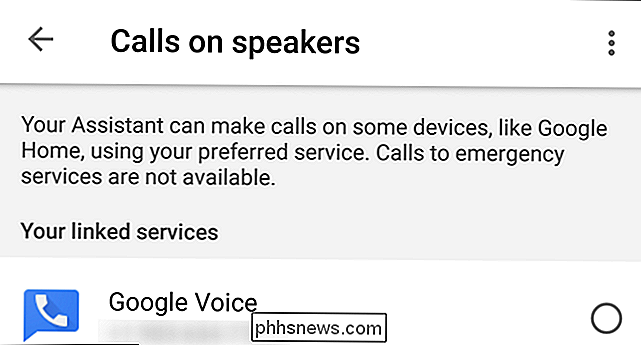
Googles hjem kan også doble som en ganske legitim høyttalertelefon - og det kan gjøres uten at du trenger å røre din faktiske telefon. Bare si "Hei Google, ring
RELATED: Slik foretar du telefonsamtaler med ditt Google-hjem
Det er også rad fordi du kan angi at det skal brukes et anonymt nummer, ditt Google Voice-nummer (hvis du har en), eller til og med ditt personlige telefonnummer. Alle disse tingene kan settes inn i Google Hjem-appen under Flere innstillinger> Ring på høyttalere.
For detaljerte oppsettinstruksjoner, sjekk ut innlegget vårt.
Få matlagingsinstruksjoner, kjøp ting og alle andre ting
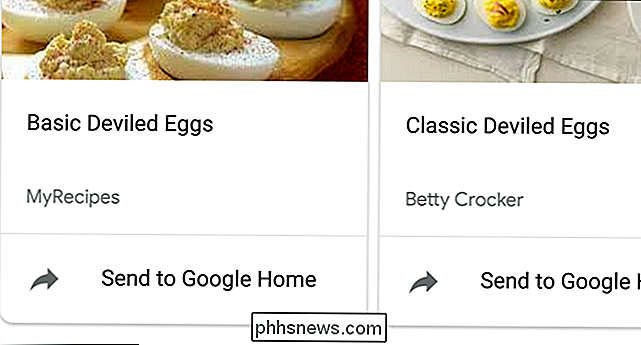
Mitt "hoved" Google Home er på kjøkkenet, fordi det er der jeg synes det er mest nyttig. Rydder opp? Spill litt musikk. Baking noe? Still inn en timer (du kan også endre volumet til tidsalarmen). Matlaging? Få trinnvise instruksjoner uten å måtte røre telefonen. Seriøst, det er en spillveksler.
Å få oppskrifter er også veldig enkelt å gjøre: Søk etter det du vil, send det til Googles hjemmeside. Vi har faktisk en fullstendig veiledning om hvordan du får rulling, så hvis du går inn i mer detaljert instruksjoner, gi det en titt.
Men vent, det er mer! Du kan også fortelle Google Startside å kjøpe ting for deg, og det vil. Det gjør dette ved hjelp av Google Express, men du må også angi frakt- og betalingsinnstillingene dine i Google-startsiden. Detaljert veiledning finner du her hvis du vil ha en nærmere titt på hvordan alt fungerer.
Selvfølgelig, siden Google Home er i utgangspunktet bare Google Assistant i en høyttaler, kan du også gjøre alle de kule tingene du gjør med assistent På telefonen din, for eksempel spør du det, få en daglig orientering, hold en handleliste og mye mer.
Hvis det er en funksjon du vil ha og ikke kan synes å finne, kan du også sette opp egendefinerte kommandoer ved hjelp av Android og Tasker. Det er ikke det enkleste oppsettet, men gitt tiden og tålmodigheten, kan du få det til å skje. Finn ut hvordan du går her.
Google Home er galskap, og dens funksjonalitet utvides hver dag. Stemmekontrollene er veldig naturlige, og jo mer du bruker det, jo mer finner du at du kan gjøre med det.

Slik skjuler du sensitive varsler fra iPhone-låseskjermbildet
I iOS 11 gir iPhone deg mye mer kontroll over varsler. Du kan utpeke bestemte apper som "sensitive", slik at det skjuler innholdet av varslinger mens telefonen er låst, bare at du får se full forhåndsvisning når du bruker Touch ID eller Face ID for å låse opp iPhone. Dette fungerer i hver enkelt app på telefonen din, i motsetning til iOS 10 og tidligere.

Slik legger du til kontrollpanelet til Windows 'filutforsker
Hvis du bruker kontrollpanelet mye, kan det hende du finner det nyttig å legge det til høyre for "Denne PC-delen" av Windows 'Filutforsker-vinduet. Slik gjør du det. Selv om mange viktige Windows-kontroller nå er en del av det nye innstillingsgrensesnittet i Windows 10, er det gamle kontrollpanelet fortsatt rundt og fortsatt viktig.



