Slik aktiverer du Flash i Chrome for bestemte nettsteder
Hvis du er en Chrome-bruker, som du burde være, har du sikkert lagt merke til at Flash er blokkert som standard i nettleseren. Google liker ikke Flash på grunn av de store sikkerhetsfeilene som er forbundet med Flash, og gjør derfor alt for å tvinge deg til ikke å bruke Flash.
Det eneste problemet er at det fortsatt er mange nettsteder som bruker Flash. Ingen av de store nettstedene du besøker hver dag, som Facebook, Instagram, etc. bruker det, men mange mindre og eldre nettsteder har ikke plaget meg til å bytte til HTML 5. For eksempel tar jeg et Cisco-kurs på min lokale community college og for å fullføre oppgavene, må jeg logge på Cisco NetAcademy nettsted. Problemet er at noen av spørsmålene krever Flash for å vise og svare.
Hvis du gjør et raskt Google-søk for å aktivere Flash i Chrome, ser du mange artikler som forteller deg å laste ned Flash fra Adobes nettsted og installere det (som ikke fungerer) eller åpne en Chrome-kategori og gå til krom: // plugins (som også ikke vil fungere lenger). I den nyeste versjonen av Chrome (57) kan du ikke lenger administrere plugins ved å gå til den nettadressen. I stedet får du bare en melding om at dette nettstedet ikke kan nås .

Dette er veldig unintuitive og virkelig forvirret meg fordi jeg var vant til å gå dit for å aktivere eller deaktivere Flash etter behov. Nå ser det ut til at de bare vil at du skal aktivere det for de spesifikke nettstedene der det trengs. I denne artikkelen vil jeg forklare hvordan du får Flash til å fungere når du trenger det, og hvordan du holder den deaktivert ellers.
Sjekk Chrome Flash-innstillinger
Først må vi sjekke Flash-innstillingene i Chrome. Det er et par steder hvor du kan gjøre dette. Åpne en ny kategori og skriv inn krom: // flagger .
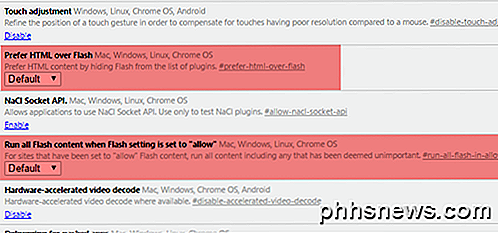
Pass på at Foret HTML over Flash og Kjør alt Flash-innhold når Flash-innstillingen er satt til "Tillat" er satt til Standard . Åpne en annen kategori og skriv inn krom: // komponenter . Under Adobe Flash Player, klikk på Kontroller for oppdatering .
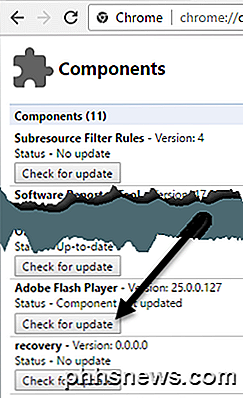
Klikk nå på Chrome menyknappen øverst til høyre og klikk på Innstillinger .
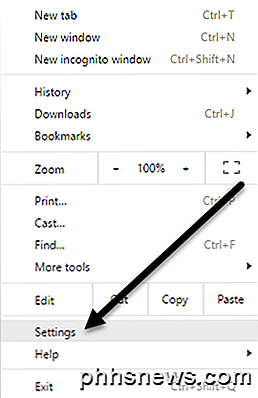
Rull ned til bunnen av siden, og klikk på Vis avanserte innstillinger . Rull ned litt mer og klikk deretter på Innholdsinnstillinger under Personvern .
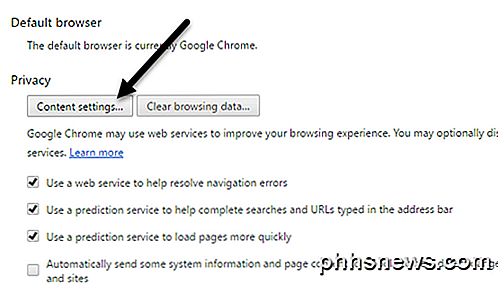
I popup-dialogboksen ruller du ned til du ser Flash- overskriften. Pass på at spørsmålet først før du tillater at nettsteder kjører Flash (anbefalt), er valgt. Åpenbart, hvis du vil blokkere Flash helt i Chrome, velger du Blokker nettsteder fra å kjøre Flash . Du bør aldri velge Tillat at nettsteder skal kjøre Flash, med mindre du har en virkelig gyldig grunn som å bruke Chrome i en virtuell maskin eller noe.
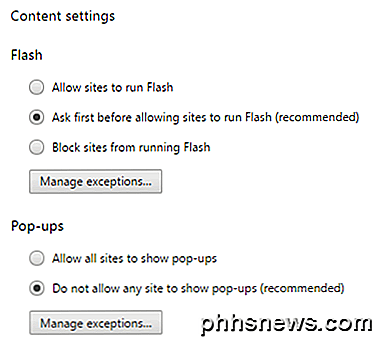
Tillate nettsteder å kjøre Flash
Nå for den morsomme delen! For å kunne kjøre Flash, må du bare aktivere den for bestemte nettsteder. Det er ikke lenger et alternativ å aktivere det hele tiden. En måte å spesifisere et nettsted for Flash på er å klikke på Administrer unntaksknappen under Innholdsinnstillinger - Flash som vist på skjermbildet ovenfor.
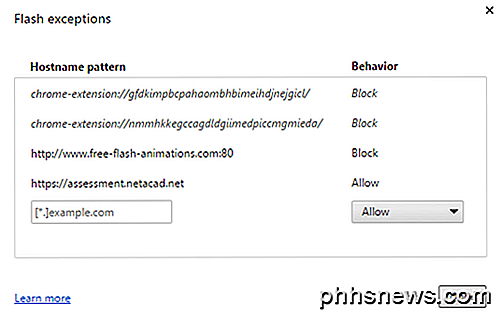
Som du kan se, har jeg lagt til NetAcads nettsted som jeg snakket om tidligere med Behavior satt til Tillat . Denne metoden er litt tungvint siden du må gå til Innstillinger- siden etc. Den enklere måten å la et nettsted kjøre Flash, er å gå til nettstedet og deretter klikke på det lille ikonet til venstre for URL-adressen i adresselinjen .
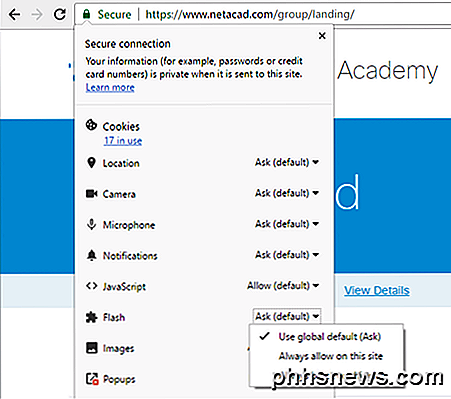
Ikonet vil enten være et låsikon hvis forbindelsen bruker HTTPS, eller det vil være et informasjonikon hvis tilkoblingen er usikker. Når du klikker på dette ikonet, ser du en rekke innstillinger du kan konfigurere for det aktuelle nettstedet. Mot bunnen blir Flash. Som standard bør den settes til Bruk global standard (Ask), noe som betyr at nettleseren skal spørre deg om du vil aktivere Flash for et nettsted som har Flash-innhold.
Men i min erfaring spør nettleseren aldri meg om å aktivere Flash-innhold, selv om det er tydelig Flash-innhold på nettstedet. Så, jeg må i utgangspunktet velge Tillat alltid på dette nettstedet for at Flash skal fungere. Merk at du må lukke fanen og laste den på nytt for at Flash-innholdet skal vises riktig.
Det handler om det. Forhåpentligvis klarer dette nøyaktig hvordan Flash fungerer i den nyeste versjonen av Chrome. Jeg er sikker på at det kommer til å skifte igjen snart, så jeg vil være sikker på å oppdatere dette innlegget i tilfelle det skjer. Hvis du har noen spørsmål, legg inn en kommentar. Nyt!

Slik sender du nettsider fra smarttelefonen eller tabellen til Evernote
Evernote er et fantastisk verktøy for å samle all informasjon du bryr deg om på ett sted. På skrivebordet kan du "klippe" websider til Evernote ved hjelp av appens nettleserutvidelse, men hva hvis du surfer på telefonen din? Det er faktisk enda enklere. Åpenbart er det første trinnet å laste ned Evernote og logge på kontoen din, hvis du ikke allerede har gjort det.

OTT Forklarer - Hva er forskjellen mellom et virus, en trojan, en orm og en rotor?
Nesten alle har hørt om vilkårene spyware, malware, virus, trojansk hest, datormask, rootkit, etc, etc, men vet du virkelig forskjellen mellom hver av dem? Jeg prøvde å forklare forskjellen til noen og fikk litt forvirret meg selv. Med så mange typer trusler der ute, er det vanskelig å holde rede på alle vilkårene.I denne



