ØYeblikkelig åpne en fullskjermsterminal på din Mac ved hjelp av en hurtigtast

Mange Mac-brukere bruker hele livet i Terminal, men de fleste av oss åpner det bare av og til. Ved å bruke en mus for å åpne et tekstbasert grensesnitt, føles det rart, men. Hva om det var en måte å alltid ha terminalen klar, utløst av en enkelt tastaturgenvei?
Du kan sette opp dette enkelt takket være iTerm, et alternativ til standardterminalen som kan tilpasses på alle måter. Det er virkelig den beste måten å koble opp MacOS Terminal.
En av mine favorittfunksjoner er hurtigtastvinduet, som jeg bruker her for å lage den raskt utløste fullskjerm-terminalen til mine drømmer. Her ser det ut som:
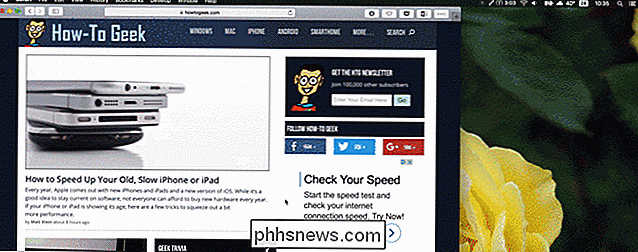
Spent? La oss komme i gang.
Trinn 1: Last ned og installer iTerm
Det første trinnet er enkelt: Gå til iTerms nettsted og last ned programmet. Du kan installere programmet ved å pakke det ut og dra ikonet til Programmer.
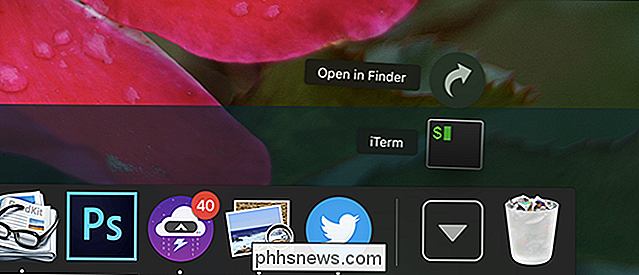
Når du kjører iTerm, vil du legge merke til at det ikke er det som er forskjellig fra standardterminalen.
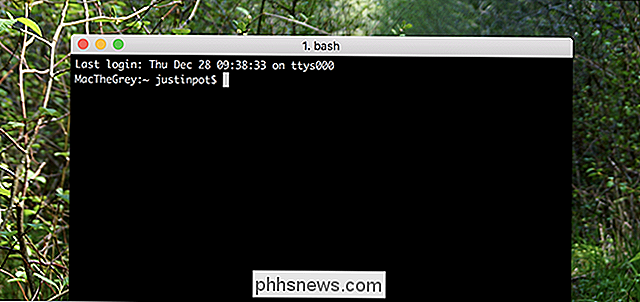
Det er mye skjult funksjonalitet i innstillingene, men , som vi kommer til nå.
Trinn to: Aktiver hurtigtastvinduet
Klikk "iTerm2" i menylinjen, velg "Innstillinger" -alternativet, og hør deretter til "Nøkler" -delen. Nederst til venstre ser du en knapp som heter "Opprett et dedikert hurtigtastvindu." Trykk på dette og en meny vises.
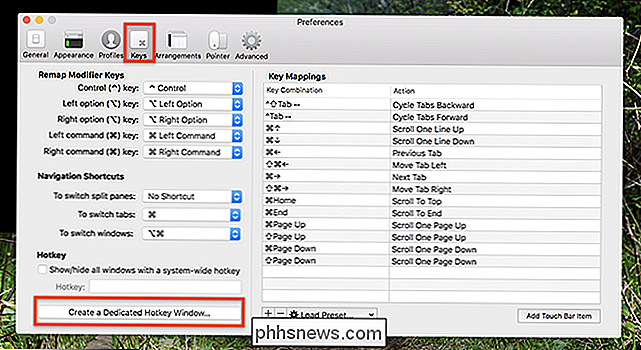
Konfigurer dette slik du vil. Jeg foretrekker snarveien Alternativ + Mellomrom, fordi det ligner Spotlight uten overlapping, men du kan bruke alt du vil. Du kan også angi dette vinduet for å åpne når du klikker på iTerm dock-ikonet, men det er opp til deg. Klikk på "OK" når du er ferdig.
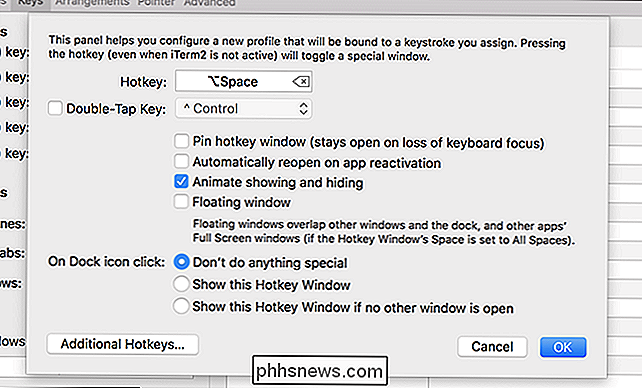
Bruk tastaturgenveien du nettopp har signert, og du vil se standard hurtigtastvinduet, som tar opp halvparten av skjermen.
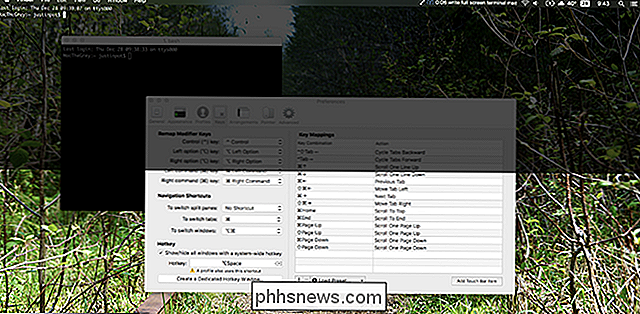
Hvis du liker hvordan dette ser ut og fungerer, Gratulerer: Du kan stoppe her. Hvis du vil ha den store skjermens store terminal i skjermbildene ovenfor, har du imidlertid litt mer arbeid å gjøre.
Trinn tre: Endre utseendet og følg
Gå til Profiler-delen i Innstillinger-vinduet og sørg for at "Hotkey Window" -profilen er valgt.
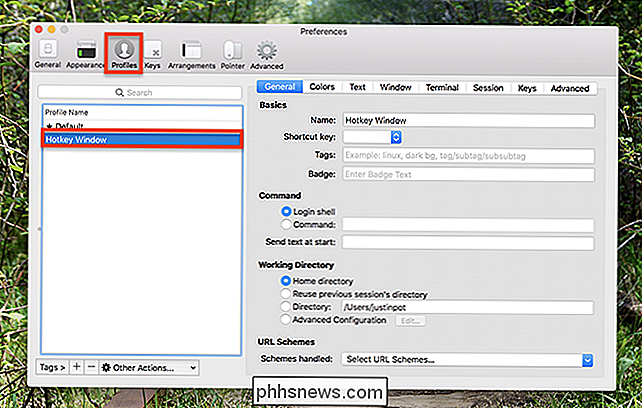
Neste hodet til "Tekst" -delen i det høyre panelet. Hvis du vil ha fullskjerm Terminal-opplevelse, anbefaler jeg at du skifter skrifttypen til noe større, fordi ellers alt er begravet i et hav av svart rom. Jeg gikk med 18pt Monaco, men bruk hvilken som helst skriftkombinasjon du liker.
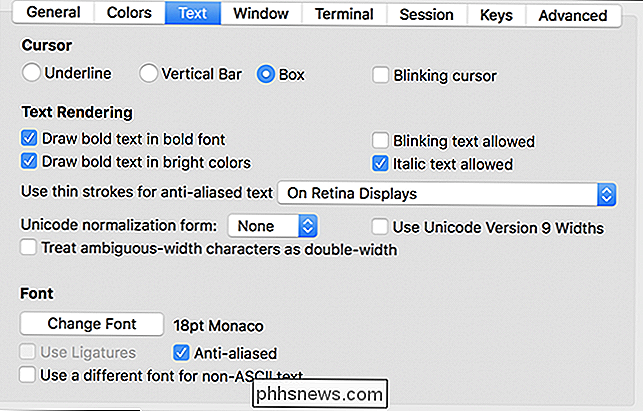
Neste leder til Window og sett rullegardinmenyen "Style" til fullskjerm.
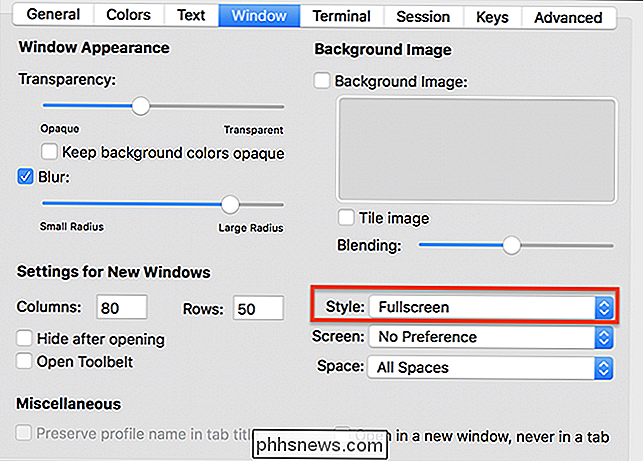
Også gjerne justere innstillinger for gjennomsiktighet og uskarphet til alt ser akkurat ut. Du kan like lett avstå gjennomsiktigheten og ha en svart bakgrunn. Slik viser min ut:
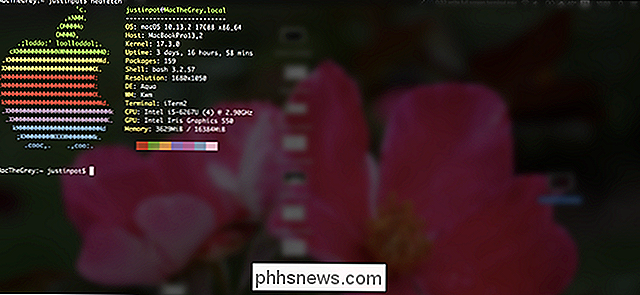
Hvis en enkelt terminal ikke er nok, kan du dele skjermen vertikalt med Command + D (eller horisontalt med Command + Shift + D).
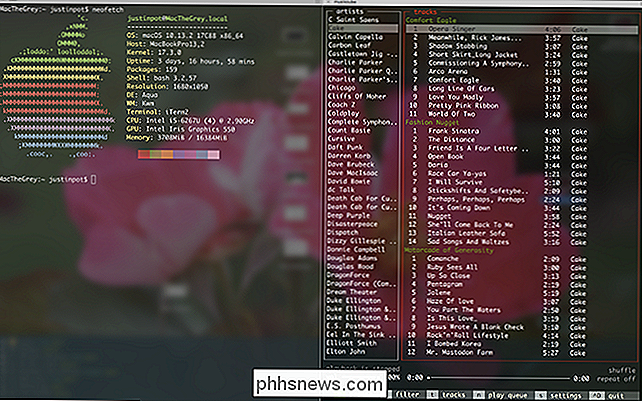
Du kan bytte mellom rutene ved hjelp av Command + Alternativ og piltastene. På denne måten kan du ha flere forskjellige ting som kjører, alle er lett å trekke opp med hurtigtaster. Du vil lure på hvordan du noen gang levde uten det.
Hvis du ikke er sikker på hvordan du bruker dette, vær ikke bekymret: det finnes alle slags kule kommandoer du kan bruke, slik at du kan gjøre ting som å lytte til musikk eller til og med oppdatere apps uten å åpne Mac App Store. Kom deg til det!

Din MyFitnessPal-konto ble nesten helt hakket, Endre passordet ditt nå
Hvis du er en av de millioner av de 150 millioner MyFitnessPal-brukerne, har du dårlige nyheter: hackere har e-postadressen din, brukeren din Her er Jim Finkle og Nivedita Balu, som rapporterer til Reuters: De stjålne dataene inkluderer brukernavn, e-postadresser og krypterte passord for den populære MyFitnessPal-mobilappen og nettstedet, sa Under Armor i en uttalelse.

Slik prøver du Chrome OS i VirtualBox Før du kjøper en Chromebook
Googles Chromebook kjører Chrome OS, et lett operativsystem basert på Linux som gir deg en full Chrome-nettleser og et grunnleggende skrivebordsmiljø. Før du kjøper en Chromebook, kan det hende du vil spille med Chrome OS i en virtuell maskin i et vindu på skrivebordet. Hva du får RELATED: De beste Chromebooks du kan kjøpe, 2017 utgave Her er saken: Du kan ikke få en offisiell versjon av Chrome OS uten å kjøpe en Chromebook.



