Slik sporer du PC-spill med Windows 10-mikser

Windows 10s Creators Update la til en ny live spill-streaming-funksjon. Du kan kringkaste spillet ditt i sanntid til vennene dine uten ytterligere programvare.
Denne funksjonen bruker Microsofts Mixer-tjeneste, opprinnelig navnet Beam, sammen med Xbox-gamertag. Det kan ikke strømme til Twitch, dessverre, slik at du fortsatt trenger tredjeparts programvare for å gjøre det.
Først: Konfigurer spillutsendingsinnstillinger
RELATED: Slik spiller du et PC-spill på Twitch med OBS
Før du starter en direktestrøm, kan du konfigurere innstillingene for spillutsendelser ved å gå til Innstillinger> Gaming> Broadcasting i Windows.
Standardinnstillingene skal fungere bra, men mikrofonen og webkameraet er deaktivert som standard og vant Ikke inkludert i strømmen. Her er hva de forskjellige alternativene gjør:
- Ta opp lyd når jeg sender : Spillets lyd sendes bare hvis du aktiverer dette alternativet. Hvis du slår av dette alternativet, sender du bare en stille video.
- Lydkvalitet : Velg forskjellige lydkvalitetsnivåer for strømmen din, hvis du spiller inn lyd. Vi anbefaler at du bruker standardalternativet på 128 kbps, da det gir et godt avslag mellom krav til kvalitet og båndbredde.
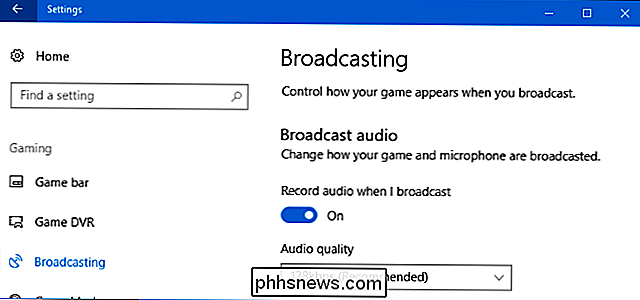
- Slå på mikrofonen når jeg sender : Aktiver dette alternativet for å få Windows til å legge lyden fra mikrofonen til din strøm. Du kan snakke og seerne dine hører stemmen din.
- Bruk automatisk ekko-kansellering : Windows forsøker automatisk å avbryte ekko fra mikrofonen din hvis du aktiverer dette alternativet.
- Mikrofonvolum og System volum : Juster disse glidebrytene for å kontrollere lydens lyd fra mikrofonen og spillet.
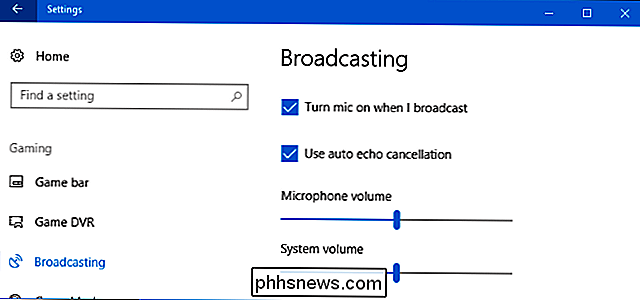
- Bare send lyd fra lydspill : Dette er slått på som standard og forårsaker at Windows bare sender lyd fra spillet du ' replay-samt lyd fra mikrofonen din, hvis den er aktivert. Deaktiver dette, og Windows vil kringkaste alle lydspillene på PCen.
- Utbredelsesspråket : Dette alternativet lar deg angi hvilket språk du skal kringkaste, slik at seerne kan finne strømmer på sitt språk. kamera da jeg sendte
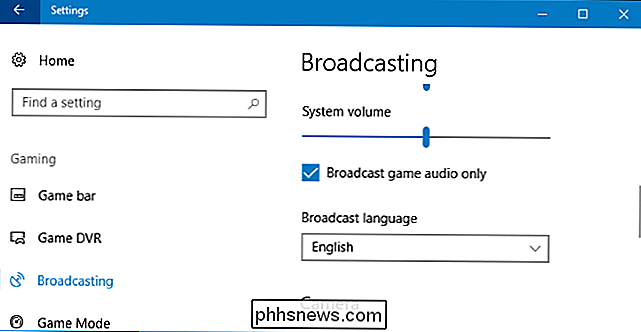
- : Aktiver dette alternativet for å få Windows til å legge til et miniatyrbilde av webkameravideoen din i strømmen, slik at seerne kan se deg. Kamera
- : Velg webkameraenheten du vil bruke. Fange musepekeren i sendinger
- : Velg om musemarkøren skal være synlig i strømmen. Start kringkasting
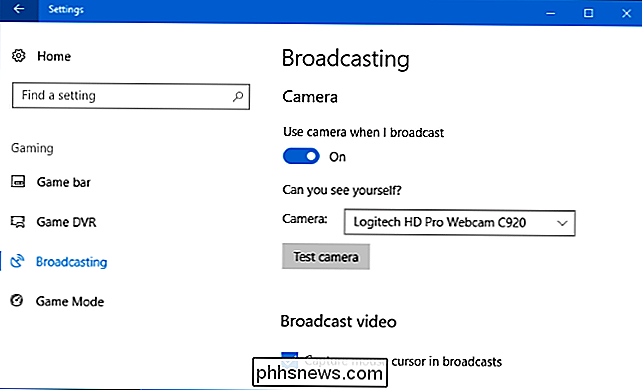
RELATERT:
Slik registrerer du PC-spill med Windows 10-spillets DVR og spill Bar For å starte kringkasting, brann opp spillet du vil spille, og trykk deretter på Windows + G for å åpne spillbaren. Klikk på "Broadcast" -knappen på spillelinjen. Du kan også trykke på Windows + Alt + B for å aktivere denne funksjonen umiddelbart.
Disse hurtigtastene kan tilpasses i Innstillinger> Spill> Spillebjelkepanel.
Dialogboksen Broadcast setup vises. Du er vist Xbox Live-gamertag og Mixer-kanalen din. Du kan velge om lyden fra mikrofonen og videoen din også skal inkluderes her fra webkameraet ditt. Hvis du vil se adressen til kanalen din der andre kan se deg, klikker du koblingen "Din kanal". Dette åpner kanals nettside, som du deretter kan dele med noen du vil.
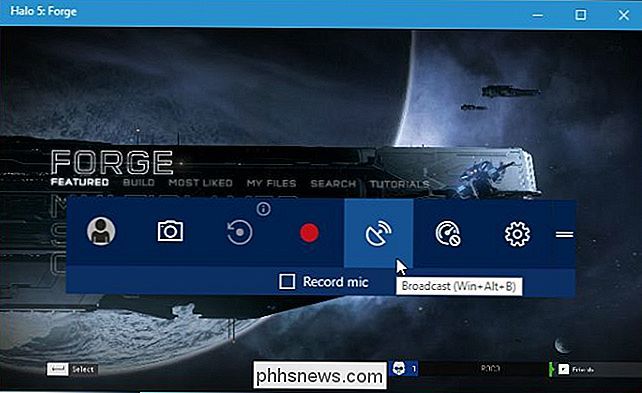
For å starte streaming, klikk på "Start kringkasting."
Når du sender, ser du et statusvindu som vises over spillet.
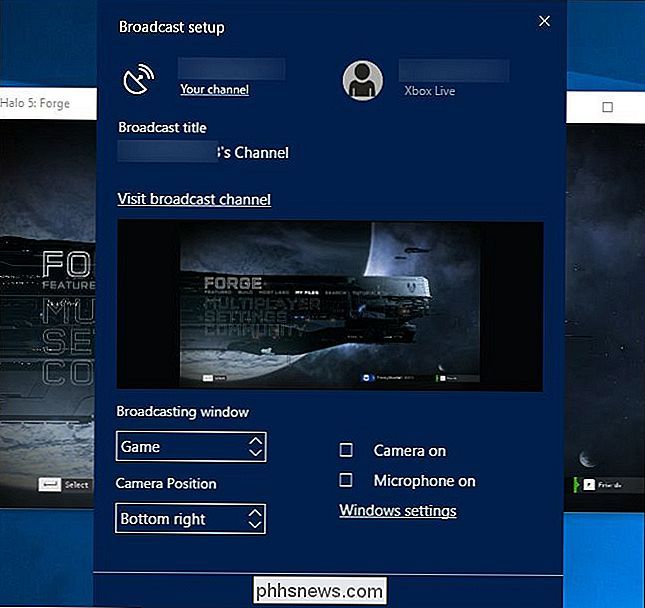
Fra venstre til høyre bekrefter statusindikatorene at du registrerer live, viser antall seere du har for øyeblikket, og teller hvor lenge du har spilt. Knappene lar deg pause og fortsette strømmen din, stoppe kringkasting, slå mikrofonen på eller av, og slå på webkameraet ditt på eller av. De to siste knappene lar deg se chatmeldingene som er knyttet til kanalen din, og drar statusvinduet til et annet sted på skjermen.
Del sendingen din
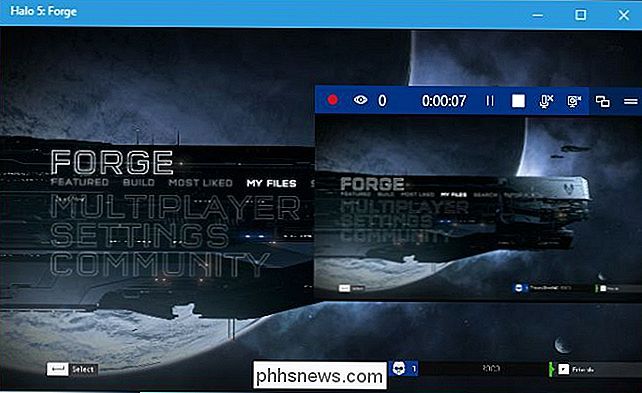
Du kan vise nettadressen til Mixer-kanalen din ved å klikke på Koblingen "Din kanal" i innstillingsdialogen for sendesending. Kanalen din har samme navn som ditt Xbox Gamertag-navn. Så, når du klikker på koblingen, blir du tatt til siden med en adresse som denne:
//mixer.com/your_xbox_gamertag.Gi denne adressen til vennene dine eller noen andre som du vil dele spillingen din med. Alle som besøker siden, kan se streamen din live og chatte med andre seere.
Microsofts Mixer er ikke fullt så fullverdig som et tredjepartsalternativ som Twitch ennå. Mens Microsoft tydeligvis ønsker at Mixer skal være et mål, søker de fleste etter ting å se på Twitch eller YouTube Live. Men Mixer fungerer bra og er bygget helt inn i Windows 10, så det er veldig praktisk for nybegynner streamers å starte kringkasting.
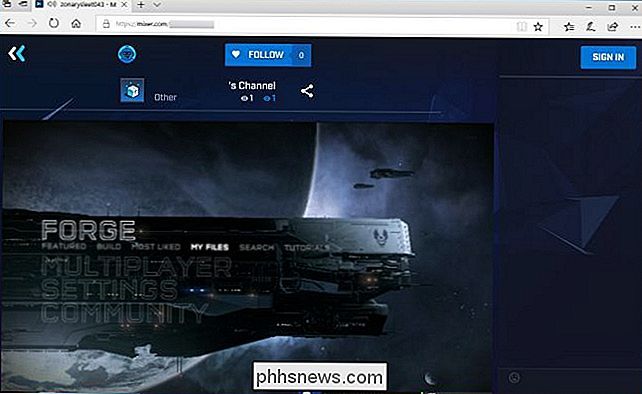
Støtte for kringkasting på Mixer er også innebygd i Xbox One. Mens du spiller et spill, trykker du på Xbox-knappen på kontrolleren din og leder til Broadcast and Capture> Broadcast> Start kringkasting for å komme i gang.

Slik tar du bra bilder på gaten
Streetfotografering handler om å dokumentere dagens liv i en by. Det handler om å fange de små, autentiske øyeblikkene som tar en by fra grå betong og gjør den til en ekte, levende plass. Det er en veldig populær sjangre med fotografering, så la oss se på hvordan du gjør det bra. Alle bildene i denne artikkelen ble skutt av meg på gatene i min hjemby, Dublin, Irland.

Slik lager du egendefinerte ringetoner til Android-telefonen din
Så du har en skinnende ny Android-telefon. Du har endret tapetet, kjøpt en sak du liker, ordnet hjemmeskjermene dine ... du vet, gjorde den din. Deretter ringer noen. Hvorfor på jorden bruker du fortsatt en lager ringetone? Få det ut herfra - det er på tide å ikke bare få det til å se ut, men det virker som det også.



