Slik viser du tomme, uformaterte disker i Disk Utility på MacOS

MacOS Disk Utility vil som standard ikke vise deg en tom, uformatert stasjon. Du tror kanskje det betyr at det ikke kan brukes til å lage partisjoner på nye disker, noe som er frustrerende, men du kan løse dette problemet med ett klikk.
Sett inn en slik disk, og du får se en feilmelding: "The disken du satte inn, kunne ikke leses av denne datamaskinen. "Det er tre alternativer:" Eject, " Ignore "og" Initialize. "
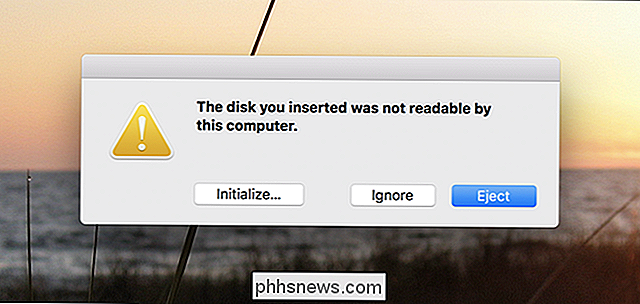
Dette er ikke akkurat den typen klart, brukervennlig språk du forventer fra Apple, er det? Og det blir weirder: Hvis du klikker på "Initialize", åpnes Diskverktøy - noe som gir mening - men som i denne skrivingen vises ikke stasjoner uten partisjoner som standard.
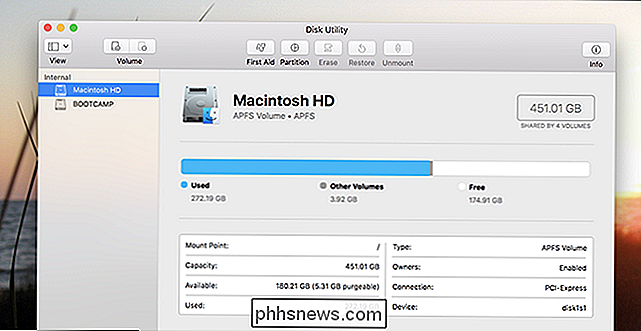
Dette skyldes at Disk Utilitiy standard er å bare vise formaterte volumer. Dette betyr at en hvilken som helst tom kjøring - hvilken som helst stasjon uten formaterte partisjoner, det vil si - ikke vises i det hele tatt. Det er ikke veldig ideelt i denne situasjonen, spesielt siden popupen om den uformaterte stasjonen er det som brakte oss her i utgangspunktet.
Så hvor er løsningen? I menylinjen klikker du på Vis> Vis alle enheter.
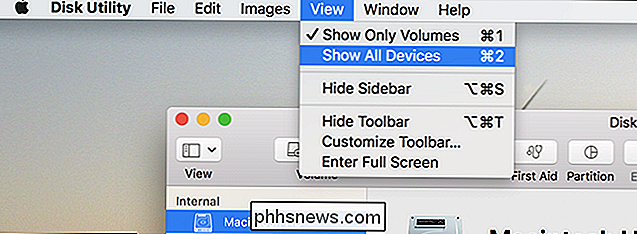
Klikk på dette og du vil se alle innførte enheter, uansett om de er formatert eller ikke. Klikk på uformatert ekstern disk.
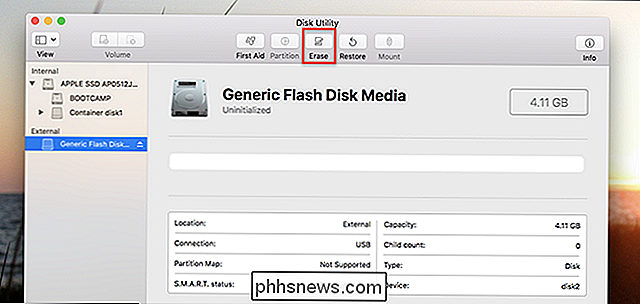
Der er det! Velg stasjonen, og klikk deretter på "Slett" -knappen for å formatere den.
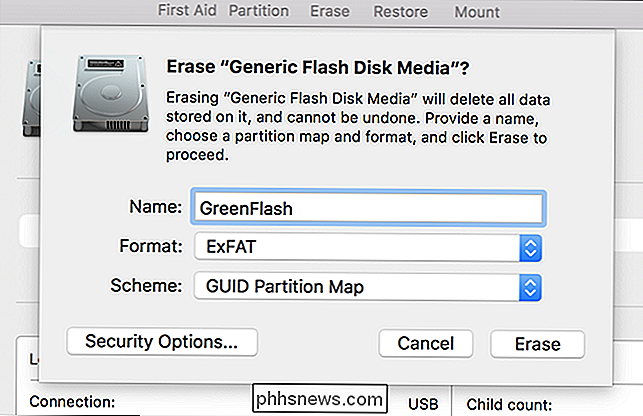
Merk stasjonen, velg et filsystem, og klikk deretter på "Slett." På samme måte har du formatert stasjonen. Fra nå av vil det dukke opp i både Disk Utility og Finder.
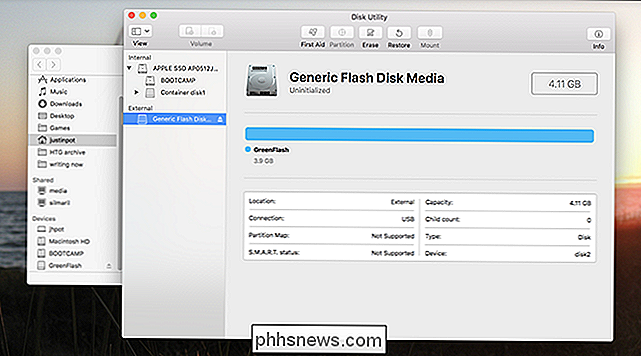
Dette hele rotet er et godt eksempel på at Apple prøver å gjøre noe "lettere" på en måte som baker og gjør ting vanskeligere. Ja, det er litt forvirrende at partisjoner eksisterer ved siden av hverandre på de samme fysiske diskene, men å gjemme fysiske enheter helt, gjør ikke livet enklere, og brukere som er forvirret av slike ting, vil sannsynligvis aldri åpne Disk Utility i utgangspunktet. I tilfelle av en uformatert stasjon er denne "enkelheten" irriterende. Forhåpentligvis vil denne vanlige oppførselen endres, men for nå må brukere snuble på riktig innstilling for å sette opp nye stasjoner.
Fotokreditt: Jay Wennington

Slik blokkerer du Cryptocurrency Miners i nettleseren din
Cryptocurrency miners er en ny plage på nettet. Websider kan nå legge inn JavaScript-kode som kjører i nettleseren din for å minske seg selv Bitcoin eller andre cryptocurrencies ved hjelp av datamaskinen. Nettstedet holder krypteringsverdien, og du får høyere elektriske regninger, 100% CPU-bruk som drar ned datamaskinen, og redusert batterilevetid.

Slik registrerer du makroer og automatiserer kjedelige oppgaver I Microsoft Word
Makroer er grunnleggende programmeringsprogrammer som lar deg trykke en hurtig knapp eller tastatursnarvei for å utløse en forhåndsinnspilt handling. Slik gjør du enkle i Word. Hva er en makro? En makro er egentlig bare en innspilling av en rekke knappetrykk, klikk og skriving. Når du registrerer en makro, slår du bare inn rekord, utfører trinnene du vil automatisere, stopper opptaket, la Word opprette programmeringen for deg, og tilordne makroen til en knapp eller tastatursnarvei.



