Slik skanner du visittkort i din iPhones kontaktliste

Hvis du er selger, markedsføringsekspert eller noen som samler mange visittkort, vil du sikkert ha en bedre måte å lagre alle disse kortene på. Vel, det er på tide å gå papirløs og bruke iPhone til å slå disse kortene til kontakter.
Det er en app som heter CamCard Free i App Store, som lar deg skanne visittkortene direkte i kontaktene på iPhone. Den skanner hvert kort og lagrer relevant informasjon i en ny kontakt. Jeg bruker mitt eget How-To Geek-visittkort for å vise deg hvordan du bruker CamCard for å redusere mengden papirstop du må dra med deg.
Installer CamCard Free fra App Store og klikk deretter på "CamCard "App-ikonet på startskjermen for å åpne appen.
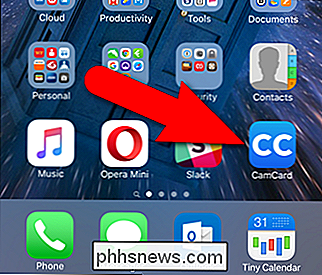
Første gang du åpner appen, peker en nyttig melding på kameraknappen nederst på skjermen, og ber deg om å ta bilder av visittkortene dine. Før du tar et bilde av et visittkort, må du sørge for at det sitter på en overflate som gir god kontrast fra kortets hovedfarge. Deretter trykker du på kameraikonet.
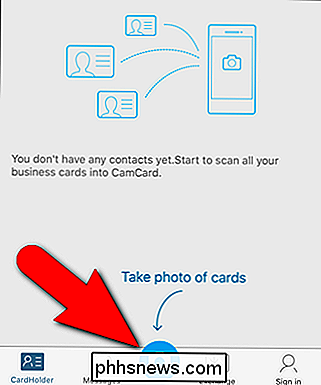
CamCard aktiverer telefonens kamera. Flytt telefonen din litt rundt for å sentrere visittkortet på skjermen. Når bildet er i fokus og appen finner kantene på kortet, blir bildet tatt automatisk.
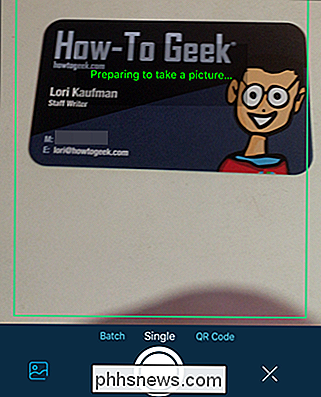
Rediger kortskjermbildet vises med anerkjennelsesresultater. CamCard gjør en ganske god jobb med å lese informasjonen fra kortet, men det er ikke perfekt. Appen fikk ikke vårt firmanavn riktig, så vi vil fikse det. For å redigere informasjonen som er samlet inn fra kortet, trykk på feltet du vil endre ...
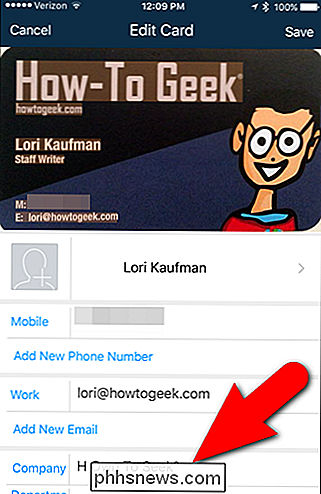
... og skriv inn den riktige informasjonen.
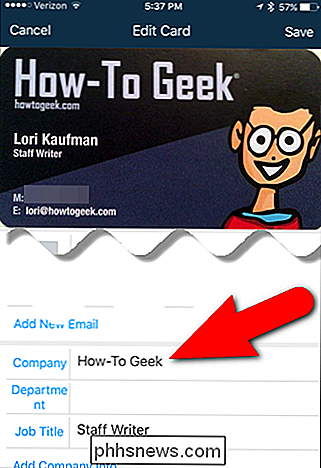
Du kan angi hvilke kontoer informasjonen fra visittkortet er lagret. For tiden valgte kontoer er oppført under Kort lagret til. For å legge til eller fjerne eventuelle kontoer, trykk på "Kort lagret til".
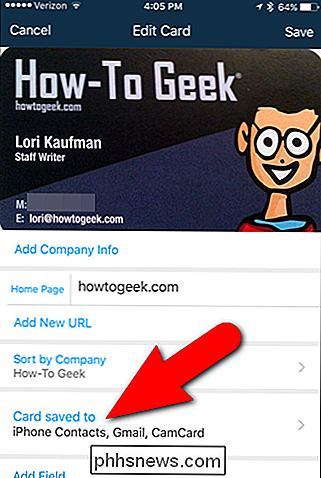
Velg eller avmarker kontoer på skjermkortet som er lagret på skjermen, avhengig av hva du foretrekker ved å trykke på sirklene til høyre. Sirkler med merker og fylt med grønt angir kontoer som visittkortinformasjonen vil bli lagret. Hvis du vil at disse skal være standardvalgene hver gang du lagrer et visittkorts informasjon til kontaktlisten, trykker du på glidebryteren "Automatisk lagring til valgte kontoer" nederst på skjermen. Deretter trykker du på "Bekreft".
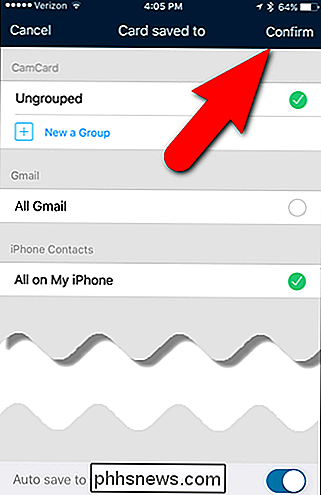
Når du er ferdig med å redigere informasjonen og velge hvor du skal lagre den, trykker du på "Lagre" øverst på skjermen. Hvis alternativet "Automatisk lagring til valgte kontoer" (skyveknappen ikke er blå), vises kortet som er lagret på skjermen, slik at du kan velge hvor du skal lagre informasjonen og bekrefte valgene dine.
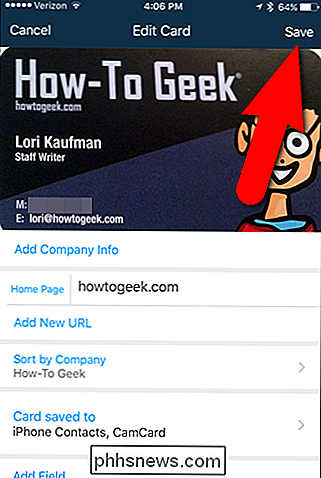
Hvis visittkortet er tosidig , du kan også lagre et bilde på baksiden av kortet. For å gjøre dette, trykk på visittkortet i listen på CardHolder-skjermen.

Første gang du får tilgang til informasjonsskjermbildet i CamCard, forteller en nyttig melding om å trekke ned for å vise kortbildet. Så sveip ned fra toppen av skjermen.
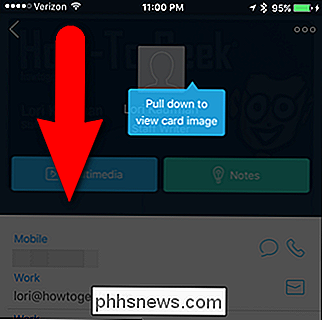
Forsiden av visittkortet vises med to linjer under det. Foreløpig er den venstre som er blå, og viser at forsiden av kortet vises. Du kan enten trykke på den grå linjen til høyre eller sveipe til venstre på visittkortets bilde.
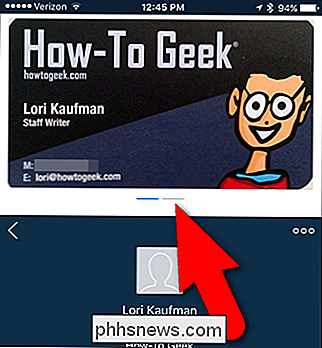
Trykk "Legg til bakside".
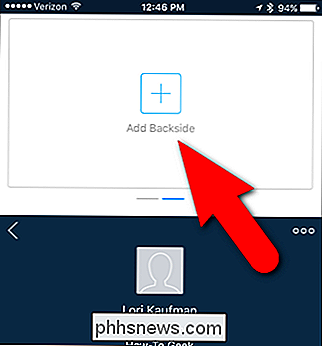
Hvis du allerede har et bilde av baksiden av visittkortet på iPhone, klikker du på "Velg Eksisterende Foto "og velg bildet fra Bilder-appen. Ellers trykker du på "Ta bilde" og linje opp på baksiden av visittkortet i kameralinsen til bildet blir tatt automatisk.
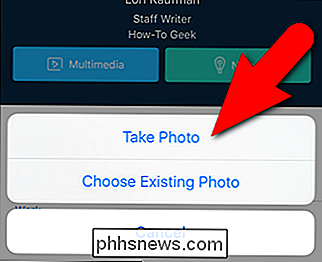
Baksiden av visittkortet vises på riktig sted og den høyre linjen under bildet er blå . Hvis du vil gå tilbake til listen over skannede visittkort, trykker du på bakpilen som vist på bildet nedenfor.
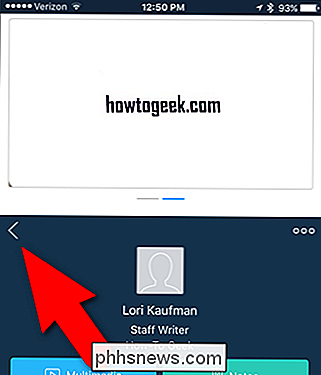
Når du har flere visittkort skannet inn i CamCard, finnes det noen sorteringsalternativer og et valg for å velge flere kort der Du kan utføre ulike handlinger. For å få tilgang til disse alternativene, trykk på innstillingsknappen øverst til høyre på skjermen.
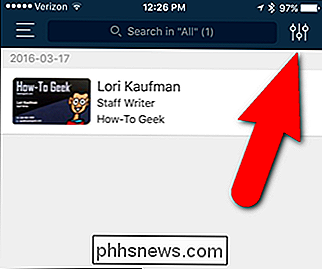
Du kan velge å sortere kortene etter dato, navn eller firmanavn (standard). For å velge flere kort, trykk "Velg". Du kommer tilbake til listen over kort, hvor du kan velge kort som skal deles via e-post, sende e-post eller tekst til, eller eksportere som et vCard eller til Excel. Du kan også slette flere kort samtidig.
Trykk på "X" øverst til høyre på skjermen for å lukke menyen uten å velge.
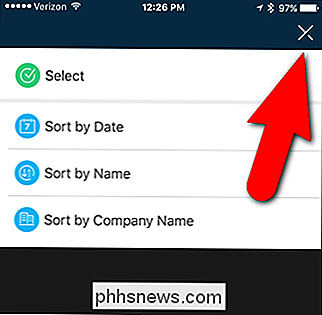
For å få tilgang til flere alternativer, trykk på menyknappen øverst -vinkel hjørne på skjermen.
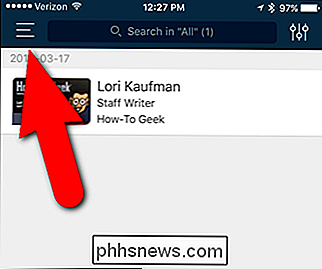
Du kan finne nærliggende kontakter, legge til et kort manuelt, importere kontaktene dine, opprette en signatur for e-postmeldinger du sender via CamCard, og administrer grupper. Trykk på menyknappen igjen for å lukke menyen uten å velge noe.
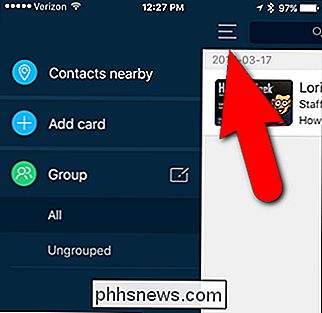
For å redigere kortet, trykk på kortet i listen.

Trykk på menyknappen øverst til høyre på skjermen.
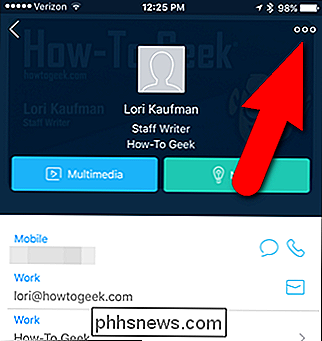
Trykk på " Rediger "på hurtigmenyen. Du kan også dele kortet fra denne menyen, samt lagre kortet eller slette det.
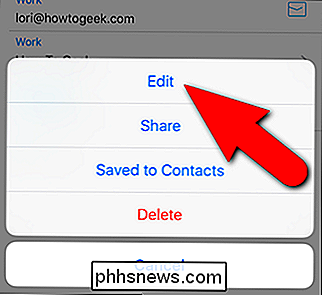
Når du har skannet i visittkortene dine og lagret dem i telefonens kontaktliste, kan du vise og redigere dem der og e-post , ring eller skriv dem derfra også.
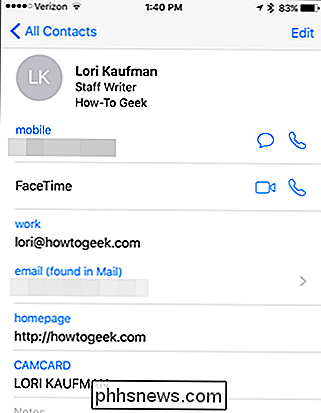
Registrer deg for en gratis konto med CamCard for å kunne administrere dine skannede visittkort i en nettleser på PC eller Mac. Du kan også slå sammen duplikatkontakter fra webgrensesnittet.
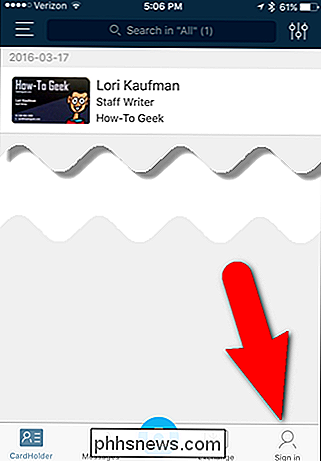
Den gratis versjonen av CamCard begrenser antall kort du kan gjenkjenne; mens den fulle versjonen ikke har noen grense. Hvis du vet at du skal ha mange visittkort å skanne, vil du kanskje oppgradere til den fullstendige versjonen som for øyeblikket er $ .99 fra den tiden denne artikkelen ble publisert.

De 10 beste måtene å bruke Force Touch på Apple Watch
Force Touch-funksjonen på Apple Watch ligner et høyre museklikk i Windows. Den lar deg raskt få tilgang til kontekstspesifikke alternativer på klokken. Vi viser deg 10 nyttige måter du kan bruke Force Touch i forskjellige applikasjoner på klokken din. Endre og tilpasse seansider Dette er trolig den vanligste bruken for Force Touch.

Slik lærer du Siri hvem folk er (for raskere samtaler)
Å Ringe folk med Siri er en flott liten snarvei, men det er ikke alltid naturlig å si "Call Jane Smith" i stedet for "Ring mamma". Heldigvis kan du lære Siri hvem folk er - foreldrene dine, legen din eller noen andre - for enda enklere taleoppringing. Dette er spesielt godt for folk som "Min lege" eller "Min rørlegger" hvis navn du kan ikke husk offhand.



