Kjører PCen jevnt? Vær sikker på en systemdiagnostiseringsrapport

Prestasjonsmonitoren er et av mange nyttige verktøy som er begravet dypt i Windows. Det kan generere en systemdiagnostiseringsrapport med informasjon om problemer og forslag til hvordan du kan fikse dem. Hvis datamaskinen ikke fungerer bra, eller det opplever et annet problem, kan denne raske rapporten hjelpe.
Andre nyttige diagnostiske verktøy inkluderer Pålitelighetsmonitor, som gir mer detaljert informasjon om krasjer og andre problemer, og Windows Memory Diagnostics , som vil sjekke datamaskinens RAM for problemer.
Slik genererer du en rapport
RELATED: 10+ Nyttige systemverktøy Skjult i Windows
For å generere en rapport, trykk Windows-tast + R for å åpne en Kjør dialogboksen.
Skriv inn (eller kopier og lim inn) følgende kommando i boksen og trykk Enter:
perfmon / report
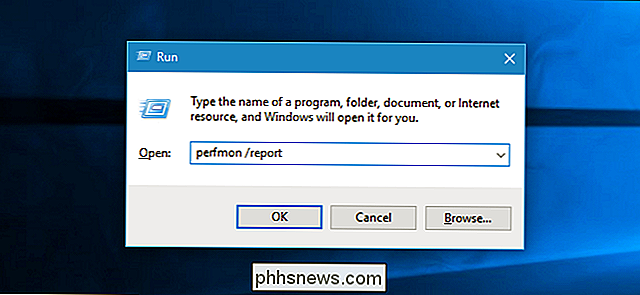
Vinduet Prestasjonsmonitor vises. I løpet av de neste 60 sekunder vil det overvåke datamaskinens ytelsesstatistikk slik at den kan sette sammen en rapport.
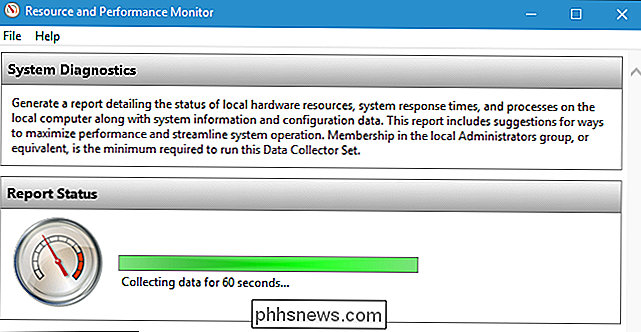
Les rapporten
Når den er fullført, vil du se en meget detaljert rapport med en liste over informasjon og anbefalinger .
Den øverste delen inneholder en liste over "advarsler" med informasjon om problemer med systemet og anbefalte rettelser. I Windows 7-systemrapporten nedenfor ser vi en advarsel om at systemet ikke kjører et antivirusprogram registrert hos sikkerhetssenteret.
Klikk koblingen til høyre for "Related" for å se mer informasjon om dette problemet på Microsofts Offisielle dokumentasjonssider.
Hvis du trenger mer informasjon om et problem, klikker du koblingen til høyre for "Symptom" for å vise mer detaljert teknisk informasjon. Disse tekniske detaljene kan være mer nyttige for å utføre et websøk og finne informasjon om ditt spesifikke problem.

RELATED: Hvordan se om harddisken din dør med SMART
lenger nede ser du en antall "Basic System Checks." Hvis alt gikk bra, ser du et grønt "Passed" resultat for dem alle. Disse systemkontrollene sjekker alt fra Windows-versjonen, SMART-statusen for å se om harddiskene dine feiler, og statusen til ulike systemtjenester og maskinvareenheter.
Hvis noen kontrollkategorier mislyktes, utvider du den delen for mer informasjon.
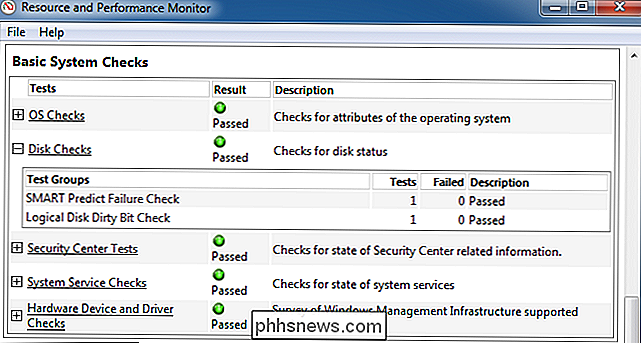
Under det vil du se en "Ressursoversikt" i avspillingsdelen. Dette vil vise deg informasjon om bruk av systemressurser. Hvis det er uvanlig høy CPU, nettverk, disk eller minnebruk som potensielt kan redusere ytelsen til PCen, vil denne delen informere deg om det.
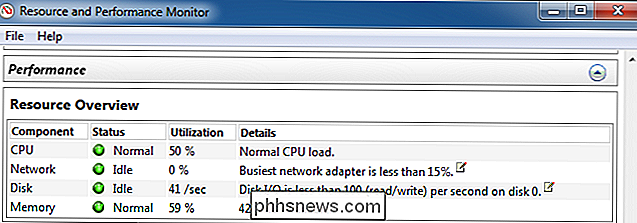
I bunnen av vinduet finner du bare flere deler av teknisk informasjon. Du burde ikke trenge å grave gjennom denne informasjonen, da noen problemer her vil bli vist øverst i rapporten. Klikk på "Symptom" -linken for et problem, og du vil bli tatt med til mer detaljert teknisk informasjon om den i bunnen av rapporten.
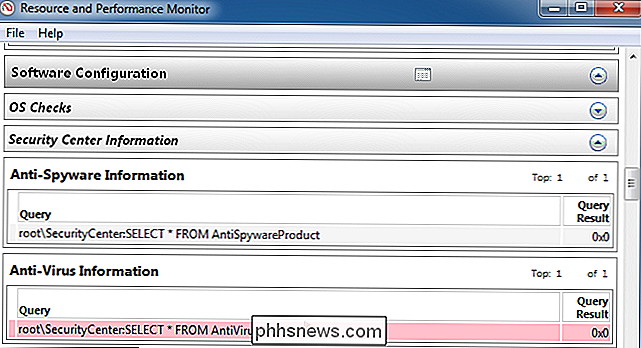
Få tilgang til systemdiagnostiske rapporter senere
Hvis du vil lagre en rapport for senere - kanskje du vil vise eller sende den til noen - du kan klikke på "Fil" -menyen og velge "Lagre som" for å lagre den som en HTML-fil på datamaskinen eller "Skriv ut" for å skrive den ut som et dokument.
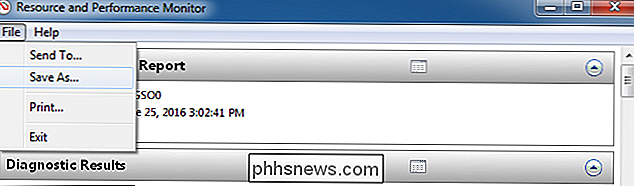
Du kan også få tilgang til rapporter senere, selv om du ikke lagret dem på det tidspunktet. For å gjøre dette, åpne vinduet Performance Monitor. Trykk Windows-tast + R, skriv inn følgende kommando i dialogboksen Kjør, og trykk på Enter:
perfmon
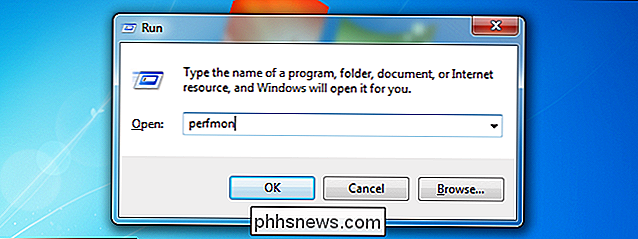
Naviger til ytelse> Rapporter> System> Systemdiagnostikk. Du får se en bestilt liste over hver systemdiagnostiseringsrapport du genererte. Datoen og klokkeslettet rapporten ble generert, vises i hver rapport, så du vet når de ble tatt.
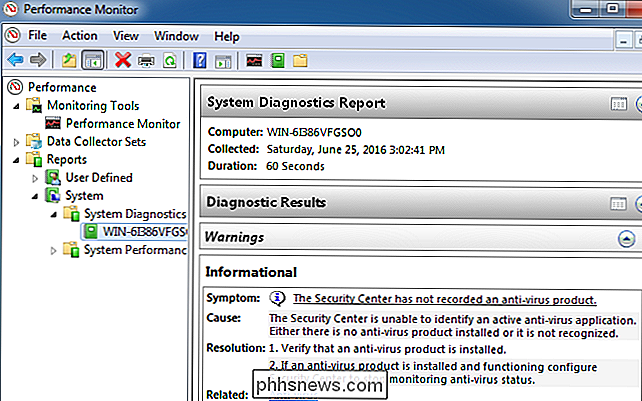
Dette verktøyet hjelper deg ikke med å løse alle problemer du opplever, men det kan gi litt nyttig informasjon og gi deg litt informasjon nyttige forslag hvis datamaskinen ikke ser ut til å fungere bra.

Hva er USB-feilsøking, og er det trygt å la det aktiveres på Android?
Hvis du noen gang har prøvd å gjøre noe som er avansert på Android-telefonen din, har du sannsynligvis hørt (eller les) begrepet "USB-feilsøking." Dette er et vanlig brukt alternativ som er gjemt i nei under Android-menyen Developer Options, men det er fortsatt noe som mange brukere gjør det mulig uten å tenke på hva det egentlig gjør.

Slik installerer du Windows Media Center på Windows 10
Microsoft fjernet Windows Media Center fra Windows 10, og det er ingen offisiell måte å få den tilbake. Mens det er gode alternativer som Kodi, som kan spille og spille live-tv, har fellesskapet gjort Windows Media Center funksjonelt på Windows 10. Dette er ikke et offisielt triks. Når det gjelder Microsoft, kan du bare fortsette å bruke Windows 7 eller 8.



