Slik endrer du Google Assistant for å skrive i stedet for stemme som standard

Google Assistant er utviklet for å være en talesassistent, men noen ganger er det ikke sosialt akseptabelt å snakke med telefonen. Hvis du hellere skriver inn dine forespørsler til assistent, kan du gjøre det som standard i stedet.
Når du bruker stemmen din til å snakke med Google Assistant, er det praktisk i noen tilfeller, det kommer med ulemper. Hvis du hører på musikk på telefonen, vil assistenten avbryte det når du prøver å søke når det slår på mikrofonen. Google begynner også å registrere deg med en gang, selv om du bestemmer deg for å skrive søket ditt i stedet.
Hvis du endrer standardinngangsmetoden til tekst, gir du deg muligheten til å søke med stemmen din med ett ekstra trykk (eller ved å si "Ok Google" ), men det tar ikke anta at du vil snakke med telefonen hver gang. For å gjøre det, åpne Google Assistant på telefonen din (må kjører Marshmallow eller høyere) ved å holde nede hjemme-knappen. Trykk på det runde, blå ikonet øverst til høyre på kortet som dukker opp.
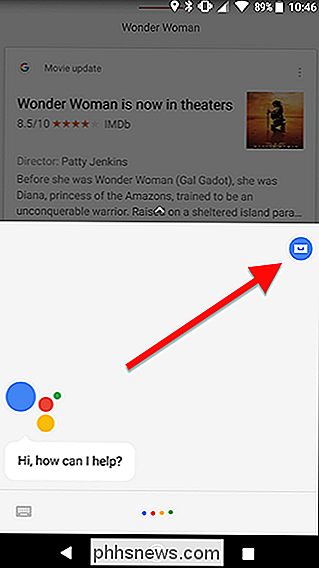
I øverste høyre hjørne av skjermen klikker du på ikonet med tre knapper og velger Innstillinger.
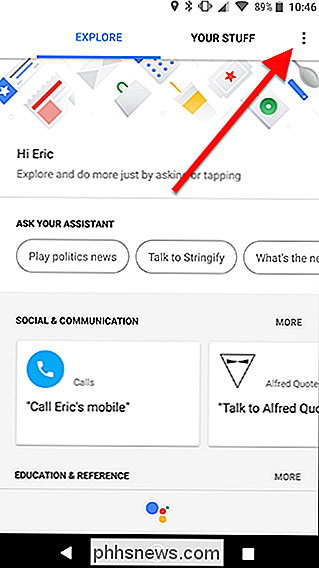
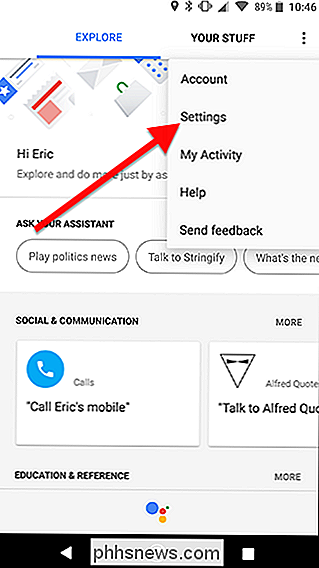
Rull ned i listen og finn telefonen under Enheter og trykk på den.
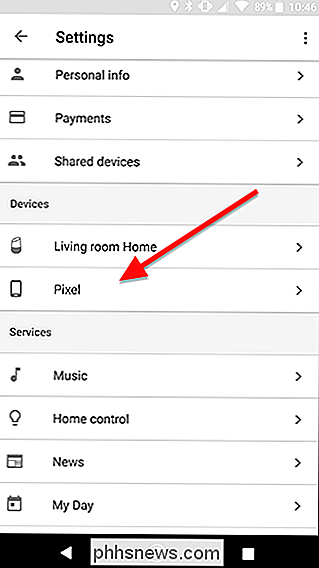
På bunnen av skjermen klikker du på "Foretrukket innspilling."
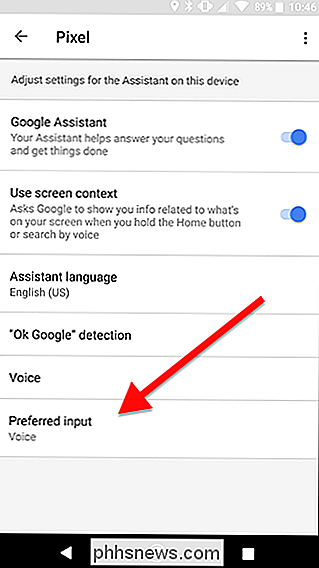
I vinduet som dukker opp, velger du Tastatur.
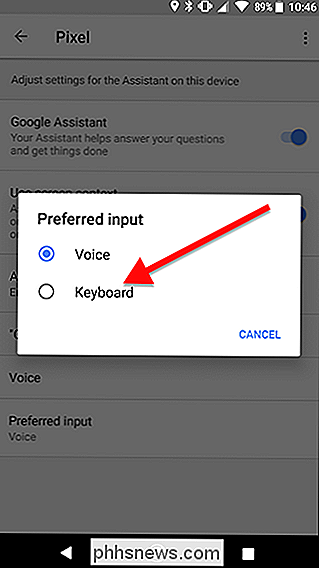
Fra nå av, når du aktiverer Google Assistant, vil du se en skjerm som ser ut som denne.
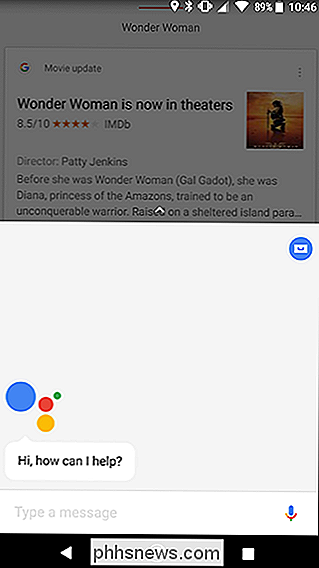
Irriterende, Assistent vil ikke automatisk åpne tastaturet, men trykk på tekstboksen, og det vil komme opp til høyre. Alternativt, hvis du vil bruke en talekommando, trykker du på mikrofonen på høyre side av skjermen. Alle dine søk og talekommandoer fungerer fremdeles som vanlige, men du må ikke avbryte musikken din eller starte opptaket til du er klar.
I tillegg vil dette ikke påvirke assistenten når du påberoper den ved hjelp av "Ok Google ”. Du kan fortsatt utstede håndfri talekommandoer ved å si "Ok Google"; Assistent vil bare standard til tekst hvis du holder hjemme-knappen for å aktivere den.

Slik fungerer Internett for øyeblikket Under nettneutralitet er internettleverandører ikke tillatt å gi fortrinnsbehandling til bestemte typer data. Enten du har tilgang til How-To Geek, Google eller et lite nettsted som kjører på delt hosting, behandler Internett-leverandøren disse forbindelsene likt, og sender data til deg med samme hastighet.

Hvorfor er dette nettstedet ødelagt på min telefon?
Smartphones har eksistert i nesten et tiår, men selv nå, når jeg surfer på nettet på iPhone, kjører jeg inn på nettsteder som fungerer ikke veldig bra. Noen ganger er problemene med teknologiene som brukes på nettstedene, men noen ganger ligger de med appene jeg har installert på telefonen min. Med dette i tankene, la oss se på noen av grunnene til at nettsteder kanskje ikke fungerer riktig på mobilenheten.



