Slik deaktiverer du Google Assistant (eller i det minste ta snarvei tilbake)

Google Assistant skal være tilgjengelig på utgangspunktet alle moderne Android-telefoner på dette punktet, men ikke alle elsker det. Hvis du finner deg selv mislikende Assistant mer enn du bruker den, har du noen alternativer: Du kan endre hvordan du bruker Assistent, eller du kan deaktivere den helt.
Den største klagen mange brukere har er at hjemme-knappen trykker lenge brukes til å starte Google Nå (eller nå på trykk) har blitt kapret av assistent. Hvis du er en del av denne leiren, har jeg gode nyheter: Du kan bruke begge disse funksjonene i tandem.
Alternativ One: Bruk assistentens "Hva er på min skjerm" -funksjon
Hvis du bare savner gamle dager ved å trykke lenge på hjemme-knappen for kontekstuell informasjon - Google Nå på trykkassistent har faktisk denne funksjonen innebygd.
Naviger til en skjerm hvor du vanligvis bruker Nå på Trykk, og trykk deretter på Hjem-knappen lenge.
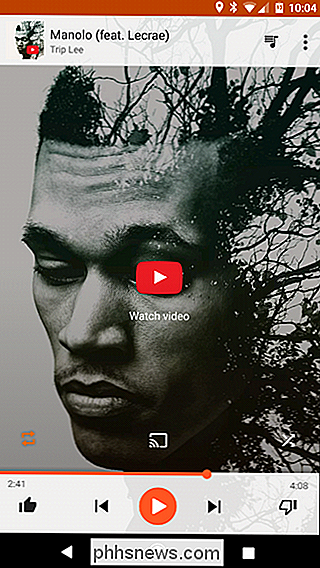
Når du gjør dette, vil assistent vise seg. Du kan nå si "Hva skjer på skjermen min" eller bare trykke på knappen nederst på siden (hvis det vises).
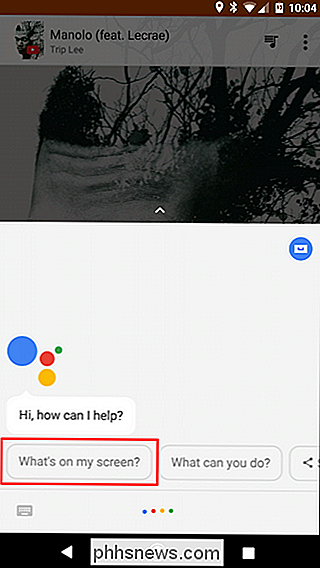
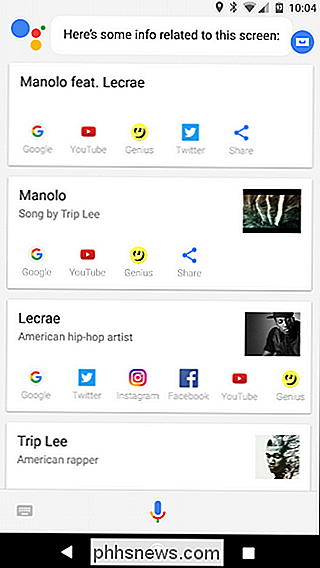
Boom: Nå på Trykk funksjonalitet rett innenfor Assistent. Du er velkommen.
Alternativ to: Sett inn en tilpasset snarvei til Google-appen
Hvis du vil få det beste fra begge verdener, kan du bruke både Google Nå og Google Assistant.
Men først, la oss få en ting klar: Google Nå er død. Det eksisterer bare ikke lenger, i hvert fall i navnet. Det vi pleide å tenke på som Google Nå, er i utgangspunktet bare Google-appen på dette tidspunktet - for all hensikt er det det samme. Google har nylig lagt til ny funksjonalitet for det i det siste for å gjøre det bedre enn Google nå pleide å være. Jeg graver det.
RELATED: Lag flere nyttige snarveier på Android-startsiden med Nova Launcher-gestus
Men jeg går ned. Hvis du ønsker å bruke begge alternativene, kan du enkelt legge til en tilpasset handling på hjemmeknappen din ved å bruke Nova Launcher. Vi har et fullt innlegg om hvordan du bruker Novas tilpassede snarveialternativer, men her er en rask og skitten forklaring for å komme i gang:
- Last ned Nova Launcher
- Når du trykker på Hjem-knappen, kan du angi den som standard launcher
- Gå inn i Nova-innstillingene (bør være en oppføring i app-skuffen)
- Bla ned til "Gestures and Inputs"
- Trykk på "Home Button"
- Velg "Google Nå"
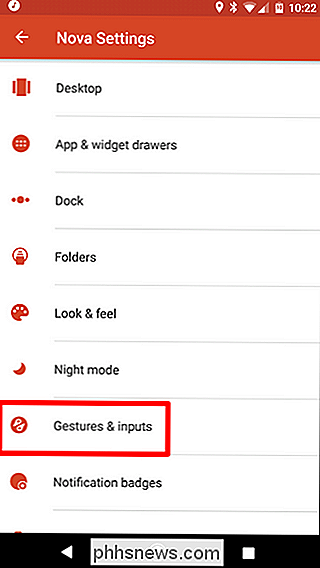
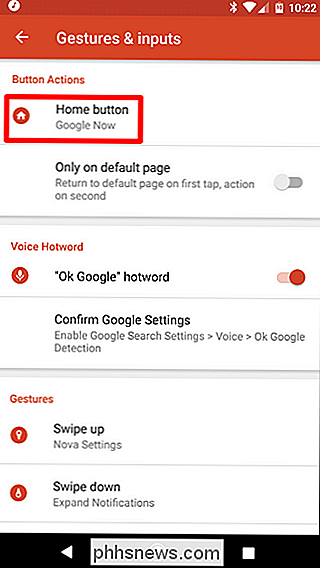
Langtidsalternativet lanserer fortsatt Google Assistant, men hvis du trykker på Hjem-knappen mens du er på startskjermen, starter den Google App. Dette er min foretrukne tilnærming siden jeg elsker både Google-appen og assistenten hele tiden.
Slik deaktiverer du Google Assistant helt
Hvis du ikke er i noe av det, og bare vil bli kvitt Google Assistant, kan også slå den av helt. Dette vil deaktivere all assistentfunksjonalitet, som nå blir en kjernefaktor av Android, men hvis du er ok med det, så la oss gjøre dette.
Langt trykk på Hjem-knappen for å starte Assistant, og trykk deretter på den lille skuff- ser ikon øverst til høyre. Dette vil hente hovedassistentskjermbildet.
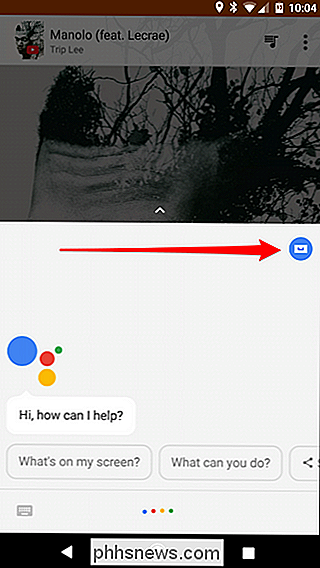
Pek på de tre punktene i øvre høyre hjørne, velg deretter "Innstillinger."
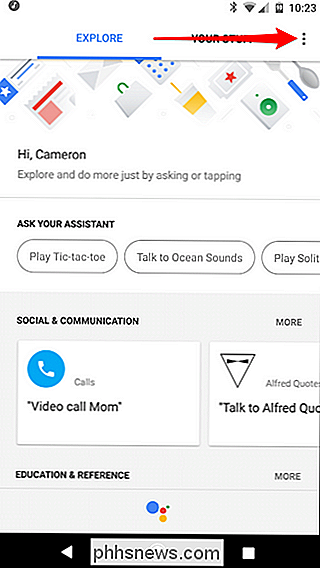
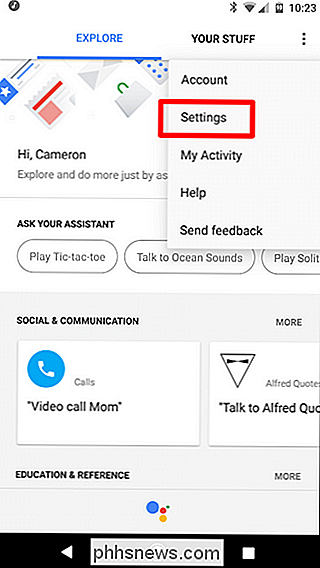
Under menyen Enheter, trykk på telefonen du bruker for øyeblikket - den du vil ha for å deaktivere assistent på.

Det første alternativet her er "Google Assistant." Bare skift skyveknappen for å slå den av.
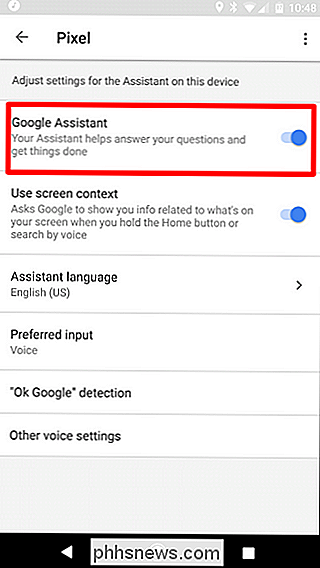
Igjen, husk at dette helt vil deaktivere all assistentfunksjonalitet. På nyere telefoner som fulgte med Google Assistant, betyr det at du ikke kan si «Ok Google» og utstede talekommandoer (selv om det er eldre, forhåndsassistente telefoner, virker Ok Google fortsatt å fungere).
Hvis du noensinne vil du aktivere assistenten igjen, bare trykk lenge på Hjem-knappen, og trykk bare på "Slå på".


Slik tilpasser du oppgavelinjen i Windows 10
Verktøylinjen i Windows 10 fungerer mye som tidligere Windows-versjoner, og tilbyr snarveier og ikoner for hver kjørende app. Windows 10 tilbyr alle mulige måter å tilpasse oppgavelinjen til din smak, og vi er her for å veilede deg gjennom hva du kan gjøre. Vi har sett på å tilpasse startmenyen og handlingssenteret i Windows 10 Nå er det på tide å takle oppgavelinjen.

Slik planlegger du automatisk vedlikehold på Windows 10 (og hva det gjør)
Windows 10 utfører automatisk systemvedlikeholdsoppgaver som sikkerhetsskanning og diskoptimalisering på en tidsplan. Som standard kjører Windows disse oppgavene hver dag klokken 2 og vekker opp PCen din hvis den sover. Automatisk vedlikehold-funksjonen ble lagt til i Windows 8, slik at du får se de samme alternativene på en Windows 8-PC .



