Slik kjører du et fullstendig Linux-skrivebord i en nettleserfane på Chromebooken din.

Crouton er den beste måten å kjøre Linux sammen med Chrome OS på Chromebook. Nå er det enda bedre - du kan kjøre det Linux-skrivebordet i en nettleserfane.
Dette er ikke en offisiell Google-programvare, men selve utvidelsen ble opprettet av David Schneider, utvikler av Crouton og Google-ansatt. Det er så nært som du kommer til å få!
Slik fungerer det
RELATED: 4 Ting å huske på når du kjøper en Chromebook for Linux
Denne metoden krever full Crouton-installasjon. Linux-systemet kjører egentlig ikke i en nettleserfane. Den kjører på Chromebook-systemet som det er med Crouton. Nettlesertabellen gir bare et "vindu" til det Linux-skrivebordet, slik at du ikke trenger å bytte frem og tilbake med tastatursnarveier.
Det er litt som VNC eller en annen fjernbordsoppløsning - men bedre. Nettleser-fanen kjører programvare som kobles til Linux-systemet på skrivebordet som kjører i bakgrunnen, og gjør det tilgjengelig for deg i et typisk Chrome OS-vindu.
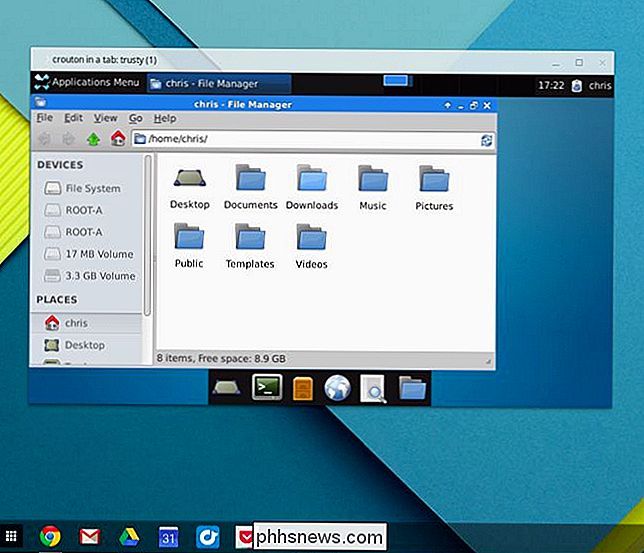
Dette krever fortsatt den vanlige Crouton-installasjonsprosessen - det betyr bare at Linux-systemet kan brukes mye lettere og på en mer integrert måte etterpå.
Denne metoden legger også til noen flere bonuser. Chrome OS-utklippstavlen din vil synkronisere frem og tilbake med ditt Linux-system (kjent som en "chroot") og koblinger du klikker i Linux-miljøet kan lastes inn i standard Chrome OS-nettleserfliker.
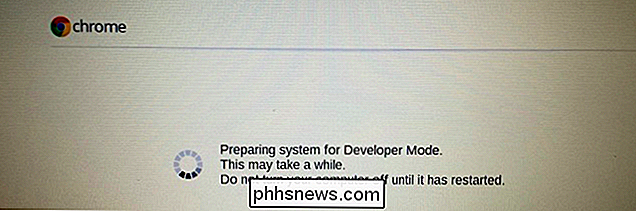
Installer Crouton på Chromebooken din
RELATED: Slik installerer du Ubuntu Linux på Chromebook med Crouton
Først må du ha Crouton installert. Dette innebærer å aktivere utviklingsmodus på Chromebook, og deretter kjører du den riktige kommandoen for å laste ned og installere Linux-skrivebordsprogramvaren du vil bruke.
Følg vår guide for å installere Linux på Chromebook med Crouton hvis du trenger mer informasjon. Sørg for å installere "xiwi" eller "utvidelsesmålet" for Crouton. For eksempel, kjør følgende kommando for å installere Ubuntu 14.04 (Trusty) Linux-systemet med Xfce-skrivebordet og støtte for å kjøre i en nettleserfane:
sudo sh ~ / Nedlastinger / crouton -r trusty -t xfce, xiwi
Vent litt for at skriptet skal laste ned og installere Linux-programvaren når du har kjørt kommandoen. Oppgi et brukernavn og passord når du blir bedt om det, og sjekk den offisielle dokumentasjonen hvis du trenger hjelp til noe annet.
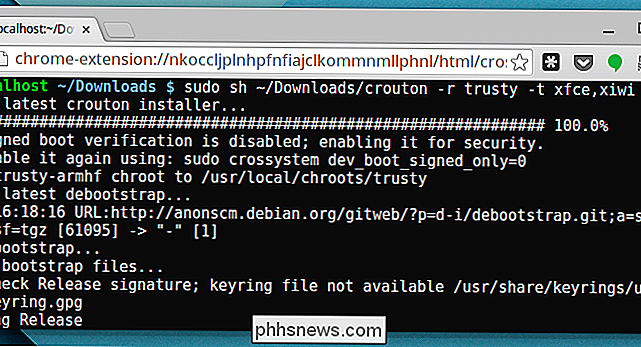
Installer nettleserutvidelsen
Din Crouton Linux-system skal nå installeres. Vanligvis vil du starte den fra terminalen og deretter bytte mellom den og Chrome OS-skrivebordet med bestemte hurtigtaster. Det er mer praktisk enn omstart for å bytte mellom de to miljøene, men nettleserutvidelsen gjør det enda enklere.
Installer Crouton Integration-utvidelsen fra Chrome Nettmarked på Chromebook. Deretter starter du Linux-systemet ved å åpne et skall og kjører riktig kommando. Hvis du for eksempel installerte Xfce-skrivebordet, kan du trykke Ctrl + Alt + T, skrive shell og trykke Enter, og skriv deretter inn sudo startxfce4 og trykk Enter.
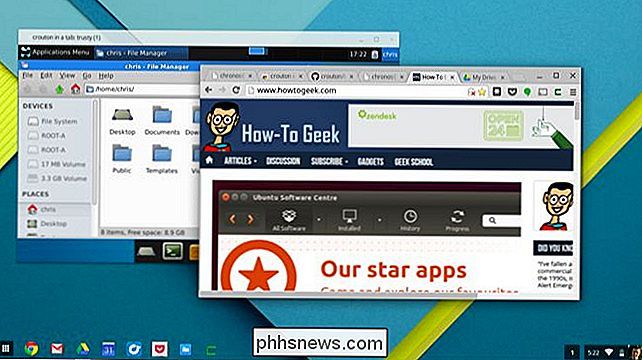
Gjør Uansett hva du liker med Crouton-fanen eller -vinduet. Du kan ha Linux-systemet i en nettleser i fullskjermbildet, eller sett den i et vindu og flytt det der du vil på skjermen. Linux-skrivebordet kan resize på flyet - bare ved å endre størrelsen på vinduet
Hvis du har en stor nok skjerm, kan du til og med bruke delt skjermmodus, vise Linux-skrivebordet på halvparten av skjermen og Chrome OS-applikasjoner og nettleservinduer i den andre halvdelen.
Fullstasjonære Linux-systemer åpner mange muligheter, fra bruk av kraftige utviklerverktøy og standard UNIX-kommandoer for å spille spill som Minecraft og de mange spillene som er tilgjengelige på Steam for Linux. Webutviklere kan til og med bruke dette trikset til å kjøre Firefox direkte på Chromebooks i en nettleserfane, slik at de kan se hvordan nettstedene deres gjengis i en annen nettleser. Nå kan alt det gjøres rett på Chrome OS-skrivebordet uten å bytte frem og tilbake.

Hvorfor ville en SSD internt kryptere data uten passord?
Mens mange aktivt velger å kryptere dataene, kan andre bli overrasket over å finne ut at deres nåværende stasjon gjør det automatisk uten å skrive inn fra dem. Hvorfor det? Dagens SuperUser Q & A-post har svar på en nysgjerrig leser spørsmålet. Dagens Spørsmål og svar-sesjon kommer til oss med høflighet av SuperUser-en underavdeling av Stack Exchange, en fellesskapsdrevet gruppe av Q & A-nettsteder.

Gratis verktøy for å tilpasse Høyreklikk-kontekstmenyen
Leter du etter et gratis program for å tilpasse eller redigere høyreklikk-kontekstmenyen for skrivebordet eller Explorer i Windows? En av hovedgrunnene til at jeg tror folk bruker Windows over Mac, er at høyreklikk på noe er mer naturlig i Windows. Så hvorfor overbelaste ikke høyreklikkmenyen for å gjøre det enda mer nyttig enn det allerede er?I denne



