Slik brenner du foto- og video-DVDer i Windows 7 (uten ekstra programvare)

Programvare som DVD Flick er flott for å brenne video til DVDer, men Windows 7 inneholder faktisk innebygd DVD-brenner programvare . Merkelig, det er sist gang selskapet gjorde det - mens Windows 8 og Windows 10 kan spille av DVD-filmer, kan de ikke lage dem med en DVD-brenner uten verktøy fra tredjepart.
Kanskje Microsoft ikke ville betale programvarelisensavgiftene som er nødvendige for å holde verktøyet i nyere versjoner, eller kanskje økningen av all-digital media, fjernet bare nødvendigheten. Uansett, hvis du er en Windows 7-holdout, kan du brenne dine egne filmer eller fotosamlinger uten å laste ned ekstra programvare. Slik gjør du det.
Merk: Denne håndboken brukes til å brenne video og andre medier som er ment for en DVD-spiller, ikke bare en data-DVD. Sjekk ut denne veiledningen hvis det er det du leter etter.
Trinn 1: Legg inn mediene dine
Åpne DVD-stasjonen og sett inn en tom plate. Enhver type brennbar DVD (DVD-R, DVD + R, DVD-RW osv.) Skal fungere, så lenge DVD-brenneren støtter den.
Klikk på Start-knappen, og skriv deretter "dvd." "Windows DVD Maker "bør være det første resultatet, klikk på det for å starte programmet.
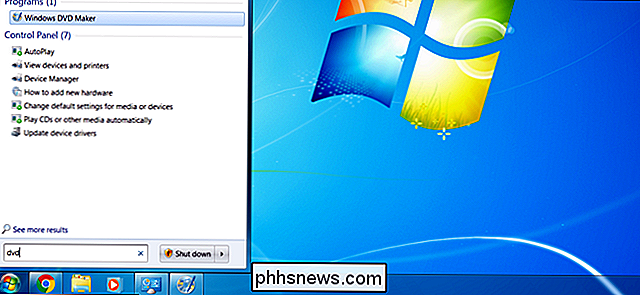
Fra introduksjonsskjermen kan du legge til bilde- og videofiler i DVD-lagrings- og menysystemet. Klikk på "Legg til elementer" -knappen for å åpne en Windows Utforsker-meny, der du kan søke etter og legge til video-, lyd- og bildefiler. Du kan legge til så mange som du vil, opp til grensen til den tomme platen i DVD-stasjonen din (vanligvis fire til åtte gigabyte).
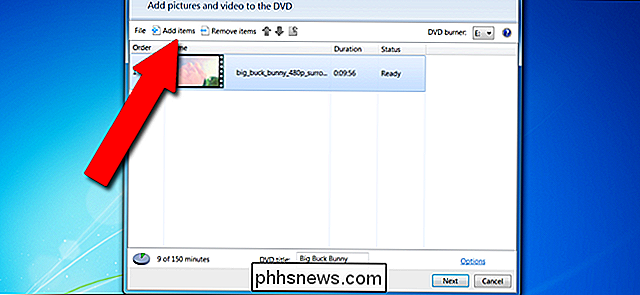
Windows DVD Maker er ikke et spesielt robust verktøy, og er begrenset til følgende filtyper :
- Videofiler : ASF, AVI, DVR-MS, M1V, MP2, MP2V, MPEG, MPEG, MPG, MPV2, WM, WMV
- Fotofiler: BMP, DIB, EMF, GIF, JFIF, JPE, JPEG, JPG, PNG, TIF, TIFF, WMF
- Lydfiler : AIF, AIFC, AIFF, ASF, AU, MP2, MP3, MPA, SND, WAV, WMA
Hvis mediet ditt er i et annet format, må du enten konvertere det eller bruke mer kraftig programvare som DVD Flick.
Legg alt du vil på listen, eller alt du kan passe inn i "150 minutter" av noe vilkårlig lagring som er programmets grense. Du kan gi elementene en grov rekkefølge ved å klikke på et element, og deretter klikke på opp- eller nedpilen i menylinjen.
Trinn to: Sett inn dine tekniske alternativer
Klikk på "Alternativer" nederst til høyre . Dette gir noen valg for forfattere DVDer, det vil si DVDer ment å bli spilt som en film i stedet for å bare lese som data.
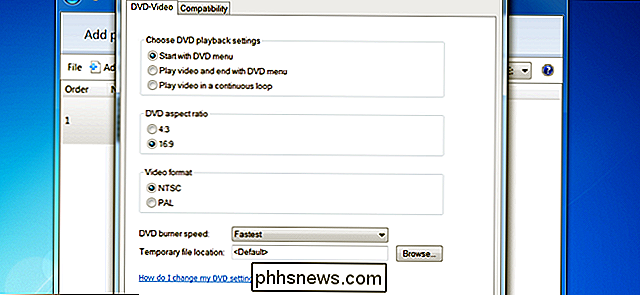
Her er de viktigste alternativene du kan tweak:
- Velg DVD-avspillingsinnstillinger : velg menyen foran, menyen bak videoene eller bare sløyfe videoer. De fleste brukere vil ha "Start med DVD-menyen."
- DVD-forholdsforhold : Dette er standard, 4: 3 eller widescreen, 16: 9. Velg hvilket format som passer best for videoene du laster inn fra ditt lokale lager.
- Videoformat : NTSC er standardformatet for videospillere solgt i Nord-Amerika og det meste av Sør-Amerika (unntatt Brasil og Argentina), pluss Japan, Sør-Korea, Taiwan og Filippinene, er PAL typisk standarden for alle andre regioner. Velg basert på hvor du vil at DVDen skal spilles.
- DVD-brennerhastighet : raskere hastigheter er raskere, men kan resultere i datafeil i svært sjeldne tilfeller.
Ignorer fanen "Kompatibilitet" og klikk "OK" når valgene dine er gjennom. Du kan legge til en tittel i "DVD-tittel" -feltet nær bunnen av vinduet. For videoen vår vil vi merke "Big Buck Bunny". Klikk "Next" i hovedvinduet.
Trinn tre: Velg en meny
På denne skjermen kan du velge menyen som vil vises før videoen din spilles ut, forutsatt at det er hvordan du konfigurerer det i forrige avsnitt. Ingen av dette er spesielt viktig, det gir bare litt ekstra flair til presentasjonen. Standardstilter kan velges fra rulleboksen til venstre.
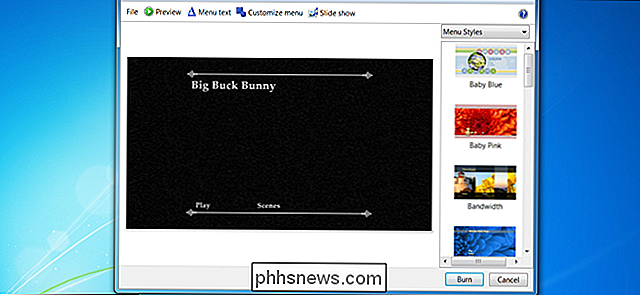
Klikk på "Menytekst" for å tilpasse handlingene med menyen selv, inkludert navnene på spesifikke handlinger som "Spill" og "Scener", forskjellige skrifttyper og modifikatorer som fet skrift. Med "Slide show" -knappen kan du legge til et musikkspor bak den innebygde lysbildefremvisningen for enkelte enkelt- eller grupperte bilder på DVD-en (igjen må musikken passe i den tilgjengelige lagringen).
"Tilpass meny" lar deg endre videoen som automatisk spiller bak menyalternativene. Hvis du har noen tilgjengelige, kan du sette inn korte videoklipp og bakgrunnslyd som skal spilles mens brukeren velger valg i hovedmenyen eller scenemenyen. Skriften kan også endres her, sammen med knappene for scener (hvis de er lagt til). Igjen, husk at noen video eller lyd du legger til i denne skjermen, må passe på det gjenværende plassen på platen. Styles kan lagres for bruk i senere prosjekter.
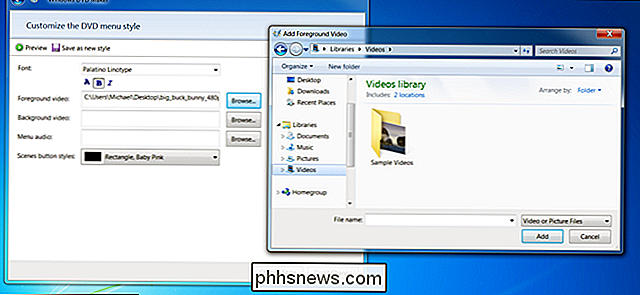
På både tilpasse menyer og større menyskjerm kan du klikke på "Forhåndsvisning" for å se menyen, titlene og bakgrunnsvideoen og lyden i handlingen før du brenner platen selv.
Trinn fire: Brenn, baby, brenn
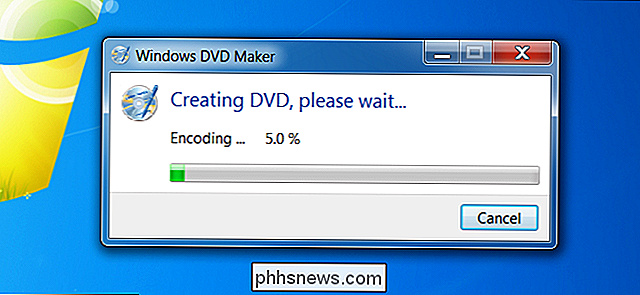
Når du er klar, klikk på "Brenn". Vent nå - avhengig av hvor mye data du har lagt til på disken, kan det ta noen minutter eller mer enn en time til slutt. Når det er gjort, kan du pope den inn i en hvilken som helst DVD-spiller (eller en annen datamaskin med en DVD-stasjon og avspillingsprogramvare) for å nyte filmen.
Billedkreditt: Geoffrey Fairchild / Flickr

Slik lager du en lokal sikkerhetskopi av Synology NAS
"Lag en sikkerhetskopi av min NAS?" Kan du si. "Er ikke NAS-sikkerhetskopien skjønt?" Ikke så fort. Ikke alle sikkerhetskopier er like, og en sikkerhetskopi er ikke virkelig en sikkerhetskopi til det er et kaldlagringskopi av det et eller annet sted. La oss se på hvordan du sikkerhetskopierer Synology NAS for den ultimate data-redundansen.

Slik blokkerer du noen på Twitter
Det er noen fryktelige mennesker der ute, og tjenester som Twitter kan bringe det verste ut i dem. Ofte er det eneste alternativet for å håndtere en troll å blokkere dem. Slik gjør du det. Hva gjør en blokk? Når du blokkerer noen på Twitter: De følger deg automatisk. Du følger dem automatisk. Du kan ikke følge hver De kan ikke se tweets når de er logget inn.



